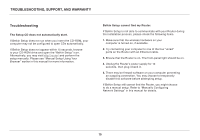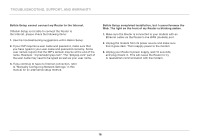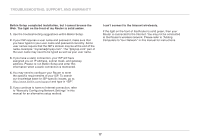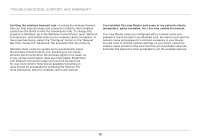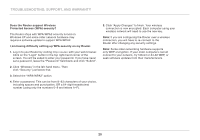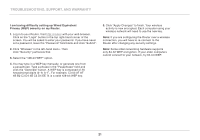Belkin F7D5301 User Manual - Page 22
Does the Router support Wireless, Protected Access WPA security?, I am having difficulty setting up
 |
View all Belkin F7D5301 manuals
Add to My Manuals
Save this manual to your list of manuals |
Page 22 highlights
Troubleshooting, Support, and Warranty Does the Router support Wireless Protected Access (WPA) security? The Router ships with WPA/WPA2 security turned on. Windows XP and some older network hardware may require a software update to support WPA/WPA2. I am having difficulty setting up WPA security on my Router. 1. Log in to your Router by visiting http://router/ with your web browser. Click on the "Login" button in the top right-hand corner of the screen. You will be asked to enter your password. If you have never set a password, leave the "Password" field blank and click "Submit". 2. Click "Wireless" in the left-hand menu. Then click "Security" just below that. 3. Select the "WPA/WPA2" option. 4. Enter a password. This can be from 8-63 characters of your choice, including spaces and punctuation, OR a 64-digit hexadecimal number (using only the numbers 0-9 and letters A-F). 5. Click "Apply Changes" to finish. Your wireless connection is now encrypted. Each computer using your wireless network will need to use the new key. Note: If you are configuring the Router over a wireless connection, you will have to re-connect to the Router after changing any security settings. Note: Some older networking hardware supports only WEP encryption. If your older computers cannot connect to your network, try 128-bit or 64-bit WEP, or seek software updates from their manufacturers. 20