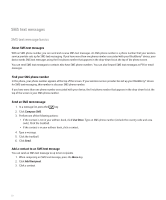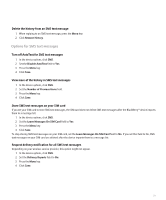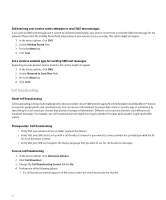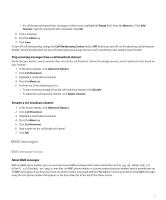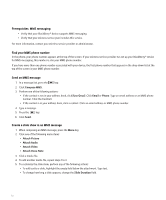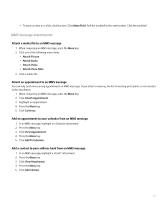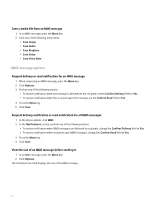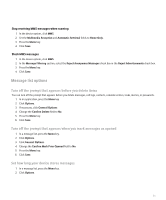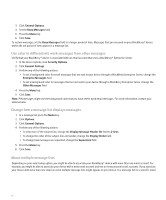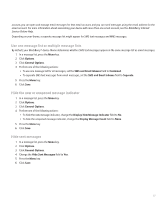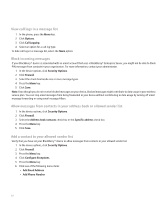Blackberry 8100 User Guide - Page 85
MMS message attachments, Add an appointment to your calendar from an MMS message
 |
UPC - 899794002280
View all Blackberry 8100 manuals
Add to My Manuals
Save this manual to your list of manuals |
Page 85 highlights
• To move an item on a slide, click the item. Click Move Field. Roll the trackball to the new location. Click the trackball. MMS message attachments Attach a media file to an MMS message 1. When composing an MMS message, press the Menu key. 2. Click one of the following menu items: • Attach Picture • Attach Audio • Attach Video • Attach Voice Note 3. Click a media file. Attach an appointment to an MMS message You can only send nonrecurring appointments in MMS messages. If you attach a meeting, the list of meeting participants is not included in the attachment. 1. When composing an MMS message, press the Menu key. 2. Click Attach Appointment. 3. Highlight an appointment. 4. Press the Menu key. 5. Click Continue. Add an appointment to your calendar from an MMS message 1. In an MMS message, highlight an iCalendar attachment. 2. Press the Menu key. 3. Click View Appointment. 4. Press the Menu key. 5. Click Add To Calendar. Add a contact to your address book from an MMS message 1. In an MMS message, highlight a vCard® attachment. 2. Press the Menu key. 3. Click View Attachment. 4. Press the Menu key. 5. Click Add Contact. 83