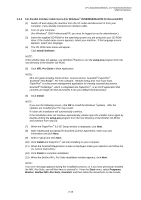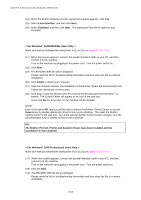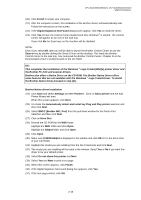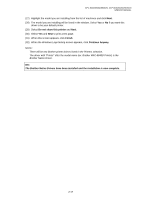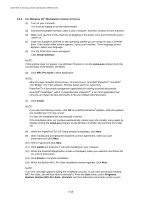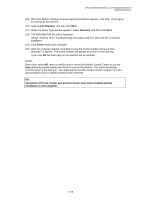Brother International DCP 8040 Service Manual - Page 48
For Windows NT, Workstation Version 4.0 Users, Install Software, MFL-Pro Suite, Install, Finish
 |
UPC - 012502610328
View all Brother International DCP 8040 manuals
Add to My Manuals
Save this manual to your list of manuals |
Page 48 highlights
CHAPTER 2 INSTALLATION AND BASIC OPERATION 3.2.3 For Windows NT® Workstation Version 4.0 Users (1) Turn on your computer. You must be logged on as the Administrator. (2) Connect the parallel interface cable to your computer, and then connect it to the machine. (3) Make sure you turn on the machine by plugging in the power cord, and turning the power switch on. (4) Insert the Supplied CD-ROM for the operating system you are using into your CD-ROM drive. If the model name screen appears, select your machine. If the language screen appears, select your language. (5) The CD-ROM main menu will appear. Click Install Software. NOTE: If this window does not appear, use Windows®Explore to run the setup.exe program from the root directory of the Brother CD-ROM. (6) Click MFL-Pro Suite in Main Application. NOTE: • MFL-Pro Suite includes Printer Driver, Scanner Driver, ScanSoft®PaperPort® ScanSoft®, Text Bridge®, PC-FAX software, Remote Setup and True Type fonts. • PaperPort®is a document management application for viewing scanned documents. • ScanSoft®TextBridge®, which is integrated into PaperPort®, is an OCR application that converts an image into text and inserts it into your default word processor. (7) Click Install. NOTE: • If you see the following screen, click OK to install the Windows®updates. After the updates are installed your PC may restart. • If it does the installation will automatically continue. • If the installation does not continue automatically, please open the installer menu again by double-clicking the setup.exe program on the Brother CD-ROM, and continue from Step (5). (8) When the PaperPort® 8.0 SE Setup window is displayed, click Next. (9) After reading and accepting the ScanSoft License Agreement, enter your user information and click Next. (10) Select Typical and click Next. (11) Click Install and PaperPort® will start installing on your computer. (12) When the ScanSoft Registration screen is displayed, make your selection and follow the on- screen instructions. (13) Click Finish to complete installation. (14) When the Brother MFL-Pro Suite Installation window appears, click Next. NOTE: If an error message appears during the installation process, or you have previously installed MFL-Pro Suite, you will first have to uninstall it. From the Start menu, select Programs, Brother, Brother MFL-Pro Suite, Uninstall, and then follow the instructions on the screen. 2-18