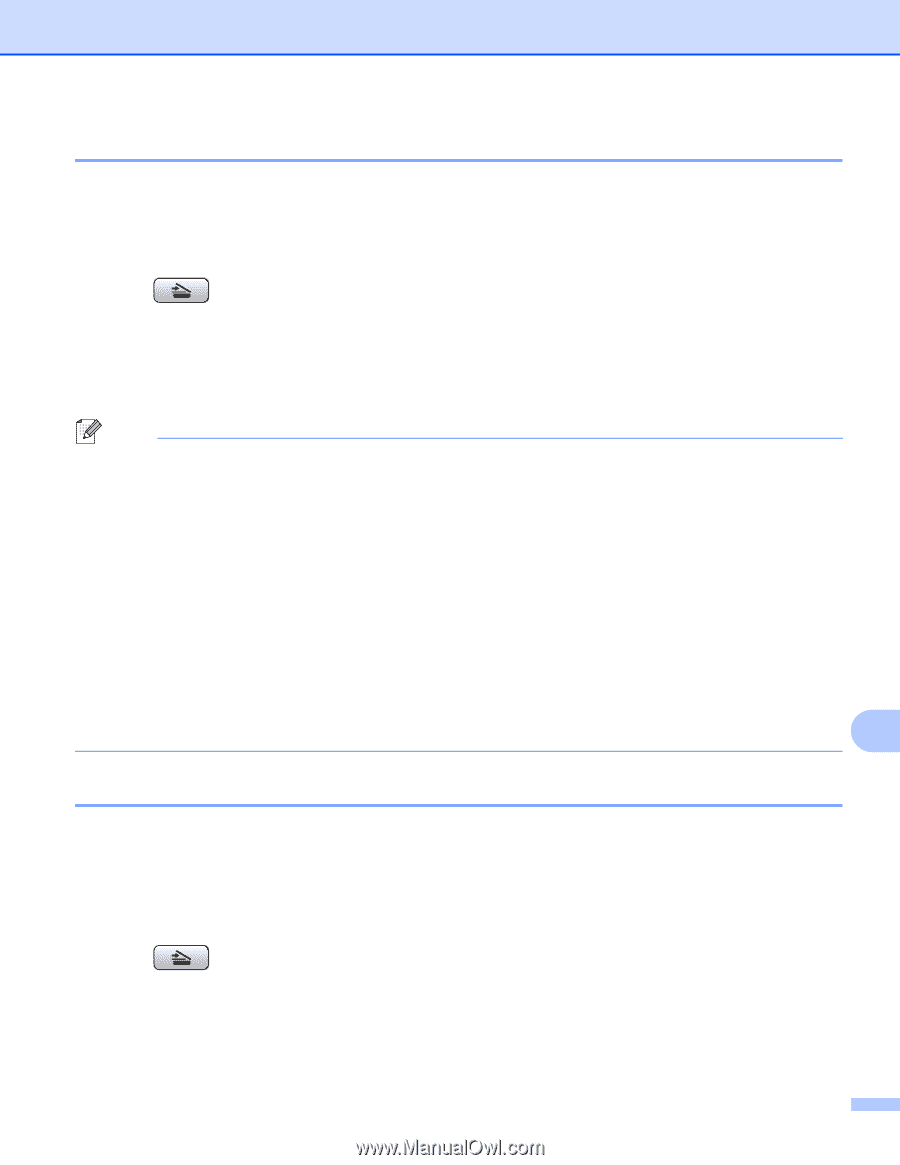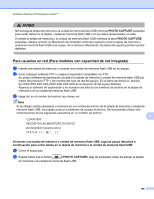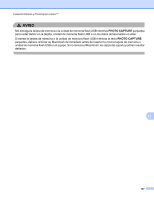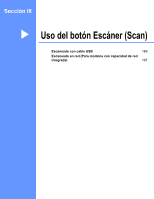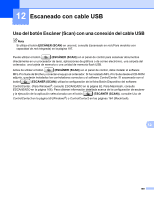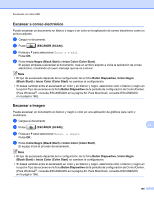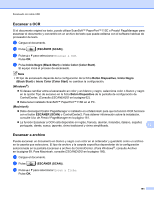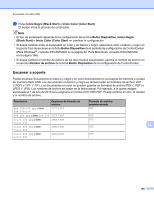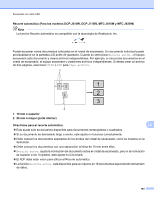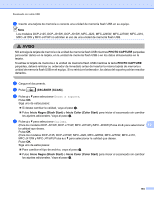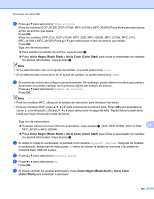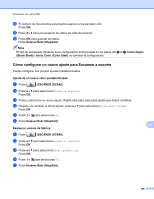Brother International DCP-J125 Software Users Manual - Spanish - Page 197
Escanear a OCR, Escanear a archivo, ESCÁNER SCAN, Inicio Negro Black Start, Inicio Color Color Start
 |
UPC - 012502625032
View all Brother International DCP-J125 manuals
Add to My Manuals
Save this manual to your list of manuals |
Page 197 highlights
Escaneado con cable USB Escanear a OCR Si el documento original es texto, puede utilizar ScanSoft™ PaperPort™11SE o Presto! PageManager para escanear el documento y convertirlo en un archivo de texto que puede editarse con el software habitual de procesador de texto. a Cargue el documento. b Pulse (ESCÁNER (SCAN)). c Pulse a o b para seleccionar Escanea a OCR. Pulse OK. d Pulse Inicio Negro (Black Start) o Inicio Color (Color Start). El equipo inicia el proceso de escaneado. Nota • El tipo de escaneado depende de la configuración de la ficha Botón Dispositivo, Inicio Negro (Black Start) o Inicio Color (Color Start) no cambian la configuración. (Windows®) Si desea cambiar entre el escaneado en color y en blanco y negro, seleccione color o blanco y negro en la opción Tipo de escaneo en la ficha Botón Dispositivo de la pantalla de configuración de ControlCenter. (Consulte ESCANEADO en la página 62). Debe tener instalado ScanSoft™ PaperPort™11SE en el PC. (Macintosh) Debe descargar Presto! PageManager e instalarlo en el Macintosh para que la función OCR funcione con el botón ESCÁNER (SCAN) o ControlCenter2. Para obtener información sobre la instalación, consulte Uso de Presto! PageManager en la página 161. La función Escanear a OCR está disponible en inglés, francés, alemán, holandés, italiano, español, portugués, danés, sueco, japonés, chino tradicional y chino simplificado. 12 Escanear a archivo Puede escanear un documento en blanco y negro o en color en el ordenador y guardarlo como un archivo en la carpeta que seleccione. El tipo de archivo y la carpeta específica dependerán de la configuración seleccionada en la pantalla Escanear a archivo de ControlCenter. (Para Windows®, consulte Archivo en la página 69. Para Macintosh, consulte ESCANEADO en la página 166). a Cargue el documento. b Pulse (ESCÁNER (SCAN)). c Pulse a o b para seleccionar Escan a fiche. Pulse OK. 191