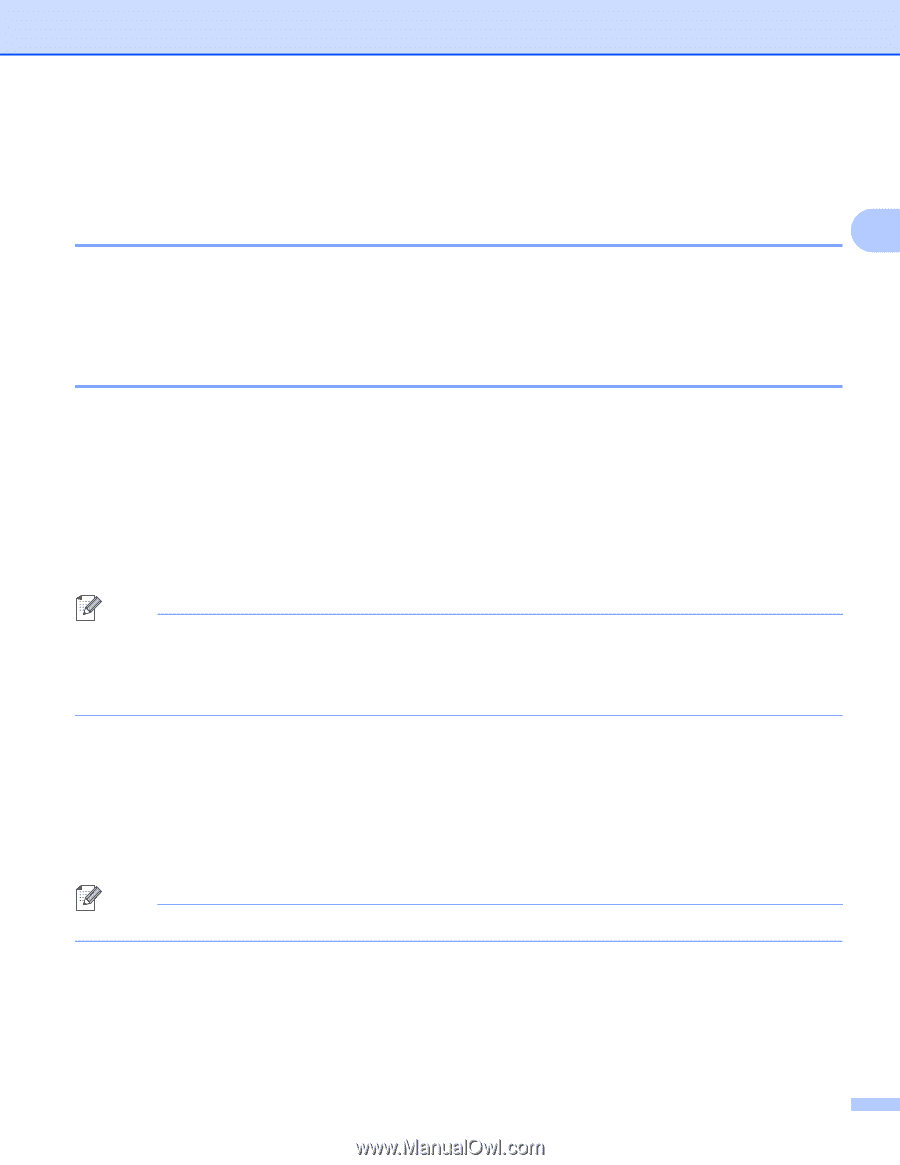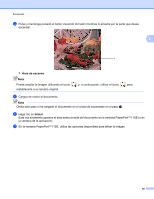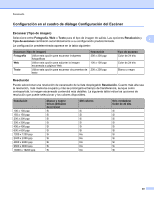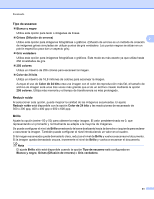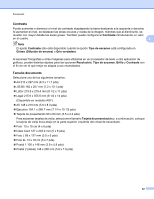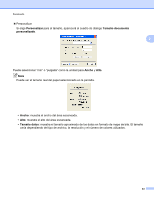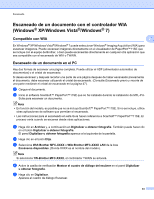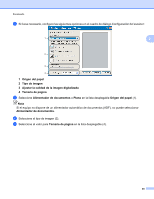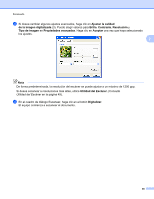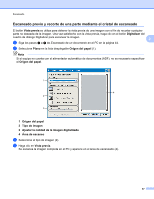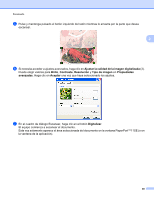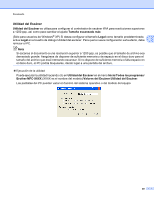Brother International DCP-J125 Software Users Manual - Spanish - Page 50
Escaneado de un documento con el controlador WIA (Windows® XP/Windows Vista®/Windows® 7)
 |
UPC - 012502625032
View all Brother International DCP-J125 manuals
Add to My Manuals
Save this manual to your list of manuals |
Page 50 highlights
Escaneado Escaneado de un documento con el controlador WIA (Windows® XP/Windows Vista®/Windows® 7) Compatible con WIA 2 En Windows® XP/Windows Vista®/Windows® 7 puede seleccionar Windows® Imaging Acquisition (WIA) para escanear imágenes. Puede escanear imágenes directamente en el visualizador de PaperPort™11SE que se incluye con el equipo de Brother, o bien puede escanearlas directamente en cualquier otra aplicación que sea compatible con el escaneado de WIA o TWAIN. Escaneado de un documento en el PC Hay dos formas de escanear una página completa. Puede utilizar el ADF (alimentador automático de documentos) o el cristal de escaneado. Si desea escanear y después recortar una parte de una página después de haber escaneado previamente el documento, debe escanear utilizando el cristal de escaneado. (Consulte Escaneado previo y recorte de una parte mediante el cristal de escaneado en la página 47). a Cargue el documento. b Inicie el software ScanSoft™ PaperPort™11SE que se ha instalado durante la instalación de MFL-Pro Suite para escanear un documento. Nota • En función del modelo, es posible que no se incluya ScanSoft™ PaperPort™11SE. Si no se incluye, utilice otras aplicaciones de software que permitan el escaneado. • Las instrucciones para el escaneado en esta Guía hacen referencia a ScanSoft™ PaperPort™11SE. El proceso varía cuando se escanea desde otras aplicaciones. c Haga clic en Archivo y, a continuación en Digitalizar u obtener fotografía. También puede hacer clic en el botón Digitalizar u obtener fotografía. El panel Digitalizar u obtener fotografía aparece a la izquierda de la pantalla. d Haga clic en el botón Elija. e Seleccione WIA:Brother MFC-XXXX o WIA:Brother MFC-XXXX LAN de la lista Escáneres disponibles. (Donde XXXX es el nombre del modelo). Nota Si selecciona TW-Brother MFC-XXXX, el controlador TWAIN se activará. f Active la casilla de verificación Mostrar el cuadro de diálogo del escáner en el panel Digitalizar u obtener fotografía. g Haga clic en Digitalizar. Aparece el cuadro de diálogo Escanear. 44