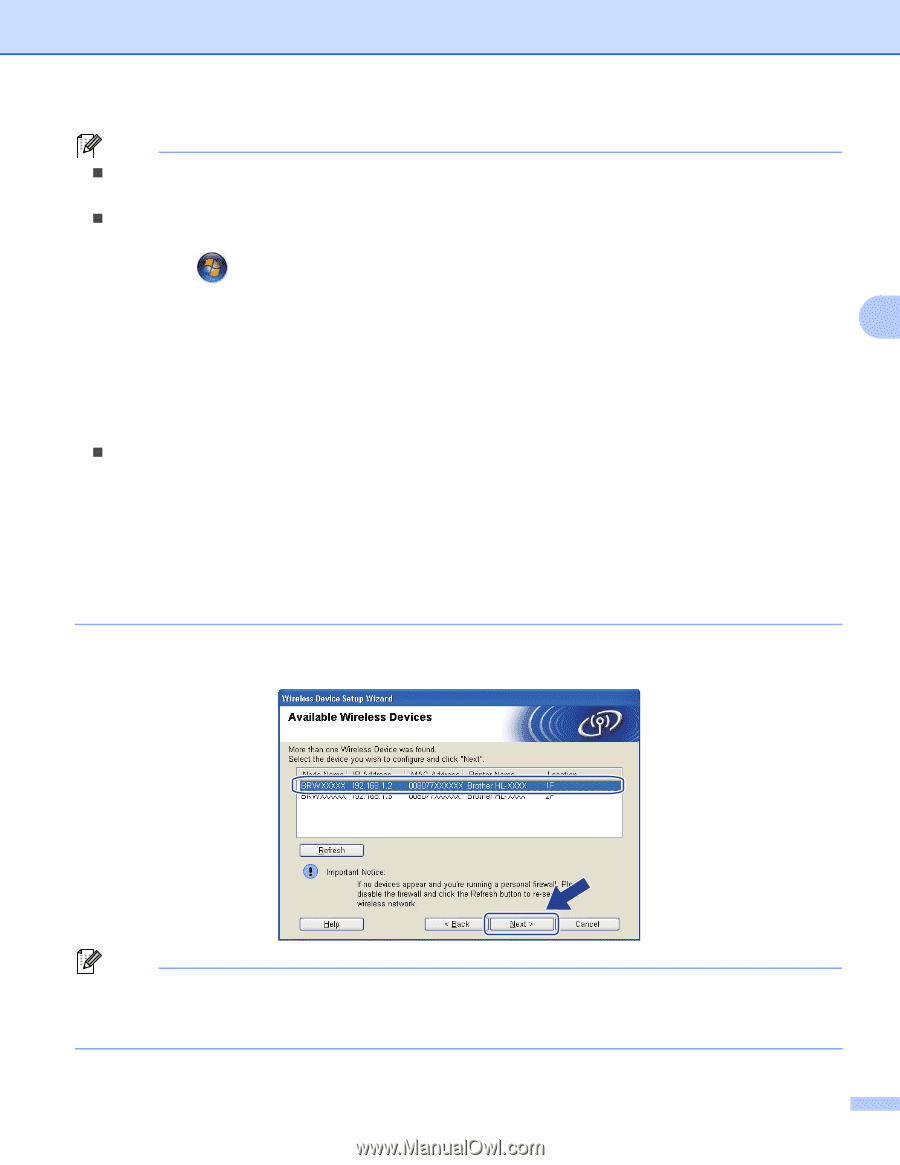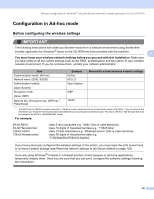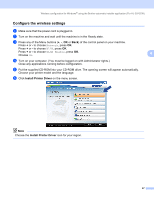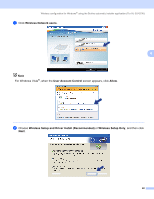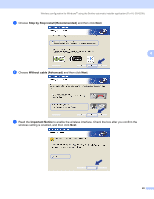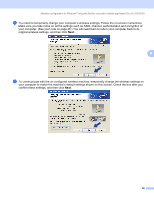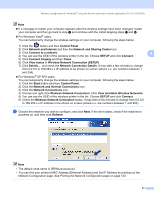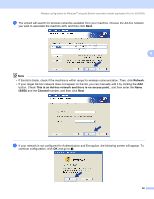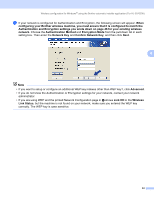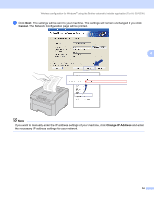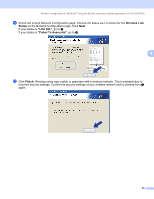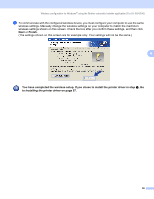Brother International HL-3040CN Network Users Manual - English - Page 61
Wireless Network Connection SETUP, View Available Wireless Networks
 |
UPC - 012502622338
View all Brother International HL-3040CN manuals
Add to My Manuals
Save this manual to your list of manuals |
Page 61 highlights
Wireless configuration for Windows® using the Brother automatic installer application (For HL-3070CW) Note „ If a message to restart your computer appears after the wireless settings have been changed, restart your computer and then go back to step e and continue with the install skipping steps l and m. „ For Windows Vista® users: You can temporarily change the wireless settings on your computer, following the steps below: 1) Click the button and then Control Panel. 2) Click Network and Internet and then the Network and Sharing Center icon. 3) Click Connect to a network. 4 4) You can see the SSID of the wireless printer in the list. Choose SETUP and click Connect. 5) Click Connect Anyway and then Close. 6) Click View status of Wireless Network Connection (SETUP). 7) Click Details.... and check the Network Connection Details. It may take a few minutes to change from 0.0.0.0 to 169.254.x.x IP address to be shown on screen (where x.x. are numbers between 1 and 254). „ For Windows® XP SP2 users: You can temporarily change the wireless settings on your computer, following the steps below: 1) Click the Start button and then Control Panel. 2) Click the Network and Internet Connections icon. 3) Click the Network Connections icon. 4) Choose and right-click Wireless Network Connection. Click View Available Wireless Networks. 5) You can see the SSID of the wireless printer in the list. Choose SETUP and click Connect. 6) Check the Wireless Network Connection status. It may take a few minutes to change from 0.0.0.0 to 169.254.x.x IP address to be shown on screen (where x.x. are numbers between 1 and 254). n Choose the machine you wish to configure, and click Next. If the list is blank, check if the machine is powered on, and then click Refresh. Note • The default node name is "BRWxxxxxxxxxxxx". • You can find your printer's MAC Address (Ethernet Address) and the IP Address by printing out the Network Configuration page. See Printing the Network Configuration page on page 123. 51