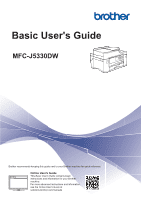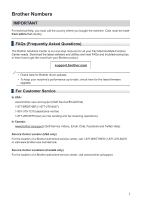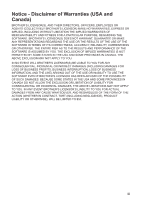Brother International MFC-J5330DW Basic Users Guide
Brother International MFC-J5330DW Manual
 |
View all Brother International MFC-J5330DW manuals
Add to My Manuals
Save this manual to your list of manuals |
Brother International MFC-J5330DW manual content summary:
- Brother International MFC-J5330DW | Basic Users Guide - Page 1
's Guide MFC-J5330DW Brother recommends keeping this guide next to your Brother machine for quick reference. Online User's Guide This Basic User's Guide contains basic instructions and information for your Brother machine. For more advanced instructions and information, see the Online User's Guide - Brother International MFC-J5330DW | Basic Users Guide - Page 2
: Place of Purchase: MFC-J5330DW 1 The serial number is on the back of the machine. Retain this User's Guide with your sales receipt as a permanent record of your purchase, in the event of theft, fire or warranty service. Register your product online at www.brother.com/registration By registering - Brother International MFC-J5330DW | Basic Users Guide - Page 3
Center is our one-stop resource for all your Fax Machine/Multi-Function Center needs. Download the latest software and utilities and read FAQs and troubleshooting tips to learn how to get the most from your Brother product. support.brother.com • Check here for Brother driver updates. • To keep - Brother International MFC-J5330DW | Basic Users Guide - Page 4
-947-1445 (assistance via fax) www.brothermall.com In Canada: www.brother.ca Order Information Description Ink Cartridge Super High Yield Ink Cartridge High Yield Premium Plus Glossy Photo Paper (Ledger - Brother International MFC-J5330DW | Basic Users Guide - Page 5
FOR LOSS OF BUSINESS PROFITS, BUSINESS INTERRUPTION, LOSS OF BUSINESS INFORMATION, AND THE LIKE) ARISING OUT OF THE USE OR INABILITY TO USE THE SOFTWARE EVEN IF BROTHER'S LICENSOR HAS BEEN ADVISED OF THE POSSIBILITY OF SUCH DAMAGES. BECAUSE SOME STATES IN THE USA AND SOME PROVINCES IN CANADA DO NOT - Brother International MFC-J5330DW | Basic Users Guide - Page 6
machine without your computer. For more information, see the Mobile Print/Scan Guide for Brother iPrint&Scan: solutions.brother.com/manuals For more information, see the Online User's Guide: solutions.brother.com/manuals Scanning You can download many useful apps to use with this machine at www - Brother International MFC-J5330DW | Basic Users Guide - Page 7
and basic machine maintenance. See troubleshooting tips. This guide includes the additional contents of the Basic User's Guide. In addition to information about the PC-Print, Direct Print, Scan, Copy, Fax, Internet services, Mobile Functions and Brother ControlCenter operations, useful information - Brother International MFC-J5330DW | Basic Users Guide - Page 8
(Brother iPrint&Scan) Save scanned data to a cloud service Error messages Troubleshooting Specifications Guide Basic User's Guide Quick Setup Guide Quick Setup Guide Basic User's Guide Online User's Guide Basic User's Guide Basic User's Guide Mobile Print/Scan Guide Online User's Guide Online - Brother International MFC-J5330DW | Basic Users Guide - Page 9
in one guide Simplified Layout! Step-by-step instructions Feature summary at the top of the page 1 2 3 4 1. Search Box 2. Navigation 3. Summary 4. Step-by-Step Instructions To View Online User's Guides To view the Online User's Guide and other available guides, visit solutions.brother.com/manuals - Brother International MFC-J5330DW | Basic Users Guide - Page 10
Questions or Problems? Take a Look at our FAQs, Solutions, and Videos Online. Go to your model's FAQs & Troubleshooting page on the Brother Solutions Center at support.brother.com • Provides several ways to search • Displays related questions for more information • Receives regular updates based on - Brother International MFC-J5330DW | Basic Users Guide - Page 11
's LCD. • The screens in this User's Guide are for illustration purposes only and may differ from the actual screens. For the Latest Driver Updates Go to your model's Downloads page on the Brother Solutions Center at support.brother.com to download drivers. To keep your machine's performance up-to - Brother International MFC-J5330DW | Basic Users Guide - Page 12
Utilities (Windows 6 Uninstall the Brother Software and Drivers (Windows 7 2 Paper Handling ...8 Load Paper ...8 Loading Paper Overview 8 Load Letter or A4 Size Paper in Tray #1 10 Load Ledger, Legal, or A3 Size Paper in Tray #1 12 Load Paper in the Manual Feed Slot 14 Change the Paper Size - Brother International MFC-J5330DW | Basic Users Guide - Page 13
29 Change or Delete Address Book Names or Numbers 29 Telephone Services and External Devices 30 Voice Mail ...30 Caller ID...30 Brother Machine 36 B Troubleshooting 37 Identify the Problem 37 Error and Maintenance Messages 38 Transfer Your Faxes or Fax Journal Report 43 Troubleshooting - Brother International MFC-J5330DW | Basic Users Guide - Page 14
C Appendix ...62 Enter Text on Your Brother Machine 62 Check the Machine Information 62 Reset Your Brother Machine 63 Reset Functions Overview 63 Supply Specifications 64 D Index ...65 xii - Brother International MFC-J5330DW | Basic Users Guide - Page 15
1 General Information Control Panel Overview 1 2 3 4 1 General Information 5 1. Touchscreen Liquid Crystal Display (LCD) Access menus and options by pressing them on the Touchscreen. Adjust the angle of the control panel by lifting it. 2. Menu buttons (Back) Press to go back to the previous - Brother International MFC-J5330DW | Basic Users Guide - Page 16
you turn off the machine using , it will still clean the print head periodically to maintain print quality. To prolong print head life, provide better ink efficiency, and maintain print quality, keep your machine connected to a power source at all times. 2 - Brother International MFC-J5330DW | Basic Users Guide - Page 17
c. From the Home screens, you can access Shortcuts, Wi‑Fi setup, Settings and Ink levels screens. Home Screen 1 1 2 3 45 6 7 This screen shows the , such as sending a fax, copying, scanning, Web Connect and Apps services. 3 45 6 7 Home Screen 2 provides access to additional features, such - Brother International MFC-J5330DW | Basic Users Guide - Page 18
cartridge is near the end of its life or having a problem, an error icon is displayed on the ink color. 7. Modes: • [Fax] Press to access Fax mode. • [Copy] Press to access Copy mode. • [Scan] Press to access Scan mode. • [Web] Press to connect the Brother machine to an Internet service - Brother International MFC-J5330DW | Basic Users Guide - Page 19
size page and a Ledger size page), the machine may create and store a file for each paper size, so the Touchscreen may show that more than one fax job has been received. • This product adopts the font of ARPHIC TECHNOLOGY CO.,LTD. • DO NOT touch the LCD immediately after plugging in the - Brother International MFC-J5330DW | Basic Users Guide - Page 20
Internet connection is needed, and data rates may apply. Access Brother Utilities (Windows®) Brother Utilities is an application launcher that offers convenient access to all Brother applications installed on your computer. 1 Do one of the following: • Windows Vista® and Windows® 7 Click (Start - Brother International MFC-J5330DW | Basic Users Guide - Page 21
want to use. Uninstall the Brother Software and Drivers (Windows®) 1 Launch (Brother Utilities). 2 Click the drop-down list, and then select your model name (if not already selected). Click Tools in the left navigation bar, and then click Uninstall. Follow the instructions in the dialog box to - Brother International MFC-J5330DW | Basic Users Guide - Page 22
paper well. The paper size determines the orientation when loading paper. Tray #1 Letter ♦ A4 ♦ Executive How to Load Paper Adjust the paper guides. Landscape orientation A5 A6 Photo Photo L Photo 2L Index card Envelopes Ledger ♦ A3 ♦ Legal ♦ Folio Mexico Legal India Legal (Glossy photo paper - Brother International MFC-J5330DW | Basic Users Guide - Page 23
feed slot paper guides. 1 You can load only one sheet of paper into the manual feed slot at a time. ♦ See the details in this chapter. For more information about other paper sizes, see the Online User's Guide: Load Paper. 2 Unfold the paper support flap. 2 1 3 Change the paper size setting in - Brother International MFC-J5330DW | Basic Users Guide - Page 24
Paper Size and Paper Type settings if needed, following the LCD instructions. • Load only one size and type of paper in the paper tray at a time guides (1) and then the paper length guide (2) to fit the paper size. Make sure the triangular mark (3) on the paper width guide (1) and paper length guide - Brother International MFC-J5330DW | Basic Users Guide - Page 25
. 10 Slowly push the paper tray completely into the machine. 7 Gently adjust the paper width guides (1) to fit the paper. Make sure the paper guides touch the edges of the paper. 1 11 Pull out the paper support until it locks into place. 8 Make sure the paper is flat in the tray and below - Brother International MFC-J5330DW | Basic Users Guide - Page 26
Paper Size and Paper Type settings if needed, following the LCD instructions. • Load only one size and type of paper in the paper tray at a guides (1) and then the paper length guide (2) to fit the paper size. Make sure the triangular mark (3) on the paper width guide (1) and paper length guide - Brother International MFC-J5330DW | Basic Users Guide - Page 27
2 Paper Handling 5 Fan the stack of paper well to avoid paper jams and misfeeds. 8 Gently adjust the paper width guides (1) to fit the paper. Make sure the paper guides touch the edges of the paper. 1 Always make sure the paper is not curled or wrinkled. 6 Gently load paper in the paper tray with - Brother International MFC-J5330DW | Basic Users Guide - Page 28
(1) until it locks into place, and then unfold the paper support flap (2). Load Paper in the Manual Feed Slot Load special print media in this slot, one sheet at a time. IMPORTANT • DO NOT load more than one sheet of paper in the manual feed slot at any time. Doing this may cause a paper jam - Brother International MFC-J5330DW | Basic Users Guide - Page 29
2 Slide the manual feed slot paper guides to fit the envelope width that you are using. Read the instruction displayed on the LCD, and then press [OK]. Portrait orientation 2 Paper Handling 5 Pull out the paper support (1) until it locks into place, and then unfold the paper support flap (2). 3 - Brother International MFC-J5330DW | Basic Users Guide - Page 30
paper tray out of the machine, the LCD displays a message asking if you want to change the Paper Size and Paper Type settings. The default setting is [On]. 1 Press [Settings] > [All Settings] > [General Setup]. 2 Press a or b to display the [Check Paper] option, and then press it. 3 Press [On - Brother International MFC-J5330DW | Basic Users Guide - Page 31
using the Brother paper listed in the table. Brother paper Paper Type Item Premium Plus Glossy Photo Ledger BP71GLGR Letter BP71GLTR 4" x 6" BP71GP20 Plain Inkjet Ledger BP60PLGR . • Make sure documents with correction fluid or written in ink are completely dry. 1 Fan the pages well. 17 - Brother International MFC-J5330DW | Basic Users Guide - Page 32
2 Adjust the paper guides (1) to fit the document size. 1 3 Place your document face ADF may jam. Load Documents on the Scanner Glass Use the scanner glass to fax, copy, or scan one page at a time. Document Sizes Supported Length: Width: Weight: Up to 11.7 in. (297 mm) Up to 8.5 in. (215.9 mm - Brother International MFC-J5330DW | Basic Users Guide - Page 33
2 Paper Handling IMPORTANT If you are scanning a book or thick document, DO NOT slam or press on the document cover. 19 - Brother International MFC-J5330DW | Basic Users Guide - Page 34
confirm the following: • Make sure you have installed the Brother software and drivers. • For USB or network cable users: Make sure Brother MFC-XXXX Printer (where XXXX is the name of your model). 3 Click Print. 4 Complete your print operation. Print a Document (Macintosh) Print More Than One Page - Brother International MFC-J5330DW | Basic Users Guide - Page 35
settings after printing is complete. You can save the print settings you use most often by setting them as the default. For more information, see the Online User's Guide. 4 Press to display the keyboard on the Touchscreen, and then enter the number of copies using the Touchscreen keyboard. Press - Brother International MFC-J5330DW | Basic Users Guide - Page 36
have finished choosing new options, you can save them by pressing the [Save as Shortcut] button. 5 Press [Black Start] or [Color Start]. To stop copying, press . 4 Change the copy settings, if needed. When you Copied Images 2-sided Copy For more information, see the Online User's Guide: Copy. 22 - Brother International MFC-J5330DW | Basic Users Guide - Page 37
5 Scan 5 Scan Before Scanning Before attempting to scan, confirm the following: • Make sure you have installed the Brother software and drivers. • For USB or network cable users: Make sure the interface cable is inserted correctly. Scan from Your Computer (Windows®) There are several ways you can - Brother International MFC-J5330DW | Basic Users Guide - Page 38
to the scan settings. To make permanent changes, use Brother's ControlCenter software. 1 Load your document. 2 Press [Scan] for the computer, and then press [OK]. 4 Do one of the following: • To change the settings, press 's scanner glass, follow the LCD instructions to complete the scanning job. 5 - Brother International MFC-J5330DW | Basic Users Guide - Page 39
date and time and Set your Station ID. For more information, see the Online User's Guide. 1 Press [Settings] > [All Settings] > [Initial Setup] > [Station ID]. problem on your telephone line, you may prefer to use it only when needed. To improve compatibility with most VoIP services, Brother - Brother International MFC-J5330DW | Basic Users Guide - Page 40
on page 38 • Fax and Telephone Problems on page 50 Receive Modes Overview Some whether they are fax or voice calls and handling them in one of the following ways: • Faxes will be received automatically. double-ring made by your machine. Manual [Manual] mode turns off all automatic answering functions (unless - Brother International MFC-J5330DW | Basic Users Guide - Page 41
telephone subscriber services (Voice Mail, Distinctive Ring and so on) you will be using on the same line as the Brother machine. or [Manual] option, and then press the option you want. 3 Press . Related Information • Fax and Telephone Problems on page 50 • Troubleshooting for Other Fax Problems on - Brother International MFC-J5330DW | Basic Users Guide - Page 42
option. When you hear the F/T ring, it means that a voice caller is on the line. Because the F/T ring is a setting only on your Brother machine, extension and external telephones will not ring; however, you can still answer the machine's call on any telephone. 1 Press [Settings] > [All Settings - Brother International MFC-J5330DW | Basic Users Guide - Page 43
many times as needed to increase the length of the pause. • If you downloaded Internet Fax: To store an E-mail address to use with Internet Fax or Names or Numbers 1 Press [Fax] > [Address Book] > [Edit]. 2 Do one of the following: • Press [Change] to edit the names or fax or telephone numbers - Brother International MFC-J5330DW | Basic Users Guide - Page 44
User's Guide. Voice Mail If you have a Voice Mail service and your Brother machine on the same line, they will conflict with one another when receiving incoming calls. If you want the Brother machine to share a single line with your Voice Mail, you must either put the Brother machine in Manual Mode - Brother International MFC-J5330DW | Basic Users Guide - Page 45
[Address Book] (Select a number from the Address Book.) Press [Address Book]. Do one of the following: - Select the number you want, and then press [Apply]. with . 3 Enter the fax number in one of the following ways: • Dial Pad (Enter the fax number manually.) Press all digits of the number using - Brother International MFC-J5330DW | Basic Users Guide - Page 46
one of the following: • If you are using the ADF, the machine starts scanning and sending the document. • If you are using the scanner glass and selected [Black information, see the Online User's Guide: PC-FAX for Macintosh. 1 vendor if you need more support. The Brother PC-FAX feature lets you send - Brother International MFC-J5330DW | Basic Users Guide - Page 47
the PC-Fax Receive software runs, your MFC transfers your faxes to your computer automatically. • For PC-Fax Receive to work, the PCFAX Receive software must be running on your computer. • Before you can set up PC-Fax Receive, you must install the Brother software and drivers on your computer. Make - Brother International MFC-J5330DW | Basic Users Guide - Page 48
pattern. 1 Press [Ink] > [Improve Print Problems on page 48 • Troubleshooting for Other Fax Problems on page 51 2 Press [Start]. The machine prints the Print Quality Check Sheet. 3 Check the quality of the four color blocks on the sheet. 4 The Touchscreen asks about the print quality. Do one - Brother International MFC-J5330DW | Basic Users Guide - Page 49
closely matches the printing result. 6 Do one of the following: • If print Information • Troubleshooting for Other Print Problems on page Brother Brand replacement ink cartridge for each problem color. Try cleaning the print head again. If the print has not improved, contact Brother Customer Service - Brother International MFC-J5330DW | Basic Users Guide - Page 50
Your Brother Machine adjusted correctly, text looks blurry or crooked, like this. 1 Press [Ink] > [Improve Print Quality] > [Alignment]. You can also press [Advanced alignment]. 7 Press . Related Information • Troubleshooting for Other Print Problems on page 48 5 Load the selected paper size in - Brother International MFC-J5330DW | Basic Users Guide - Page 51
with your machine, you can correct most problems yourself. First, check the following: • The machine's power cord is connected correctly and the machine's power is on. • All of the machine's orange protective parts have been removed. • The ink cartridges are installed correctly. • The Scanner Cover - Brother International MFC-J5330DW | Basic Users Guide - Page 52
& Troubleshooting page on the Brother Solutions Center at support.brother.com. Error Message Action B&W Print Only Replace ink. One or more of the color ink cartridges have reached the end of their lives. Replace the ink cartridges. For more information, see the Online User's Guide: Replace - Brother International MFC-J5330DW | Basic Users Guide - Page 53
's Guide: Replace the Ink Cartridges. • You can still scan even if the ink is low or needs to be replaced. Remove the new ink cartridge and re-install it slowly and firmly until it locks into place. For more information, see the Online User's Guide: Replace the Ink Cartridges. B Troubleshooting 39 - Brother International MFC-J5330DW | Basic Users Guide - Page 54
, see the Online User's Guide: Caller ID. Do one of the following: • Refill the paper tray, and then follow the LCD instructions. • Remove and reload the paper, and then follow the LCD instructions. The paper was not inserted in the center position of the manual feed slot. Remove the paper - Brother International MFC-J5330DW | Basic Users Guide - Page 55
instructions. If printing from your computer, make sure the paper size you selected in the printer driver matches the size of paper in the tray. For more information, see the Online User's Guide , see Related Information: Printer Jam or Paper Jam at the end of this section. B Troubleshooting 41 - Brother International MFC-J5330DW | Basic Users Guide - Page 56
Scraps at the end of this section. Replace Ink One or more of the ink cartridges have reached the end of their lives. Replace the ink cartridges. For more information, see the Online User's Guide: Replace the Ink Cartridges. • You can still scan even if the ink is low or needs to be replaced - Brother International MFC-J5330DW | Basic Users Guide - Page 57
Specifications at the end of this section. Wrong Ink Color Check which ink cartridges are not matched by color to their ink cartridge positions and move them to their correct positions. Related Information • Load Paper on page 8 • Load Paper in the Manual Feed Slot on page 14 • Change the Paper - Brother International MFC-J5330DW | Basic Users Guide - Page 58
• [Unable to Scan XX] We recommend transferring your faxes to another fax machine or to your computer. You can also transfer the Fax Journal report to see if there are any faxes you must transfer. For more information, see the Online User's Guide: Transfer Your Faxes or Fax Journal Report. 44 - Brother International MFC-J5330DW | Basic Users Guide - Page 59
the connection failed, check the error code on the printed report and see the corresponding instructions in the table: Error Code TS-01 TS-02 TS-03 TS-04 TS-05 TS-06 TS-07 TS-08 Problem and Recommended Solutions The wireless setting is not activated, change the wireless setting to - Brother International MFC-J5330DW | Basic Users Guide - Page 60
computer. 3 The printer or scanner driver has been installed correctly. 4 (Scan problem only) Confirm the machine is assigned with an available IP address. (Windows®) a. Do one of the following: • Windows Vista® and Windows® 7 Click (Start) > All Programs > Brother > Brother Utilities. Click - Brother International MFC-J5330DW | Basic Users Guide - Page 61
• Change the LAN cable for a new one. • Use a different LAN port on your hub. • Make sure your machine's wired connection is on. For a wireless network cannot print on both sides of paper, check the following: 6 Change the paper size setting in the printer driver to Letter. 47 B Troubleshooting - Brother International MFC-J5330DW | Basic Users Guide - Page 62
the Online User's Guide: Change the Print Setting Options When Having Printing Problems. If you are printer driver. When you print on Brother Photo paper, load one extra sheet of the same photo paper in the paper tray. An extra sheet has been included in the paper package for this purpose. Black - Brother International MFC-J5330DW | Basic Users Guide - Page 63
appear at regular intervals. Suggestions Black marks or spots on copies Guide: Correct the Paper Feed to Clear Vertical Lines. Related Information • Clean the Scanner on page 34 • Check the Print Quality on page 34 • Check the Print Alignment from Your Brother Machine on page 36 B Troubleshooting - Brother International MFC-J5330DW | Basic Users Guide - Page 64
Fax and Telephone Problems If you cannot send or receive a fax, check the following: 1 Connect one end of the telephone line line is directly connected to the fax, the problem may be unrelated to the machine. Please contact your telephone service provider for connection issues. 2 Check the receive - Brother International MFC-J5330DW | Basic Users Guide - Page 65
Troubleshooting for Other Fax Problems services, call your service provider for connection instructions. with your Fax Receive Code for people sending manual faxes. For example: "After the beep, answering machine to answer calls. 6. Set your Brother machine's Receive Mode to External TAD. See - Brother International MFC-J5330DW | Basic Users Guide - Page 66
. If the copy quality is not good, clean the scanner. See Related Information: Clean the Scanner at the end of this section. Vertical black lines when sending. Black vertical lines on faxes you send are typically caused by dirt or correction fluid on the glass strip. Clean the glass strip. See - Brother International MFC-J5330DW | Basic Users Guide - Page 67
is not jammed from the ADF. Document is Jammed in the Top of the ADF Unit 2 Lift the ADF document support, and remove the jammed paper. 1 Remove any paper that is not jammed from the ADF. 2 Open the ADF any paper that is not jammed from the ADF. 2 Lift the document cover. B Troubleshooting 53 - Brother International MFC-J5330DW | Basic Users Guide - Page 68
as cardstock, into the ADF to push any small paper scraps through. Printer Jam or Paper Jam Locate and remove the jammed paper. Related Information • ] • [Jam Front], [Repeat Jam Front] • [Jam Front/Manual Feed Slot], [Repeat Jam Front/Manual Feed] 1 Unplug the machine from the AC power outlet. 2 - Brother International MFC-J5330DW | Basic Users Guide - Page 69
message was repeat paper jam messages, for example [Repeat Jam Front/Rear], lift the paper support (1), and then pull it at an angle completely out of the machine as shown by the look carefully inside (1) for any scraps of paper. 1 When finished, continue with the next step. B Troubleshooting 55 - Brother International MFC-J5330DW | Basic Users Guide - Page 70
4 Using both hands, use the finger holds on each side of the machine to lift the scanner cover (1) into the open position. 1 If your LCD error message was repeat paper jam messages, for example [Repeat Jam Front/Rear], move the print head (if necessary) to take out any paper remaining in this area. - Brother International MFC-J5330DW | Basic Users Guide - Page 71
paper and slowly pull it out of the machine. B Troubleshooting • If the paper is jammed under the print head, print head to take out the paper. • If ink gets on your skin or clothing, immediately wash it Manual Feed Slot] or [Repeat Jam Front/Manual Feed], make sure you look carefully inside the - Brother International MFC-J5330DW | Basic Users Guide - Page 72
machine. Make sure you fit the paper support into the channels. Paper is Jammed in the Back of the Machine If the LCD displays the following paper jam messages, follow these steps: • [Jam Rear], [Repeat Jam Rear] • [Jam Manual Feed Slot], [Repeat Jam Manual Feed Slot] 1 Unplug the machine from the - Brother International MFC-J5330DW | Basic Users Guide - Page 73
at the back of the machine. the jammed paper out of the manual feed slot. 1 b. Slowly pull the jammed paper out of the your LCD error message was [Jam Manual Feed Slot] or [Repeat Jam Manual Feed Slot], slowly pull 6 Slowly pull the jammed paper (1) out of the machine. 1 B Troubleshooting 59 - Brother International MFC-J5330DW | Basic Users Guide - Page 74
is jammed under the print head, unplug the machine from the power source, and then move the print head to take out the paper. • If ink gets on your skin or clothing, immediately wash it off with soap or detergent. 7 Gently close the scanner cover using the finger holds on each - Brother International MFC-J5330DW | Basic Users Guide - Page 75
machine) in Landscape orientation in the manual feed slot. (If you do not have the Maintenance sheet, use one sheet of Letter or A4 size Press [Settings] > [Maintenance] > [Remove Paper Scraps]. 3 Follow the instructions on the LCD to locate and remove the jammed paper. Related Information • - Brother International MFC-J5330DW | Basic Users Guide - Page 76
page 25 Check the Machine Information Follow these instructions to check your Brother machine's serial number, firmware version and firmware highlight 1 Press [Settings] > [All Settings] > [Machine Info.]. 2 Press one of the following options: • [Serial No.] Check your machine's serial number. - Brother International MFC-J5330DW | Basic Users Guide - Page 77
remain. 2. [Network] Reset the print server back to its default factory settings (includes Password and IP Address information). 3. [Address Book & Fax] machine's settings to the settings originally set at the factory. Brother strongly recommends you perform this operation when you dispose of the - Brother International MFC-J5330DW | Basic Users Guide - Page 78
Ink Service Life of Ink Cartridge Replacement Supplies What is Innobella? The machine uses individual Black, Yellow, Cyan and Magenta ink cartridges that are separate from the print head assembly. The first time you install the ink cartridges, the machine will use extra ink to fill the ink - Brother International MFC-J5330DW | Basic Users Guide - Page 79
Brother Brother numbers i Customer Service i FAQs (Frequently Asked Questions)..i product support i service 53 paper 54 M Manual receive 26 P Paper check Troubleshooting document and paper jams 53 error and maintenance messages ..38 fax and telephone problems ...........50 print or scan problems - Brother International MFC-J5330DW | Basic Users Guide - Page 80
V Voice Mail 30 VoIP systems 25, 30 W Warranty is in the box Notice of disclaimer iii Wireless LAN report 45 66 - Brother International MFC-J5330DW | Basic Users Guide - Page 81
Dollard-des-Ormeaux, QC, Canada H9B 3H6 Visit us on the World Wide Web www.brother.com This machine is approved for use in the country of purchase only. Local Brother companies or their dealers will support only machines purchased in their own countries. Made from 100% recycled paper (excludes cover
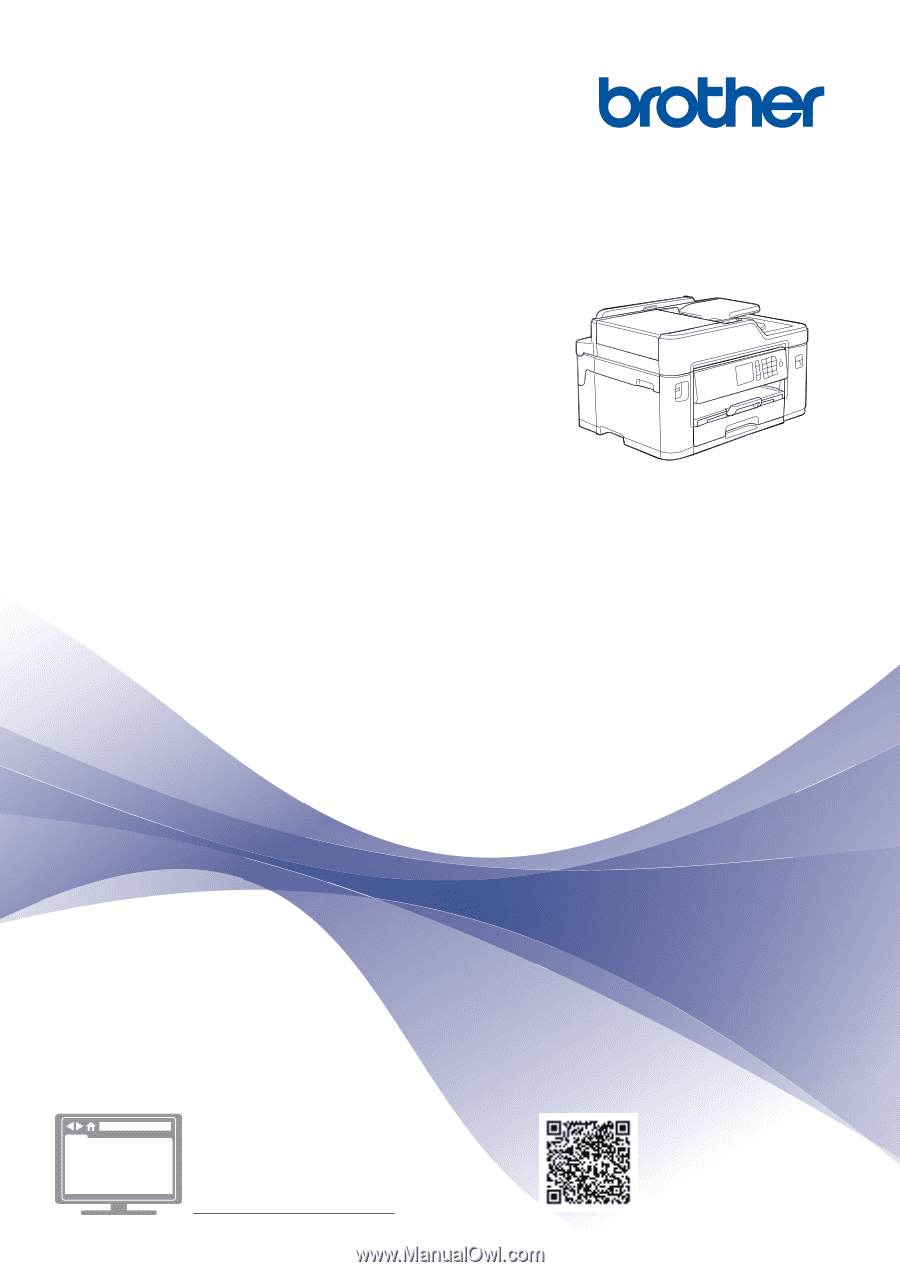
Basic User's Guide
MFC-J5330DW
Brother recommends keeping this guide next to your Brother machine for quick reference.
Online User's Guide
This
Basic User's Guide
contains basic
instructions and information for your Brother
machine.
For more advanced instructions and information,
see the
Online User's Guide
at
solutions.brother.com/manuals