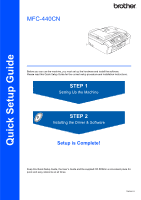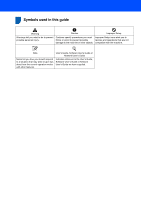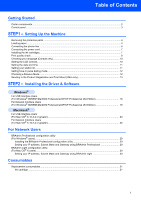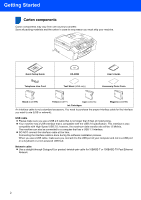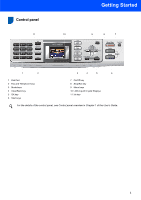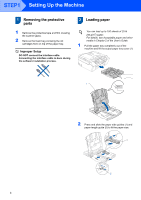Brother International MFC440CN Quick Setup Guide - English
Brother International MFC440CN - Color Inkjet - All-in-One Manual
 |
UPC - 012502615804
View all Brother International MFC440CN manuals
Add to My Manuals
Save this manual to your list of manuals |
Brother International MFC440CN manual content summary:
- Brother International MFC440CN | Quick Setup Guide - English - Page 1
Quick Setup Guide MFC-440CN Before you can use the machine, you must set up the hardware and install the software. Please read this Quick Setup Guide for the correct setup procedure and installation instructions. STEP 1 Setting Up the Machine STEP 2 Installing the Driver & Software Setup is - Brother International MFC440CN | Quick Setup Guide - English - Page 2
tell you how you should respond to a situation that may arise or give tips about how the current operation works with other features. User's Guide, Software User's Guide or Network User's Guide Indicates reference to the User's Guide, Software User's Guide or Network User's Guide we have supplied. - Brother International MFC440CN | Quick Setup Guide - English - Page 3
power cord ...7 Installing the ink cartridges...7 Print quality check ...9 Choosing your Driver & Software Windows® For USB Interface Users (For Windows® 98/98SE/Me/2000 Professional/XP/XP Professional x64 Edition 16 For Network Interface Users (For Windows® 98/98SE/Me/2000 Professional/XP/XP - Brother International MFC440CN | Quick Setup Guide - English - Page 4
(USA only) User's Guide Accessory Order Form Black (LC51BK) Yellow (LC51Y) Cyan (LC51C) Ink Cartridges Magenta (LC51M) An interface cable is not a standard accessory. You need to purchase the proper interface cable for the interface you want to use (USB or network). USB cable „ Please make - Brother International MFC440CN | Quick Setup Guide - English - Page 5
Telephone keys 3 Mode keys 4 Clear/Back key 5 OK key 6 Start keys 7 On/Off key 8 Stop/Exit key 9 Menu keys 10 LCD (Liquid Crystal Display) 11 Ink key For the details of the control panel, see Control panel overview in Chapter 1 of the User - Brother International MFC440CN | Quick Setup Guide - English - Page 6
tape and film covering the scanner glass. 2 Remove the foam bag containig the ink cartridges from on top of the software installation process. 2 Loading paper You can load up to 100 sheets of 20 lb (80 g/m2) paper. For details, see Acceptable paper and other media in Chapter 2 of the User's Guide - Brother International MFC440CN | Quick Setup Guide - English - Page 7
avoid paper jams and misfeeds. 5 Gently adjust the paper side guides with both hands to fit the paper. Make sure that the paper side guides and paper length guide touch the edges of the paper. 4 Gently put the paper into the paper tray print side down and top edge first. Check that the paper - Brother International MFC440CN | Quick Setup Guide - English - Page 8
support flap for Legal paper. Note • You can use the photo bypass tray which is located on the top of the paper tray to print on photo 4 x 6 in. (10 x 15 cm) and photo L size paper. • For details, see Loading photo paper in Chapter 2 of the User's Guide Guide. Improper Setup DO NOT connect - Brother International MFC440CN | Quick Setup Guide - English - Page 9
water at once, and if irritation occurs consult a doctor. 1 Make sure that the power is turned on. The LCD shows: No Cartridge Black Yellow Cyan Magenta 2 Open the ink cartridge cover (1). 1 Note Do not throw away the yellow protective part. You will need it if you transport the machine. 4 Take out - Brother International MFC440CN | Quick Setup Guide - English - Page 10
. The machine will clean the ink tube system for use for the first time. This process will occur only once, the first time ink cartridges are installed. The cleaning process will last approximately four minutes. The LCD shows: Cleaning iiiii Preparing System Approx 4 Minutes M brother XXXX 8 - Brother International MFC440CN | Quick Setup Guide - English - Page 11
. • If you mix the colors by installing an ink cartridge in the wrong position, clean the print head several times after correcting the cartridge installation. (See Cleaning the print head in Appendix B of the User's Guide.) • Once you open an ink cartridge, install it in the machine and use it up - Brother International MFC440CN | Quick Setup Guide - English - Page 12
pressing 1 (Yes) or 2 (No) for both black and color, the LCD shows: Start Cleaning? Yes iPress 1 No iPress 2 7 Press 1 (Yes), the machine will then start cleaning the colors. 8 After cleaning is finished, press Color Start. The machine starts printing the Print Quality Check Sheet again and goes - Brother International MFC440CN | Quick Setup Guide - English - Page 13
the dial pad, and then press OK. Date/Time Time: 15:25 8 Press Stop/Exit. To confirm the current date and time, print out the Users Settings Report. (See Printing Reports in Chapter 11 of the User's Guide.) 10 Setting your station ID You should store your name and fax number to be - Brother International MFC440CN | Quick Setup Guide - English - Page 14
Manual and External TAD. Do you use a Distinctive Ring subscriber service? Yes No See Distinctive Ring in Chapter 7 of the User's Guide. answers every call. Voice messages are stored on the external TAD. Fax messages are printed. 1 Press Menu. 2 Press a or b to choose Initial Setup. Press OK - Brother International MFC440CN | Quick Setup Guide - English - Page 15
link from the installation CDROM or visit http://www.brother.com/registration. Now go to Go to Supplied CD-ROM 'MFL-Pro Suite' on the next page to install the drivers. 2 Put the sheet face down in the ADF (Automatic Document Feeder) or the scanner glass. 3 Make sure (Fax) is illuminated in Green - Brother International MFC440CN | Quick Setup Guide - English - Page 16
SE, or install the printer driver only. User's Guide View the Software User's Guide and Network User's Guide in HTML format. The Software User's Guide and Network User's Guide include instructions for features available when connected to a computer. (eg. Printing, scanning and networking details) On - Brother International MFC440CN | Quick Setup Guide - English - Page 17
& Software Follow the instructions on this page for your operating system and interface. For the latest drivers and documentations and to find the best solution for your problem or question, access the Brother Solutions Center directly from the driver or visit http://solutions.brother.com. Windows - Brother International MFC440CN | Quick Setup Guide - English - Page 18
Windows® USB STEP2 Installing the Driver & Software Windows® 1 For USB Interface Users (For Windows® 98/98SE/Me/2000 Professional/XP/XP Professional x64 Edition) Important Make sure that you have finished the instructions from Step 1 Setting Up the Machine on pages 4 through 13. 4 The CD-ROM - Brother International MFC440CN | Quick Setup Guide - English - Page 19
machine to lift the scanner cover until it locks securely into the open position. Windows® USB 6 The installation of PaperPort® SE will automatically start and is followed by the installation of MFL-Pro Suite. 7 When the Brother MFL-Pro Suite Software License Agreement window appears, click Yes if - Brother International MFC440CN | Quick Setup Guide - English - Page 20
the Printer Driver, Scanner Driver, Brother ControlCenter3, ScanSoft® PaperPort® SE with OCR and True Type® fonts. PaperPort® SE with OCR is a document management application for scanning and viewing documents. • Windows® XP Professional x64 Edition does not support the Brother ControlCenter3 - Brother International MFC440CN | Quick Setup Guide - English - Page 21
, or an error may occur. Note If both USB and LAN cables are being used, guide both cables through the trench with one on top of the other. 5 Lift the scanner cover to release the lock ( ). Gently push the scanner cover support down ( ) and close the scanner cover ( ). Windows® Network 3 Insert - Brother International MFC440CN | Quick Setup Guide - English - Page 22
Installing the Driver & Software Windows® 7 Turn on your computer. (For Windows® 2000 Professional/XP/XP Professional x64 Edition Network Connection, and then click Next. 14 The installation of the Brother drivers will automatically start. The installation screens appear one after another. Please - Brother International MFC440CN | Quick Setup Guide - English - Page 23
(Programs)/Brother/ MFC-XXXX. • Once you are sure that you can print after the installation, restart your Firewall software. • Firewall settings on your PC may reject the necessary network connection for Network Scanning and PC-Fax. Follow the instructions below to configure your Windows Firewall - Brother International MFC440CN | Quick Setup Guide - English - Page 24
Printer Driver, Network Scanner Driver, Brother ControlCenter3, ScanSoft® PaperPort® SE with OCR and True Type® fonts. PaperPort® SE with OCR is a document management application for scanning and viewing documents. • Windows® XP Professional x64 Edition does not support the Brother ControlCenter3 - Brother International MFC440CN | Quick Setup Guide - English - Page 25
or a non-powered USB hub. Brother recommends that you connect the machine directly to your computer. • Make sure that the cable does not restrict the cover from closing, or an error may occur. 4 Lift the scanner cover to release the lock ( ). Gently push the scanner cover support down ( ) and close - Brother International MFC440CN | Quick Setup Guide - English - Page 26
. 13 Choose MFC-XXXX (where XXXX is your model name), and then click Add. 10 When this screen appears, click OK. 14 Click Print Center, then Quit Print Center. For Mac OS® X 10.3.x or greater users: The MFL-Pro Suite, Brother printer driver, scanner driver and Brother ControlCenter2 have been - Brother International MFC440CN | Quick Setup Guide - English - Page 27
Installing the Driver & Software 15 To install Presto!® PageManager®, click the Presto! PageManager icon and follow the on-screen instructions. Macintosh® Note When Presto!® PageManager® is installed OCR capability is added to the Brother ControlCenter2. You can easily scan, share and organize - Brother International MFC440CN | Quick Setup Guide - English - Page 28
from closing, or an error may occur. Note If both USB and LAN cables are being used, guide both cables through the trench with one on top of the other. 4 Lift the scanner cover to release the lock ( ). Gently push the scanner cover support down ( ) and close the scanner cover ( ). 2 Insert the - Brother International MFC440CN | Quick Setup Guide - English - Page 29
key and choose a scan option. (For more information, see Network Scanning in the Software User's Guide on the CD-ROM.) 10 Click Add. Macintosh® Network Note • If the machine is configured for your network, choose the machine from the list, and then click OK. This window will not appear if there - Brother International MFC440CN | Quick Setup Guide - English - Page 30
has been installed and the installation is now complete. Macintosh® Network Note For Mac OS® X 10.2.x users, click Print Center, then Quit Print Center. The MFL-Pro Suite, Brother printer driver, scanner driver and Brother ControlCenter2 have been installed and the installation is now complete. 28 - Brother International MFC440CN | Quick Setup Guide - English - Page 31
Windows® users) The BRAdmin Professional utility for Windows® is designed to manage your Brother network connected devices such as network-ready Multifunction devices and /or network-ready printers the on-screen instructions. 2 Click Install Other Drivers or Utilities on Guide on the CD-ROM) 29 - Brother International MFC440CN | Quick Setup Guide - English - Page 32
that is designed for the Apple Mac OS® X environment. It supports some of the features of the Windows BRAdmin Professional software. For example, using the BRAdmin Light software, you can change some network settings on Brother's network ready printers and multifunction devices. The BRAdmin Light - Brother International MFC440CN | Quick Setup Guide - English - Page 33
When the time comes to replace ink cartridges, an error message will be indicated on the LCD. For more information about the ink cartridges for your machine, visit http://solutions.brother.com or contact your local Brother re-seller. Ink cartridge Black LC51BK Yellow LC51Y Cyan LC51C Magenta - Brother International MFC440CN | Quick Setup Guide - English - Page 34
trademark. Each company whose software title is mentioned in this manual has a Software License Agreement specific to errors relating to the publication. This product is designed for use in a Professional Environment. Copyright and License ©2006 Brother Industries Ltd. This product includes software - Brother International MFC440CN | Quick Setup Guide - English - Page 35
*LP3L6P3607000001111* USA/CAN Printed in China
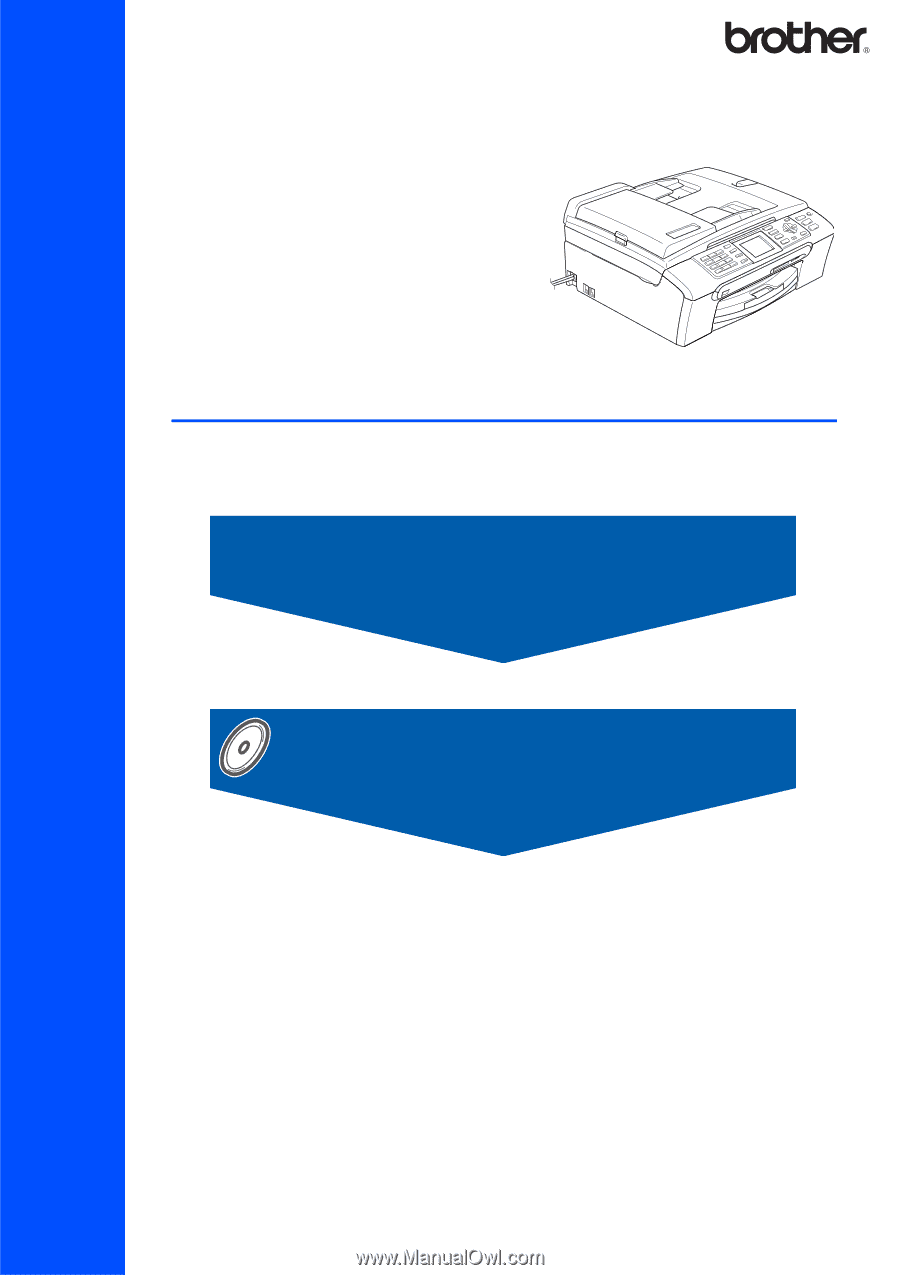
STEP 1
STEP 2
Setup is Complete!
Quick Setup Guide
Setting Up the Machine
Installing the Driver & Software
MFC-440CN
Before you can use the machine, you must set up the hardware and install the software.
Please read this Quick Setup Guide for the correct setup procedure and installation instructions.
Keep this Quick Setup Guide, the User’s Guide and the supplied CD-ROM in a convenient place for
quick and easy reference at all times.
Version A