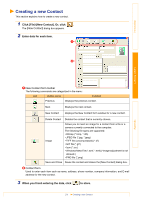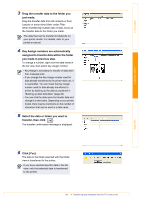Brother International QL-1050N Users Manual - English - Page 26
Backing up label templates, Deleting all the printer data
 |
UPC - 012502616764
View all Brother International QL-1050N manuals
Add to My Manuals
Save this manual to your list of manuals |
Page 26 highlights
Introduction Creating Labels Backing up label templates This transfers label templates and other data in the printer to the PC. • Valid only when connecting USB cable. • Backed up data cannot be edited on the PC. • For some printer model specifications, it may not be possible to retransfer backed-up data to a printer of a different model than the one the data was originally backed up from. 1 Connect the PC and the printer by cable and switch on the printer power. The printer model name is displayed in the folder view. If you select a printer model name in folder view, the current data transferred to computer is displayed. 2 Select the printer to back up from, then click . The backup confirmation message is displayed. 3 Click [Yes]. New folder with a name containing the date is created under printer folder, and all the printer's data is transferred to that new folder. Deleting all the printer data 1 Connect the PC and the printer by cable and switch On the printer power. The printer model name is displayed in the folder view. 2 Right click the printer, then select [All Delete]. The confirmation message is displayed. Appendix 26 Backing up label templates