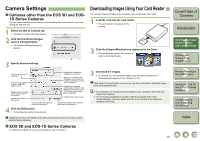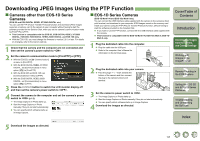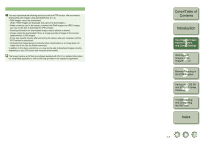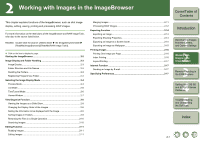Canon 0296B002 EOS DIGITAL Software Instruction Manual Macintosh - Page 15
Image Display and Folder Handling, Image Display, Folder Structure and File Names
 |
UPC - 013803056853
View all Canon 0296B002 manuals
Add to My Manuals
Save this manual to your list of manuals |
Page 15 highlights
Image Display and Folder Handling Image Display The images in the folder selected in the folder area are displayed in the image display area. Select the folder where the images to be displayed are saved. ¿ The images in the folder are displayed in the main window. Handling the Folders You can create a new folder as well as copy an optional folder. Select the [File] menu X [New Folder] ¿ A new folder is created. O Select the folder you want to copy and then while holding down the key, drag and drop another folder to copy. Folder Structure and File Names Images shot with the camera are saved in the memory card's [DCIM] folder, with the following folder structure and file names. DCIM xxxCANON or xxxEOS5D xxxEOS1D Cameras other than EOS-1D series cameras and EOS 5D camera File name Image type/Camera used IMG_YYYY.JPG JPEG image IMG_YYYY.CR2 IMG_YYYY.CRW RAW image EOS 5D, EOS DIGITAL REBEL XT/ 350D DIGITAL, EOS 20D EOS DIGITAL REBEL/300D DIGITAL, EOS 10D, EOS D60, EOS D30 CRW_YYYY.THM Image for displaying the camera's index O The "YYYY" in the file names represents a number between 0001 to 9999. EOS-1D series cameras File name Image type/Camera used ****YYYY.JPG JPEG image ****YYYY.CR2 ****YYYY.TIF EOS-1D Mark II N, EOS-1Ds Mark II, RAW image EOS-1D Mark II EOS-1Ds, EOS-1D ****YYYY.WAV Audio file O The camera specific character string set at the time of factory shipment appears in "****" of the file name. O The camera specific character string set at the time of factory shipment or set in the camera appears in "****" of images shot with the EOS-1D Mark II N. O The "YYYY" in the file names represents a number between 0001 to 9999. CANONMSC The folder that holds the image control files in the [DCIM] folder. O The "xxx" in the folder names represent a number between 100 to 999. O The folder structure for the EOS-1D Mark II N, EOS-1Ds Mark II and EOS-1D Mark II CF card and SD card is the same. O When you perform DPOF settings on the camera, a [MISC] folder is created. The files that manage the DPOF settings are saved in the [MISC] folder. When Adobe RGB is specified, the file names of images shot with the EOS-1D Mark II N, EOS-1Ds Mark II, EOS-1D Mark II, EOS 5D, EOS DIGITAL REBEL XT/350D DIGITAL, and EOS 20D have an underbar " _ " as the first character. Registering Frequent Use Folder You can register a frequently used folder as a [Favorite Folder]. 1 Select the [All] tab. 2 Select the folder you want to register and then click the [Add to Favorites] button. 3 Select the [Favorite] tab. ¿ The registered folder appears. O Alternatively, you can register a favorite folder in the dialog box displayed when you click the [Add] button in the [Favorite] tab sheet. O To remove the registered folder, select the folder and click the [Remove] button. The removed registered folder is deleted only from the [Favorite] tab sheet and the actual folder or images inside the folder are not deleted. 2-3 Cover/Table of Contents Introduction 1 Downloading Images from the Camera, and Camera Settings 2 Working with Images in the ImageBrowser 3 Remote Shooting in the EOS Capture 4 Setting the EOS 5D and EOS-1D Series Cameras 5 Troubleshooting and Uninstalling the Software Index