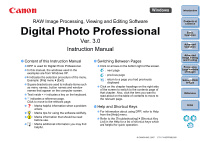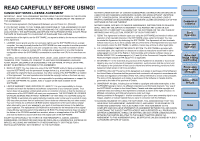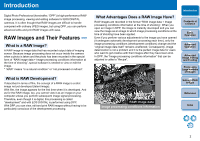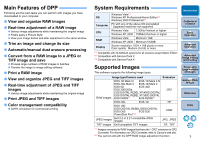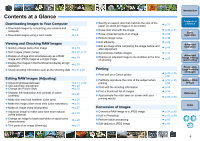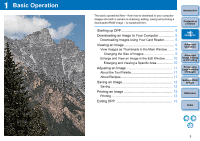Canon 0304B001 Software Users Guide
Canon 0304B001 - EOS 1D Mark II N Digital Camera SLR Manual
 |
UPC - 013803056648
View all Canon 0304B001 manuals
Add to My Manuals
Save this manual to your list of manuals |
Canon 0304B001 manual content summary:
- Canon 0304B001 | Software Users Guide - Page 1
Digital Photo Professional Ver. 3.0 Instruction Manual O Content of this Instruction Manual O DPP is used for Digital Photo Professional. O In this manual Marks helpful information when a problem arises. O : Marks O Refer to the [Troubleshooting] [Shortcut Key List] CANON INC. 2007 CT1-7141DPPWE-000 - Canon 0304B001 | Software Users Guide - Page 2
, fixes or support will be made available for the SOFTWARE. 4. LIMITED WARRANTY AND LIMITATION OF LIABILITY: It is your responsibility to choose, maintain and match the hardware and software components of your computer system. Thus Canon does not guarantee uninterrupted service or correction of - Canon 0304B001 | Software Users Guide - Page 3
-performance RAW image processing, viewing and editing software for EOS DIGITAL cameras. It is often thought that RAW images are difficult to original image data itself" remains unaffected. Consequently, image deterioration is not a problem and it is the perfect image data for users who want to get - Canon 0304B001 | Software Users Guide - Page 4
Service Pack 4 Supported Images This software supports the following image types. Image type/Camera used Extension RAW images EOS-1D Mark III EOS-1D Mark II N EOS-1Ds Mark II EOS-1D Mark II EOS 5D EOS 30D EOS 20D/20Da EOS DIGITAL REBEL XTi/400D DIGITAL EOS DIGITAL REBEL XT/350D DIGITAL - Canon 0304B001 | Software Users Guide - Page 5
at a Glance Downloading Images to Your Computer O Download images by connecting your camera and computer O Download images using a card reader ¿ p.6 ¿ p.8 3Advanced Image Editing and Printing Printing O Print well on a Canon printer O Faithfully reproduce the color of the subject when printing - Canon 0304B001 | Software Users Guide - Page 6
1 Basic Operation The basic operational flow - from how to download to your computer images shot with a camera to checking, editing, saving and printing a downloaded RAW image - is explained here. Introduction Contents at a Glance Starting up DPP 6 Downloading an Image to Your Computer 6 - Canon 0304B001 | Software Users Guide - Page 7
and computer with the cable provided and download the images saved on the memory card inside the camera. For downloading images, start up the camera software "EOS Utility" from DPP and use. 1 Select the save destination for the images. O Select the save destination in the folder area on the left - Canon 0304B001 | Software Users Guide - Page 8
and your computer with the interface cable provided with the camera and turn the camera on. O For detailed instructions on connecting your camera and computer, refer to the "EOS Utility Instruction Manual" (PDF electronic manual). 4 Download images. Introduction Contents at a Glance Click 1Basic - Canon 0304B001 | Software Users Guide - Page 9
[DCIM] folder structure and the file names of shot images, refer to "Folder Structure and File Names in the Memory Card" in the "EOS Utility Instruction Manual" (PDF electronic manual). Reference Index 8 - Canon 0304B001 | Software Users Guide - Page 10
and Printing 4 Processing Large Numbers of Images 5 Editing JPEG Images Reference Index O When aspect ratio information is attached to the shot image with a camera where you can set the aspect ratio, the image is displayed as a trimmed image (p.31, p.77). O For a list of main window functions - Canon 0304B001 | Software Users Guide - Page 11
Enlarge and View an Image in the Edit Window Double-click ¿ The edit window appears. Edit window Tool palette ¿ It may take time for the image to redraw itself. O Click the [ ] in the upper right of the window to close the edit window. For a list of edit window functions, refer to p.89. - Canon 0304B001 | Software Users Guide - Page 12
development processing each time) only changes the image processing conditions, the "original image data itself" remains unaffected. Therefore, there are no problems with image deterioration that arise with editing and you can readjust your images any number of times. See Chapter 2 onwards for more - Canon 0304B001 | Software Users Guide - Page 13
Saving an Image If you perform the save operation described here, you can save all the adjustment contents (recipe) made with the tool palette to the RAW image. Select the [File] menu [Save]. ¿ Your adjustment contents (recipe) are saved to the image. Saving With DPP, you can perform the following - Canon 0304B001 | Software Users Guide - Page 14
your requirements. For detailed information on each printing method, refer to Chapter 2 onwards. O Print one image (p.38) O Print with a PIXMA/BJ printer (p.35, p.55) O Print with shooting information (p.53) O Printing a thumbnail list (contact sheet printing) (p.54) Exiting DPP In the main window - Canon 0304B001 | Software Users Guide - Page 15
Operation A more advanced operation - from efficiently checking multiple images, to various ways of editing an image, printing a RAW image with a Canon printer and sorting images - is explained here. Efficiently Checking/Sorting Images 15 Sorting Images 16 Sorting Images in the Main Window 17 - Canon 0304B001 | Software Users Guide - Page 16
Efficiently Checking/Sorting Images You can enlarge images displayed as thumbnails in the main window and efficiently check each image. You can attach check marks and sort images into three groups. 3 Click the [Next] or [Previous] button to switch between images to be checked. Quick check window - Canon 0304B001 | Software Users Guide - Page 17
Convenient functions of the quick check window O To check all the images, do not select an image in the main window When step 2 is performed with no image selected in the main window, you can check in the quick check window all the images that were displayed in the main window. O Switch between - Canon 0304B001 | Software Users Guide - Page 18
Sorting Images in the Main Window You can sort images by attaching three types of check marks in the main window. In the main window, select the images you want to sort and attach a check mark for sorting. Check mark ¿ The selected check mark appears in the upper left of the image frame. O Click the - Canon 0304B001 | Software Users Guide - Page 19
Sort item Check mark1 Check mark3 Shooting Date/Time File name RAW priority Description Images with check marks take priority and are sorted in number order. Images are sorted by shooting date and time from the earliest. Images are sorted by file name in alphanumeric order (0 to 9 A to Z). Images - Canon 0304B001 | Software Users Guide - Page 20
be displayed as a single image are images shot with a camera that shoots RAW images with the extension ".CR2" and JPEG images simultaneously. Images that have been simultaneously shot with a camera that shoots RAW images with the extension ".CRW" or ".TIF" cannot - Canon 0304B001 | Software Users Guide - Page 21
Improving the Quality of an Image in the Main Window Create a new thumbnail image for the main window and save to each image. The quality of images in the main window improves and images redraw themselves more quickly. With all the images selected, select the [File] menu [Add thumbnail to image and - Canon 0304B001 | Software Users Guide - Page 22
shooting result is not what you visualized, you can get closer to what you envisaged with the [RAW] tool palette which is similar to the camera. All functions other than [RGB] tool palette automatic adjustment, and each function of the [NR] tool palette are explained in Chapter 3. Editing with the - Canon 0304B001 | Software Users Guide - Page 23
Picture Style, the [Contrast], [Color tone], [Color saturation] and [Sharpness] settings do not change. Change each one individually. O Even if the RAW image is from a camera that does not have Picture Style settings, you can still set a Picture Style as long as the RAW image is compatible with DPP - Canon 0304B001 | Software Users Guide - Page 24
to color tone after adjusting the white balance, you can use [Color tone] (p.25) to get closer to your requirements. Reference Index Refer to your camera's Instruction Manual for details on each white balance setting. 23 - Canon 0304B001 | Software Users Guide - Page 25
Adjusting Color Tone Using Click White Balance You can adjust white balance using a selected part of an image as the standard for white to make the image appear natural. Using click white balance is effective when using it in parts of an image where white color tone has changed under the influence - Canon 0304B001 | Software Users Guide - Page 26
Adjusting Contrast Modulation and degree of contrast can be adjusted. Move the slider to the right to make contrast stronger and to the left to make contrast weaker. Reverts the image to the original settings Drag the slider left or right (9 steps) [Linear] - A function for advanced adjustment Use [ - Canon 0304B001 | Software Users Guide - Page 27
Adjusting Monochrome When the Picture Style (p.22) is set to [Monochrome], you can create monochrome photographs with effects similar to filtering and with the look of a single-color photograph. 1 Select [Monochrome] in the [Picture Style] list box (p.22). 2 Reverts the image to the original - Canon 0304B001 | Software Users Guide - Page 28
Adjusting Sharpness You can make the overall atmosphere of an image harder or softer. Move the slider to the right to make an image harder and to the left to make an image softer. Reverts the image to the original settings Display the value of the setting Drag the slider left or right Sharpness - Canon 0304B001 | Software Users Guide - Page 29
Automatically Adjusting Brightness and Color (Tone Curve Assist) In order to make the image a desirable standard image, automatically adjust the image tone curve (p.99). You can select the degree of automatic adjustment from "Standard" and "High". Click on the [RGB] tab sheet and click the desired - Canon 0304B001 | Software Users Guide - Page 30
Editing Efficiently The thumbnail display and the edit window are combined and images can be edited efficiently while quickly switching between images to be edited. Images to be edited are selected beforehand in the main window. 1 In the main window, select the images you want to edit. 2 Switch to - Canon 0304B001 | Software Users Guide - Page 31
4 Double-click the area you want to enlarge. Doubleclick ¿ The area you double-clicked is enlarged to 100% (actual pixel size). If you wait for a while, it changes to a clearer display. O Double-click again to revert to the full view ([Fit to window]). O To change the display position, drag on the - Canon 0304B001 | Software Users Guide - Page 32
change the composition of an image where an image shot horizontally becomes vertical. When aspect ratio information is attached to the shot image with a camera where you can set the aspect ratio, the trimming range is displayed based on the aspect ratio information. 1 Select the image to be trimmed - Canon 0304B001 | Software Users Guide - Page 33
and saved (p.34). O Images that have aspect ratio set display as trimmed images When aspect ratio information is attached to the shot image with a camera where you can set the aspect ratio, the trimming range is displayed based on the aspect ratio information. However, since the image is not - Canon 0304B001 | Software Users Guide - Page 34
Applying Adjustment Contents to Other Images You can copy the image adjustment contents (recipe) adjusted with the tool palette and apply it to other images. You can efficiently adjust multiple images by adjusting one image and applying the results of this to multiple images shot in similar shooting - Canon 0304B001 | Software Users Guide - Page 35
Saving as a JPEG or TIFF Image To view, edit and print a RAW image with software other than DPP, convert to a more versatile JPEG or TIFF image and save. The image is saved as a separate image, so the RAW image remains unaffected. 1 Select the image to be converted. 2 Select the [File] menu [Convert - Canon 0304B001 | Software Users Guide - Page 36
to print high-resolution photographs easily with the PIXMA/BJ printers compatible with the Canon printing software, Easy-PhotoPrint. It also explains how to print photographs using other printers. Printing Photographs with PIXMA/BJ Printers You can perform the following types of photograph printing - Canon 0304B001 | Software Users Guide - Page 37
1 Select the image to be printed. 2 Start up Easy-PhotoPrint. O Select the [File] menu [Plug-in printing] [Print with EasyPhotoPrint]. ¿ Easy-PhotoPrint starts up. 3 In the Easy-PhotoPrint window, select the [File] menu [Preferences]. ¿ The [Preferences] window appears. 4 Select [Quality Priority] - Canon 0304B001 | Software Users Guide - Page 38
with a wide color reproduction When the color space (p.52, p.59, p.60) is set to Adobe RGB and the image is printed with the PIXMA printer, the color reproduction area widens, and green and blue in particular are reproduced vividly. DPP is also compatible for printing with Easy-PhotoPrint Pro (p.55 - Canon 0304B001 | Software Users Guide - Page 39
[Print]. ¿ The [Print] dialog box appears. 3 Set to photograph printing and print. O Specify the optimum settings for photograph printing in the printer's print settings dialog box and click the [OK] button. ¿ Printing begins. Organizing Images This section explains how to delete unwanted images - Canon 0304B001 | Software Users Guide - Page 40
Creating a Folder for Saving Images You can create a folder for sorting images. 1 In the folder area, select the location where the new folder is to be created. 2 Select the [File] menu [Create new folder]. Moving Images You can move or copy images to a separate folder and sort by shooting date or - Canon 0304B001 | Software Users Guide - Page 41
Moving Images in Folders You can move or copy folders that contain images, and sort the images by folders. Drag the folder to be moved or copied. ¿ The folders are moved or copied to the destination folder. O To move: Drag the folder and release when the folder is in the destination folder. O To - Canon 0304B001 | Software Users Guide - Page 42
...... 49 Automatic Dust Erasure Processing in the Main Window 50 Manually Erasing Dust (Repair Function 51 Erasing Unwanted Parts of an Image Images on a High-End Canon Printer.. 55 Printing with a PIXMA Printer 55 Printing with a Large-Format Canon Printer 56 Specifying Preferences 56 - Canon 0304B001 | Software Users Guide - Page 43
Adjusting While Comparing with the Original Image You can display before and after versions of an adjusted image in the same window and adjust while checking the adjustment results. 1 In the edit window, select the [View] menu [Before/ after comparison]. Changing How the Window is Split You can - Canon 0304B001 | Software Users Guide - Page 44
Adjusting by Comparing Multiple Images You can synchronize the display position of multiple edit windows and adjust images while comparing them with each other. 1 In the edit window, display the multiple images to be compared. 2 Align the Images. O Select the [Window] menu [Arrange vertically] or [ - Canon 0304B001 | Software Users Guide - Page 45
Performing Advanced Editing This section explains how to use the advanced adjustment function on the tool palette in the edit window. Adjustments made using the high-level functions of the [RAW] and [RGB] tool palettes, as well as the functions of the [NR] tool palette are explained in this section. - Canon 0304B001 | Software Users Guide - Page 46
of Picture Style files available, refer to Canon's web site. Also, download the Picture Style file beforehand from the Canon's web site and save to your computer Index The Picture Style files that you can apply to the camera are files with the ".PF2" extension only. Furthermore, you cannot - Canon 0304B001 | Software Users Guide - Page 47
Tone Curve Adjustment You can adjust the brightness, contrast and color of a specific area by changing the tone curve (p.99). 1 In the tool palette, select the [RGB] tab sheet. 2 Select the tone curve mode and interpolation method. Right-click with the mouse inside the graph to display the menu 3 - Canon 0304B001 | Software Users Guide - Page 48
Example of a Tone Curve Operation Makes medium tones brighter Makes medium tones darker Makes tones harder Makes tones softer About the RGB Tool Palette You can adjust images with the tool palette by switching between the [RAW], [RGB] and [NR] tab sheets according to your editing requirements. - Canon 0304B001 | Software Users Guide - Page 49
Reducing Noise You can reduce noise that arises in RAW images that have been shot at night or with a high ISO speed. [NR] is an abbreviation for "noise reduction". 1 Select the [NR] tab sheet on the tool palette. 2 Adjust an image. Drag the sliders right 3 Click the [Apply NR] button. ¿ Noise - Canon 0304B001 | Software Users Guide - Page 50
The Dust Delete Data that is appended to images shot with the camera that can attach this data, can be used to automatically erase cannot be clicked Even with an image that has Dust Delete Data attached to it in the camera, if there is no dust to remove by DPP from the image, the [Apply Dust Delete - Canon 0304B001 | Software Users Guide - Page 51
Useful functions of the copy stamp window O Checking the dust erased spots After step 3, you can display and check in detail the erased dust spots one by one by pressing the + keys. (Press the + keys to return to the previous dust spot.) O Canceling a specified erased dust - Canon 0304B001 | Software Users Guide - Page 52
Manually Erasing Dust (Repair Function) You can erase dust spots in an image by selecting them one by one. 1 In the main window, select the image - Canon 0304B001 | Software Users Guide - Page 53
can correct an image by pasting a section copied from another part of the image to an unwanted part of the image. 1 Follow steps 1 to 3 in "Manually Erasing Dust (Repair Function)" (p.51). 2 Specify the section to be copied. O Click on the section that is to be the copy source while holding down - Canon 0304B001 | Software Users Guide - Page 54
] button is clicked (excluding the contents of the [Text] tab sheet). The settings can be applied to another image when printing. O You can set printer profiles (p.59, p.60). O If CMYK simulation has been set, the image is printed in the set colors (p.59, p.60). Introduction Contents at a Glance - Canon 0304B001 | Software Users Guide - Page 55
] button is clicked (excluding the contents of the [Text] tab sheet). The settings can be applied to another image when printing. O You can set printer profiles (p.59, p.60). O If CMYK simulation has been set, the image is printed in the set colors (p.59, p.60). Introduction Contents at a Glance - Canon 0304B001 | Software Users Guide - Page 56
RAW Images on a High-End Canon Printer Printing with a PIXMA Printer For PIXMA printers that are compatible with the color space of Adobe RGB, etc. and the wide color reproduction range of a PIXMA printer To print with DPP, first install Easy-PhotoPrint Pro version 1.0 or later on your computer - Canon 0304B001 | Software Users Guide - Page 57
You can use DPP to print with the Canon large-format imagePROGRAF iP F5000 printer. To print with DPP, first install the than sRGB (such as Adobe RGB), the color reproduction range of the imagePROGRAF iP F5000 printer is fully utilized and the image is printed with a wider color gamut than an image - Canon 0304B001 | Software Users Guide - Page 58
General Settings You can specify the folder that opens when DPP is started up, and image quality of displayed and saved RAW images. O Default value of output resolution You can set the resolution for RAW images converted and saved as JPEG or TIFF images (p.34, p.65). O Viewing and saving RAW images - Canon 0304B001 | Software Users Guide - Page 59
View Settings You can specify settings relating to the display, such as the image display format (p.42) for before and after editing comparison. Tool Palette You can specify settings for the tool palette. Introduction Contents at a Glance 1Basic Operation 2Advanced Operation 3Advanced Image - Canon 0304B001 | Software Users Guide - Page 60
O Default settings of RGB tool palette When the setting is changed, the setting will be applied when DPP is restarted. Changes are not applied to the edited image Even if the default setting is changed, the new default setting is not applied to edited (i.e., adjusted using the tool palette, trimmed, - Canon 0304B001 | Software Users Guide - Page 61
profile, if you use the color adjustment function of the printer driver, the image may print in colors different from those displayed on screen. Automatic settings with linked printing If you are printing with a Canon inkjet printer (p.35, p.55, p.56), a profile is set automatically even when the - Canon 0304B001 | Software Users Guide - Page 62
4 Useful Functions for Processing Large Numbers of RAW Images For users shooting a large amount of RAW images, the convenient function of batch processing large amounts of RAW images is explained here. Introduction Contents at a Glance Utilizing Adjustment Contents (Recipe 62 Saving Recipes as a - Canon 0304B001 | Software Users Guide - Page 63
Utilizing Adjustment Contents (Recipe) All the adjustment contents (recipe) made using the tool palette can be saved as an individual recipe file (extension ".vrd") and loaded and applied to another image. You can edit images efficiently by selecting and adjusting one image from large numbers of - Canon 0304B001 | Software Users Guide - Page 64
Saving Recipes as a File 1 Select an edited image, and then select the [Edit] menu [Save recipe in file]. ¿ The [Save recipe in file] dialog box appears. 2 Select the destination folder, enter a file name, and then click the [Save] button. Check the contents of a recipe file by pasting to an image - Canon 0304B001 | Software Users Guide - Page 65
Batch Apply White Balance to Images (Personal White Balance) The white balance adjustments made to a RAW image shot in a specific shooting environment can be registered as personal white balance. You can then perform efficient white balance adjustment by applying this personal white balance to a - Canon 0304B001 | Software Users Guide - Page 66
Batch Save as JPEG or TIFF Images (Batch Processing) You can batch convert and save edited RAW images to highly versatile JPEG or TIFF images. The images are saved as separate images, so the RAW images remain unaffected. 4 In the processing dialog box, click the [Exit] button. 1 In the main - Canon 0304B001 | Software Users Guide - Page 67
Batch Transfer Images to Image Editing Software You can transfer multiple images to image editing software. The software used here as an example is Adobe Photoshop CS. 1 In the main window, select multiple images to be transferred. 5 Select Photoshop CS. O In the [Open] dialog box, select - Canon 0304B001 | Software Users Guide - Page 68
Batch Change the File Name of Images 1 In the main window, select multiple images of which the file names are to be changed. 2 Select the [Tools] menu [Start Rename tool]. ¿ The rename window appears. Maintaining the Order of Images in the Main Window Where the order of images in the main window - Canon 0304B001 | Software Users Guide - Page 69
Noise 76 Trimming an Image 77 Performing Automatic Dust Erasure Processing ..... 79 Automatic Dust Erasure Processing in the Main Window 80 Manually Erasing Dust (Repair Function 81 Erasing Unwanted Parts of an Image (Copy Stamp Function 82 Saving Editing Results 82 Saving Editing Content - Canon 0304B001 | Software Users Guide - Page 70
made with the tool palette only changes the image processing conditions, the "original image data itself" remains unaffected. Therefore, there are no problems with image deterioration that arise with editing and you can readjust your images any number of times. JPEG, TIFF image data Image processing - Canon 0304B001 | Software Users Guide - Page 71
Automatically Adjusting Brightness and Color (Tone Curve Assist) In order to make the image a desirable standard image, automatically adjust the image tone curve (p.99). You can select the degree of automatic adjustment from "Standard" and "High". Click the desired automatic adjustment button. - Canon 0304B001 | Software Users Guide - Page 72
Adjusting Brightness and Contrast The brightness and contrast of an image can be adjusted. Drag the sliders left or right Enter numerical values O Brightness: Move the slider to the right to make an image brighter and to the left to make an image darker. O Contrast: Used to adjust modulation and - Canon 0304B001 | Software Users Guide - Page 73
Adjusting Color Tone Using Click White Balance You can adjust white balance using a selected part of an image as the standard for white to make the image appear natural. Using click white balance is effective when using it in parts of an image where white color tone has changed under the influence - Canon 0304B001 | Software Users Guide - Page 74
Adjusting Hue, Saturation and Sharpness You can adjust skin hue (tone) and overall saturation and make the overall atmosphere of an image harder or softer. Enter numerical values Drag the sliders left or right O Color tone: Move the slider to the right to make color tones more yellow, and to the - Canon 0304B001 | Software Users Guide - Page 75
Tone Curve Adjustment You can adjust the brightness, contrast and color of a specific area by changing the tone curve (p.99). 1 Select the tone curve mode and interpolation method. Right-click with the mouse inside the graph to display the menu 2 Make adjustments. Introduction Adjusts each - Canon 0304B001 | Software Users Guide - Page 76
Adjusting Dynamic Range Dynamic range (width of gradation expression) from dark points to bright points in an image can be adjusted. Move downwards Output highlight points Output highlight point numerical value Move to the right Input shadow points Output shadow point numerical value Input shadow - Canon 0304B001 | Software Users Guide - Page 77
Reducing Noise You can reduce noise that arises in JPEG and TIFF images that have been shot at night or with a high ISO speed. 1 Select the [NR] tab sheet on the tool palette. 2 Adjust an image. Drag the slider right 3 Click the [Apply NR] button (p.91). ¿ Noise reduction is applied to the image - Canon 0304B001 | Software Users Guide - Page 78
change the composition of an image where an image shot horizontally becomes vertical. When aspect ratio information is attached to the shot image with a camera where you can set the aspect ratio, the trimming range is displayed based on the aspect ratio information. 1 Select the image to be trimmed - Canon 0304B001 | Software Users Guide - Page 79
separate image (p.83). O Images that have aspect ratio set display as trimmed images When aspect ratio information is attached to the shot image with a camera where you can set the aspect ratio, the trimming range is displayed based on the aspect ratio information. However, since the image is not - Canon 0304B001 | Software Users Guide - Page 80
The Dust Delete Data that is appended to images shot with the camera that can attach this data, can be used to automatically erase cannot be clicked Even with an image that has Dust Delete Data attached to it in the camera, if there is no dust to remove by DPP from the image, the [Apply Dust Delete - Canon 0304B001 | Software Users Guide - Page 81
Useful functions of the copy stamp window O Checking the dust erased spots After step 3, you can display and check in detail the erased dust spots one by one by pressing the + keys. (Press the + keys to return to the previous dust spot.) O Canceling a specified erased dust - Canon 0304B001 | Software Users Guide - Page 82
Manually Erasing Dust (Repair Function) You can erase dust spots in an image by selecting them one by one. 1 In the main window, select the image - Canon 0304B001 | Software Users Guide - Page 83
can correct an image by pasting a section copied from another part of the image to an unwanted part of the image. 1 Follow steps 1 to 3 in "Manually Erasing Dust (Repair Function)" (p.81). 2 Specify the section to be copied. O Click on the section that is to be the copy source while holding down - Canon 0304B001 | Software Users Guide - Page 84
. O Printing (p.35) O Printing with shooting information (p.53) O Printing a thumbnail list (contact sheet printing) (p.54) O Printing RAW images on a high-end Canon printer (p.55) Re-Editing an Image Only the image processing conditions are changed in images adjusted with the tool palette (p.69 to - Canon 0304B001 | Software Users Guide - Page 85
of the chapter for you to easily find information you are looking for. Troubleshooting 85 Deleting the Software (Uninstalling 86 List of Main Window Functions 87 Image Functions 98 Glossary 99 Index 101 About This Instruction Manual 105 Trademark Acknowledgments 105 Introduction Contents at - Canon 0304B001 | Software Users Guide - Page 86
Troubleshooting user setting, refer to your computer User's Manual. DPP does not work O DPP does do not display properly O Images that are not supported by DPP do not display. There are various types with the [RGB] tool palette (p.90). O PowerShot Pro1 RAW images cannot be adjusted with the image - Canon 0304B001 | Software Users Guide - Page 87
(camera index display image) if it remains in the folder from which images have been deleted (p.38). * Numbers are entered for [YYYY] in the file name. The image information does not display O A JPEG image set to Adobe RGB and shot with the EOS 10D, EOS DIGITAL REBEL/300D DIGITAL and PowerShot Pro1 - Canon 0304B001 | Software Users Guide - Page 88
List of Main Window Functions (p.9) Cancels selection of all images Selects all images Shows/hides the tool palette (p.90) Shows/hides the folder area Switches to the edit image window (p.93) Folder path Toolbar*1 Folder area*2 Introduction Check marks (p.17) Removes check marks (p.17) Image - Canon 0304B001 | Software Users Guide - Page 89
RAW] is displayed in RAW images. (In [Small thumbnail] (p.9), [R] is displayed.) In PowerShot Pro1 RAW images, [RAW] is not displayed. *3 Does not display with [Medium thumbnail attached to the shot image with a camera where you can set the aspect ratio, the image is displayed as a trimmed image. - Canon 0304B001 | Software Users Guide - Page 90
List of Edit Window Functions (p.10, p.21) Path and file name of image Tool palette*1 (p.90, p.91) Introduction Contents at a Glance 1Basic Operation 2Advanced Operation 3Advanced Image Editing and Printing 4 Processing Large Numbers of Images 5 Editing JPEG Images Reference Information - Canon 0304B001 | Software Users Guide - Page 91
List of Tool Palette Functions RAW Tool Palette (p.21) RGB Tool Palette (p.47) Brightness adjustment (p.22) White balance adjustment (p.23, p.24, p.44) Picture Style settings (p.22, p.45) Dynamic range adjustment (p.45) Contrast adjustment (p.25) Linear setting (p.25) Color tone and color - Canon 0304B001 | Software Users Guide - Page 92
NR Tool Palette (p.48) (When a RAW image is selected) NR Tool Palette (p.76) (When a JPEG or TIFF image is selected) Luminance noise reduction for RAW images (p.48) Chrominance noise reduction for RAW images (p.48) Apply NR button (p.48) Chrominance noise reduction for JPEG and TIFF images (p.76) - Canon 0304B001 | Software Users Guide - Page 93
List of Quick Check Window Functions (p.15, p.16) Path and file name of image Check mark display 50% view/full view*1 Displays the image in full screen*2 Check marks (p.16) Removes check marks (p.16) Introduction Contents at a Glance 1Basic Operation 2Advanced Operation Image rotation (90 degree - Canon 0304B001 | Software Users Guide - Page 94
List of Edit Image Window Functions (p.29, p.30) Shows/hides tool palette Shows/hides thumbnail display area Switches to main window (p.87) Shows/hides grid*4 Enlargement ratio of displayed image Image rotation (90 degree units) Switches between displayed images Batch conversion/saving - Canon 0304B001 | Software Users Guide - Page 95
List of Convert/Save One Image Window Functions (p.34) Types of image Type of image Extension Exif-JPEG .JPG Exif-TIFF 8bit .TIF TIFF 16bit .TIF Exif-Tiff 8bit+Exif-JPEG .TIF/.JPG TIFF 16bit+Exif-JPEG .TIF/.JPG File name Resolution*1 Embeds of ICC profiles*2 (p.99) Size changing*4 Save - Canon 0304B001 | Software Users Guide - Page 96
List of Trimming Window Functions (p.31, p.77) Borders around a trimming range *1 If [Free] has been selected in the [Aspect ratio] list box, you can also drag the borders of the trimmed range to change its range. *2 Operates when you have selected multiple images and the trimming window is - Canon 0304B001 | Software Users Guide - Page 97
List of Copy Stamp Window Functions (p.49 to p.52, p.79 to p.82) Introduction Full screen display/returns to normal screen Applies Dust Delete Data (p.49, p.79) Types of dust to be erased (p.51, p.81) Specifies the copy source (p.52, p.82) Fixes the copy source position (p.52, p.82) Types of - Canon 0304B001 | Software Users Guide - Page 98
List of Convert/Save Multiple Images Window (Batch Processing) Functions (p.65) Introduction File names of images to be batch saved Embeds ICC profiles*2 (p.99) Resolution*1 Size changing*4 Save destination Types of image Type of image Exif-JPEG Exif-TIFF 8bit TIFF 16bit Exif-Tiff 8bit+Exif- - Canon 0304B001 | Software Users Guide - Page 99
List of Rename Window Functions (p.67) Order in which images are sorted Check mark to apply the same name to RAW images and JPEG images recorded simultaneously Check mark to copy the images Click the [Browse] button and set the save destination Introduction Sets the new file name Sets the format - Canon 0304B001 | Software Users Guide - Page 100
the gradation becomes smoother. A one-bit image is a black-and-white image. Color Management System (Color Matching) Digital cameras that shoot images, monitors that display images, and printers that print images each have a different way of creating color. For this reason, there may be a difference - Canon 0304B001 | Software Users Guide - Page 101
space is the reproducible color range (color gamut characteristics). DPP supports the following five kinds of color space. sRGB : Standard color space for Windows. Widely used for the standard color space of monitors, digital cameras, and scanners. Adobe RGB : A wider color space than sRGB - Canon 0304B001 | Software Users Guide - Page 102
60, 100 Color Chart 100 Color Management (Color Matching 99 Color Setting of the Monitor (Profiles 59, 60 Color Setting of the Printer (Profiles 59, 60 Color Space 100 Introduction Contents at a Glance 1Basic Operation 2Advanced Operation 3Advanced Image Editing and Printing 4 Processing Large - Canon 0304B001 | Software Users Guide - Page 103
(Profiles 59, 60 Color Setting of the Printer (Profiles 59, 60 Color Space 100 Adobe RGB Camera 6 Downloading Images from a Card Reader 8 Dust Delete Data 49, 50, 79, 80 Dust Erasure Processing Automatic Dust Erasure Processing 49, 79 Image Correction (Copy Stamp Function 52, 82 Manual - Canon 0304B001 | Software Users Guide - Page 104
9, 87 Maintain the Order of Images in the Main Window 67 Manual Dust Erasure (Repair Function 51, 81 Monochrome 26 Filter Effect 26 Canon Printer 55 Printing with a Large-Format Canon Printer 56 Printing with a Printer other than the Canon Printers 38 Printing with Canon PIXMA/BJ Printers - Canon 0304B001 | Software Users Guide - Page 105
with PIXMA/BJ Printers 35, 55 59, 60 Rendering Intents when Using Easy-PhotoPrint 59, 60 Repair (Manual Dust Erasure 51, 81 RGB Tool Palette 69, 90 Rotate Images 9, Check Marks 16, 17 sRGB 100 Starting up DPP 6 Supported Images 3 Synchronization (Edit Window 43 Synchronize Edit Windows 43 - Canon 0304B001 | Software Users Guide - Page 106
from the actual software. O The content of this Instruction Manual has been reviewed thoroughly. However, if you should notice any errors or omissions, please contact a Canon Service Center. O Please note that irrespective of the above-mentioned, Canon does not take responsibility for the outcome of
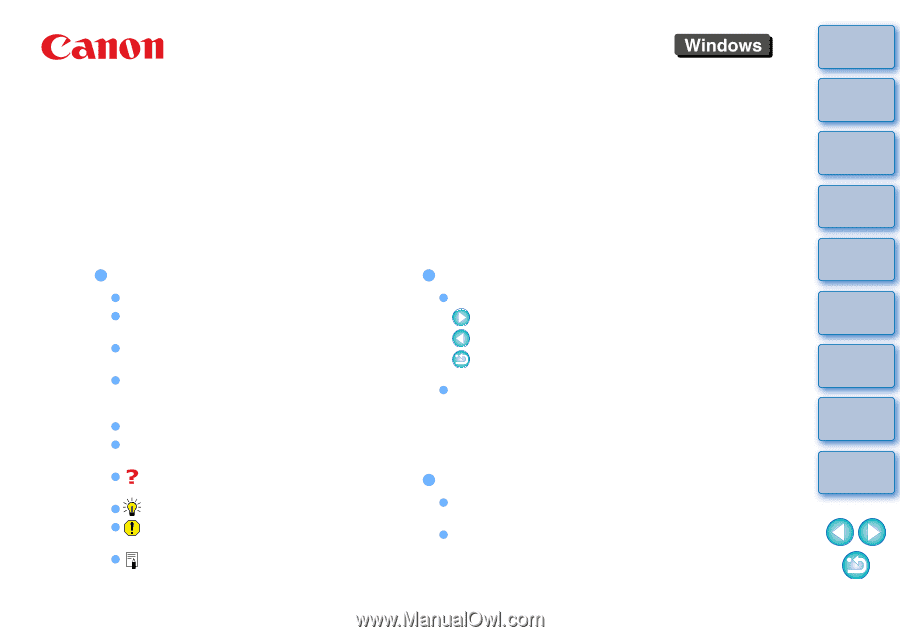
1
2
3
4
5
Introduction
Contents at
a Glance
Basic
Operation
Advanced
Operation
Advanced
Image Editing
and Printing
Editing JPEG
Images
Index
Processing
Large Numbers
of Images
Reference
RAW Image Processing, Viewing and Editing Software
Digital Photo Professional
Ver. 3.0
Instruction Manual
Content of this Instruction Manual
DPP is used for Digital Photo Professional.
In this manual, the windows used in the
examples are from Windows XP.
`
indicates the selection procedure of the menu.
Example: [File] menu
`
[Exit].
Square brackets are used to indicate items such
as menu names, button names and window
names that appear on the computer screen.
Text inside < > indicates a key on the keyboard.
**
indicates a reference page.
Click to move to the relevant page.
:
Marks helpful information when a problem
arises.
:
Marks tips for using the software skillfully.
:
Marks information that should be read
before use.
:
Marks additional information you may find
helpful.
© CANON INC. 2007
CT1-7141DPPWE-000
Switching Between Pages
Click on arrows on the bottom right of the screen.
: next page
: previous page
: return to a page you had previously
displayed
Click on the chapter headings on the right side
of the screen to switch to the contents page of
that chapter. Also, click the item you want to
read about on the table of contents to move to
the relevant page.
Help and Shortcut Keys
For information about using DPP, refer to Help
from the [Help] menu.
Refer to the [Troubleshooting]
`
[Shortcut Key
List] in the Help for a list of shortcut keys which
are helpful for quick operation.