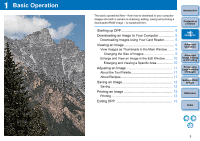Canon 0304B001 Software Users Guide - Page 11
Enlarge and View an Image in the Edit Window, Enlarging and Viewing a Specific Area
 |
UPC - 013803056648
View all Canon 0304B001 manuals
Add to My Manuals
Save this manual to your list of manuals |
Page 11 highlights
Enlarge and View an Image in the Edit Window Double-click ¿ The edit window appears. Edit window Tool palette ¿ It may take time for the image to redraw itself. O Click the [ ] in the upper right of the window to close the edit window. For a list of edit window functions, refer to p.89. Enlarging and Viewing a Specific Area Double-click the area you want to enlarge. Double-click ¿ The area you double-clicked is enlarged to 100% (actual pixel size). If you wait for a while, it changes to a clearer display. O Double-click again to revert to the full view. O To change the display position, drag on the image or drag the enlargement display position of the tool palette. Tool palette enlargement display position Introduction Contents at a Glance 1Basic Operation 2Advanced Operation 3Advanced Image Editing and Printing 4 Processing Large Numbers of Images 5 Editing JPEG Images Change the enlargement display position by dragging Reference Index To display an image in an enlargement ratio other than 100% Select the [View] menu [200% view] or [50% view]. You can change the enlargement ratio when you double-click (p.58). 10