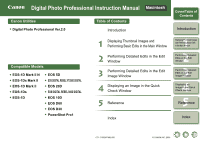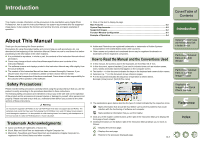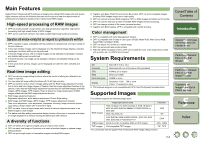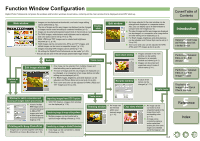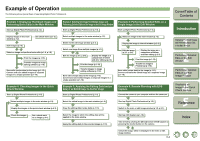Canon 0304B001 Macintosh Software Guide
Canon 0304B001 - EOS 1D Mark II N Digital Camera SLR Manual
 |
UPC - 013803056648
View all Canon 0304B001 manuals
Add to My Manuals
Save this manual to your list of manuals |
Canon 0304B001 manual content summary:
- Canon 0304B001 | Macintosh Software Guide - Page 1
Photo Professional Instruction Manual Canon Utilities Digital Photo Professional Ver.2.0 Compatible Models EOS-1D Mark II N EOS-1Ds Mark II EOS-1D Mark II EOS-1Ds EOS-1D EOS 5D EOS DIGITAL REBEL XT/350D DIGITAL EOS 20D EOS DIGITAL REBEL/300D DIGITAL EOS 10D EOS D60 EOS D30 PowerShot Pro1 Table - Canon 0304B001 | Macintosh Software Guide - Page 2
, fixes or support will be made available for the SOFTWARE. 4. LIMITED WARRANTY AND LIMITATION OF LIABILITY: It is your responsibility to choose, maintain and match the hardware and software components of your computer system. Thus Canon does not guarantee uninterrupted service or correction of - Canon 0304B001 | Macintosh Software Guide - Page 3
Introduction This chapter includes information on the precautions to be read before using Digital Photo Professional, how to use this Instruction Manual, the system requirements and the supported image types. It also explains the functions and window structure, and gives examples of operation. About - Canon 0304B001 | Macintosh Software Guide - Page 4
software supports the following image types. Image type/Camera used Extension RAW images EOS-1D Mark II N, EOS-1Ds Mark II, EOS-1D Mark II, EOS 5D, EOS DIGITAL REBEL XT/350D DIGITAL or EOS 20D EOS-1Ds, EOS-1D .CR2 .TIF EOS DIGITAL REBEL/300D DIGITAL, EOS 10D, EOS D60, EOS D30 or PowerShot Pro1 - Canon 0304B001 | Macintosh Software Guide - Page 5
). O Images (including RAW images) can be printed*(p.1-19). O All settings for Digital Photo Professional can be made* (p.1-20). * This can also be done in the PhotoPrint O Images can be printed together with EasyPhotoPrint on Canon BJ printers (p.1-19). Transferring an image to Adobe Photoshop O - Canon 0304B001 | Macintosh Software Guide - Page 6
the edited image as a separate image (p.1-15). Example 6: Remote Shooting with EOS Capture Connect the camera to your computer and turn the camera on. Start up Digital Photo Professional (p.1-2). Switch to the main or edit image window (p.1-2, p.3-1). 1 Displaying Thumbnail Images and Performing - Canon 0304B001 | Macintosh Software Guide - Page 7
, and how to display images and perform basic edits on them. O Click on the item to display its page. Starting up Digital Photo Professional 1-2 Displaying Images 1-3 Handling the Folders 1-4 Creating a New Folder 1-4 Registering Frequent Use Folders with the Bookmark 1-4 Organizing Bookmarks - Canon 0304B001 | Macintosh Software Guide - Page 8
registered in the Dock. ¿ The main window is displayed. O Alternatively, you can start up Digital Photo Professional by double-clicking the [Canon Utilities] folder [Digital Photo Professional] folder [Digital Photo Professional] icon. Main Window Selects and sets one from the 3 check marks to the - Canon 0304B001 | Macintosh Software Guide - Page 9
using other software supplied with the camera or a third-party card reader. O A JPEG image set to Adobe RGB and taken with the EOS 10D, EOS DIGITAL REBEL/ 300D DIGITAL or PowerShot Pro1 may display with the sRGB color space applied. O Refer to "Supported Images" for information about the images - Canon 0304B001 | Macintosh Software Guide - Page 10
Handling the Folders You can handle the folder on the menu that appears by clicking on the folder while holding down the key. Click on the folder while holding down the key, and then select an option from the menu that appears. O You can drag and drop folders in the folder area - Canon 0304B001 | Macintosh Software Guide - Page 11
JPEG images), [CRW_YYYY.THM] (images for displaying camera indexes) is saved in the folder [xxxCANON] where images you have taken with the EOS 10D, EOS DIGITAL REBEL/ 300D DIGITAL, EOS D60, EOS D30 and PowerShot Pro1 are saved. With Digital Photo Professional, [CRW_YYYY.THM] images are not displayed - Canon 0304B001 | Macintosh Software Guide - Page 12
set to Adobe RGB and shot with the EOS 10D, EOS DIGITAL REBEL/300D DIGITAL or PowerShot Pro1. Displaying the Edit Window You can enlarge the image and You can perform various edits on the RAW images that are supported by Digital Photo Professional. With RAW image editing (p.1-6 to p.1-9), there is - Canon 0304B001 | Macintosh Software Guide - Page 13
) light. Approx. 3200 Fluorescent light For white fluorescent light. Approx. 4000 Flash When flash is used. Approx. 6000 Color temp. You can manually set color temperature for 2800 to 10000K (in 100K increments). Approx. 2800 to 10000 Click white Displayed for images on which you performed - Canon 0304B001 | Macintosh Software Guide - Page 14
Adjusting with the Color Wheel You can select a desired color from the color wheel. You can also specify the hue in the range of 0 to 359 (in 1-stop increments), and the saturation in the range of 0 to 255 (in 1-stop increments). 1 Click the [Tune] button. ¿ The color wheel appears. Personal White - Canon 0304B001 | Macintosh Software Guide - Page 15
Photo Professional supports the following 5 kinds of color space. sRGB : Standard color space for Windows. Widely used for the standard color space of monitors, digital cameras, and scanners. Adobe RGB : A wider color space than sRGB. Mainly used for printing for business purposes. Wide - Canon 0304B001 | Macintosh Software Guide - Page 16
Trimming Images You can trim an image within your desired range. 1 Select the [Tools] menu [Start Trimming tool]. ¿ The trimming window appears. 2 Trim the image. O Select a ratio from the [Aspect ratio] list box, and drag the trimming range as shown in the diagram. Select the vertical/horizontal - Canon 0304B001 | Macintosh Software Guide - Page 17
Correcting an Image You can correct an image using the repair function or the copy stamp function. Repairing You can correct an image so that unwanted spots (spots you want to delete) on the image blend with surrounding color. 1 Select the [Tools] menu [Start Stamp tool]. ¿ The copy stamp window - Canon 0304B001 | Macintosh Software Guide - Page 18
Copy Stamp You can correct an image by pasting a section copied from another part of the same image to an unwanted part of the image. 1 Select the [Tools] menu [Start Stamp tool]. ¿ The copy stamp window appears. 2 Click the [100% view] button. ¿ The image is displayed in the 100% view. Specifies - Canon 0304B001 | Macintosh Software Guide - Page 19
and applied to other images. Editing data can also be saved as a separate file containing editing data only and loaded into other images. In Digital Photo Professional, editing data is referred to as "recipe data". Saving the Recipes 1 Select an image and then select [Edit] menu [Save recipe in - Canon 0304B001 | Macintosh Software Guide - Page 20
Reverting Edited Images to Their Original Condition You can cancel all the edits for images, and revert the edited images to their original settings before being edited or when shots were taken. Reverting to Last Saved Settings Select an image and then select [Adjustment] menu [Revert to last saved - Canon 0304B001 | Macintosh Software Guide - Page 21
Converting and Saving RAW Images while Renaming Them You can convert edited RAW images to the TIFF or JPEG and save them with another name. 1 Select an image and then select [File] menu [Convert and save]. ¿ The [Convert and save] dialog box appears. 2 Specify the settings and click the [Save] - Canon 0304B001 | Macintosh Software Guide - Page 22
Converting and Saving Images in a Single Operation (Batch-processing) You can save and rename multiple edited images in a single operation. You can also convert edited RAW images to JPEG or TIFF and save them in a single operation. 1 Edit an image (p.1-6 to p.1-12). 2 Select images to be converted - Canon 0304B001 | Macintosh Software Guide - Page 23
Changing File Names in a Single Operation You can change file names in a single operation. 1 Select the images for which you want to change the file names. 2 Select the [Tools] menu [Start Rename tool]. ¿ The rename tool window appears. 3 Specify the settings and then click the [Execute] button. ¿ - Canon 0304B001 | Macintosh Software Guide - Page 24
Transferring Images to Image Editing Software Transferring One Image to Photoshop You can transfer an image to Adobe Photoshop. 1 Select the image to transfer to Photoshop. 2 Select [Tools] menu [Transfer to Photoshop]. ¿ Photoshop starts up and displays the transferred image. ¿ RAW images are - Canon 0304B001 | Macintosh Software Guide - Page 25
EasyPhotoPrint]. ¿ Easy-PhotoPrint starts up. O Follow the instructions displayed on the Easy-PhotoPrint window to print images. O To print images with Easy-PhotoPrint, you need Easy-PhotoPrint 2.1 or later and a Canon BJ printer that supports Easy-PhotoPrint 2.1 or later. O The specified output - Canon 0304B001 | Macintosh Software Guide - Page 26
dialog box closes. Allows you to select whether the edited image is saved automatically or the confirmation dialog box is displayed, when you quit Digital Photo Professional or change images displayed in the main window to the ones in another folder. Allows you to select whether the folder that was - Canon 0304B001 | Macintosh Software Guide - Page 27
and printer profiles to be used on the computer. For details on the monitor and printer profiles to be used, refer to the user manual of supports the following 5 kinds of color space. sRGB : Standard color space for Windows. Widely used for the standard color space of monitors, digital cameras - Canon 0304B001 | Macintosh Software Guide - Page 28
how to display images and perform detailed edits on them. This chapter describes the functions that you can operate in the edit window only. For instructions on operating the functions common to those in the main window, refer to the page described with each item. O Click on the item to display - Canon 0304B001 | Macintosh Software Guide - Page 29
the functions that you can operate in the edit window only. For instructions on operating the functions common to those in the main window, refer to selecting [File] menu [Open in Edit window]. Menu bar Displays the [Digital Photo Professional], [File], [Edit], [View], [Adjustment], [Tools] and - Canon 0304B001 | Macintosh Software Guide - Page 30
can perform more detailed edits on RAW images that are supported by Digital Photo Professional, than in the main window. With RAW 5 Save the edited image (p.1-14). O You cannot edit PowerShot Pro1 RAW images. O Before quitting Digital Photo Professional, you must save the edited images (p.1-14). The - Canon 0304B001 | Macintosh Software Guide - Page 31
Adjusting the White Balance You can set the white balance with each method. Selecting the White Balance (p.1-7) You can set the white balance. Specifying the Color Temperature (p.1-7) You can specify the color temperature in the range of 2800 to 10000K (in 100K increments). Click White Balance - Canon 0304B001 | Macintosh Software Guide - Page 32
Standard Landscape Portrait Neutral Faithful B/W (Picture Style file set in the camera) [loaded Picture Style file] The image looks vivid, sharp, and crisp Style function. For detailed information on Picture Style files, refer to Canon's web site. Adjusting the Shadow and Highlight Points You can - Canon 0304B001 | Macintosh Software Guide - Page 33
to adjust the hue, saturation and sharpness. Editing Images You can perform various edits on the RAW, JPEG, and TIFF images that are supported by Digital Photo Professional. 1 Display the image in the edit window (p.2-2). O When multiple images are displayed, click the image for which you wish to - Canon 0304B001 | Macintosh Software Guide - Page 34
the form of a line graph. You can use the tone curve to adjust the image brightness and color saturation values that were set by the camera automatically when the shot was taken. Also, you can adjust the input and output of the entire image in a single operation, or individually adjust the - Canon 0304B001 | Macintosh Software Guide - Page 35
Click White Balance Function Makes white the standard for the point you selected and color in the image is adjusted. 1 Click the [Click] button. ¿ When you move the cursor over the image, the cursor [ ] changes to [ ]. 2 Click the point where is to be the standard. ¿ The color in the image is - Canon 0304B001 | Macintosh Software Guide - Page 36
window (chapter 1) and of the edit window (chapter 2). For detailed instructions on operating these functions, refer to the page described with each item area is displayed in the image display area. Menu bar Displays the [Digital Photo Professional], [File], [Edit], [View], [Adjustment], [Tools] and - Canon 0304B001 | Macintosh Software Guide - Page 37
4 Displaying an Image in the Quick Check Window In the quick check window, enlarged images are displayed and they can be quickly viewed and checked. 1 Select multiple images in the main window. Quick Check Window 2 Select the [Tool] menu [Start Quick check tool]. ¿ The quick check window appears - Canon 0304B001 | Macintosh Software Guide - Page 38
5 Reference This chapter provides troubleshooting, the instructions on uninstalling Digital Photo Professional, and shortcut key list to allow you to use Digital Photo Professional easily. Troubleshooting If you could not complete the installation correctly, Digital Photo Professional does not work, - Canon 0304B001 | Macintosh Software Guide - Page 39
option + + S Select all + A Start Rename tool option + + R Clear all shift + + A Minimize Window + M Edit Window Operation Preferences Hide Digital Photo Professional Hide Others Quit Digital Photo Professional Close Window Add recipe and save Add recipe and save as Convert and save Page - Canon 0304B001 | Macintosh Software Guide - Page 40
Photo Professional + H Show/hide Tool palette + T Hide Others option + + H Fit to window + 4 Quit Digital Photo Professional + Q 50% view + 1 Close Window + W 100% view + 2 Add recipe and save + S 200% view + 3 Add recipe and save as shift + + S Rotate left + L Convert and - Canon 0304B001 | Macintosh Software Guide - Page 41
Space 1-9 Specifying Preferences 1-20 Starting up Digital Photo Professional ...... 1-2 Supported Images 0-2 System Requirements 0-2 T Tool Palette to Photoshop 1-18 Trimming Images 1-10 Trimming Window 1-10 Troubleshooting 5-1 U Uninstalling the Software 5-1 Using Edits (Recipe Data)

1
2
3
4
5
1
2
3
4
5
Cover/Table of
Contents
Introduction
Displaying Thumbnail Images
and Performing Basic Edits
in the Main Window
Performing Detailed
Edits in the Edit
Window
Performing Detailed
Edits in the Edit
Image Window
Reference
Index
Displaying an
Image in the Quick
Check Window
CT1-7133DPPME-000
© CANON INC. 2005
Digital Photo Professional Instruction Manual
Introduction
Displaying Thumbnail Images and
Performing Basic Edits in the Main Window
Performing Detailed Edits in the Edit
Window
Performing Detailed Edits in the Edit
Image Window
Displaying an Image in the Quick
Check Window
Reference
Table of Contents
Index
Compatible Models
EOS-1D Mark II N
EOS 5D
EOS-1Ds Mark II
EOS DIGITAL REBEL XT/350D DIGITAL
EOS-1D Mark II
EOS 20D
EOS-1Ds
EOS DIGITAL REBEL/300D DIGITAL
EOS-1D
EOS 10D
EOS D60
EOS D30
PowerShot Pro1
Canon Utilities
Digital Photo Professional Ver.2.0