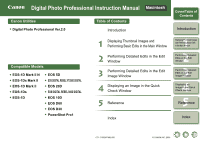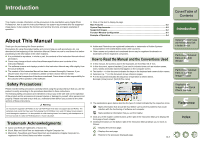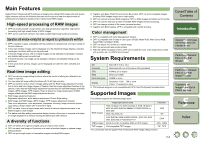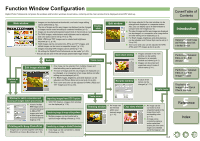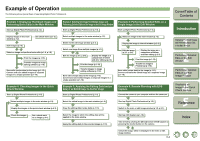Canon 0304B001 Macintosh Software Guide - Page 6
Example of Operation
 |
UPC - 013803056648
View all Canon 0304B001 manuals
Add to My Manuals
Save this manual to your list of manuals |
Page 6 highlights
Example of Operation The following shows typical flows of operating Digital Photo Professional. Example 1: Displaying Thumbnail Images and Performing Basic Edits in the Main Window Start up Digital Photo Professional (p.1-2). Example 2: Selecting One Image from Multiple Images and Performing Detailed Edits on the Image in the Edit Image Window Start up Digital Photo Professional (p.1-2). Example 3: Performing Detailed Edits on a Single Image in the Edit Window Start up Digital Photo Professional (p.1-2). Cover/Table of Contents Introduction Display images in the main window (p.1-2). Set check marks (p.1-2). Sort images (p.1-5). Select an image and perform basic edits (p.1-6, p.1-9). Print the images (p.1-19). Transfer images to image editing software (p.1-18). Save edits (recipe data) to the image (p.1-13). Convert and save edited images as separate images in a single operation (p.1-16). Example 4: Checking Images in the Quick Check Window Start up Digital Photo Professional (p.1-2). Select multiple images in the main window (p.1-2). Display the images in the quick check window (p.4-1). Select multiple images in the main window (p.1-2). Switch to the edit image window (p.3-1). Select one image from multiple images (p.3-1). Edit the image (p.2-3, p.2-6). Display the image as a comparison of before and after editing (p.2-3). Print the image (p.1-19). Transfer images to image editing software (p.1-18). Save edits (recipe data) to the image (p.1-13). Convert and save edited images as separate images in a single operation (p.1-16). Example 5: Applying the Editing Data (recipe data) of an Edited Image to Another Image Start up Digital Photo Professional (p.1-2). Select the edited image in the main window (p.1-2). Copy the editing data (recipe data) (p.1-13). Select an image in the main window (p.1-2). Display the image in the edit window (p.2-2). Edit the image (p.2-3, p.2-6). Display the image as a comparison of before and after editing (p.2-3). Print the image (p.1-19). Transfer an image to Photoshop (p.1-18). Save edits (recipe data) to the image (p.1-13). Convert and save the edited image as a separate image (p.1-15). Example 6: Remote Shooting with EOS Capture Connect the camera to your computer and turn the camera on. Start up Digital Photo Professional (p.1-2). Switch to the main or edit image window (p.1-2, p.3-1). 1 Displaying Thumbnail Images and Performing Basic Edits in the Main Window 2 Performing Detailed Edits in the Edit Window 3 Performing Detailed Edits in the Edit Image Window 4 Displaying an Image in the Quick Check Window 5Reference Check the images. Set a check mark to an image (p.4-1). Select the image to which the editing data will be applied in the main window. Apply the editing data to the selected image (p.1-13). Start up EOS Capture (p.1-19). Take a shot by clicking the [Shoot] button in EOS Capture or pressing the shutter button on the camera. Index Check the image, which is displayed in the main or edit image window. 0-4