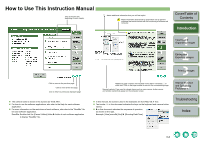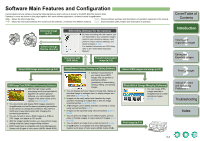Canon 1236B001 ImageBrowser Instruction Manual Macintosh - Page 8
Downloading Images from Your Camera, Displaying Images, Handling the Folders
 |
UPC - 013803066098
View all Canon 1236B001 manuals
Add to My Manuals
Save this manual to your list of manuals |
Page 8 highlights
Downloading Images from Your Camera You can download shot images saved on the CF card in your camera to your computer using EOS Utility, software for the camera. For detailed instructions on EOS Utility, refer to the "EOS Utility Instruction Manual". 1 Start up ImageBrowser (p.1-1). 2 Click the [Canon Camera] button. ¿ [EOS Utility] starts up. 3 Connect the camera to your computer with the interface cable and set the camera's power switch to . 4 Click the [Starts to download images] button in [EOS Utility]. ¿ The images are downloaded to the computer and the downloaded images are displayed in the ImageBrowser main window. When downloading images using a third-party card reader, insert the memory card removed from the camera in the card reader, and follow the procedure in step 2. The image download window appears. You can then download images by clicking the [Starts to download images] button. For detailed information on downloading images using a third-party card reader, refer to "Downloading Images Using Your Card reader" in the "EOS Utility Instruction Manual". Displaying Images The images in the folder selected in the folder area are displayed in the image display area. Select the folder where the images to be displayed are saved. ¿ The images in the folder are displayed in the main window. Handling the Folders You can create a new folder as well as copy an optional folder. Select the [File] menu X [New Folder] ¿ A new folder is created. O Select the folder you want to copy and then while holding down the key, drag and drop another folder to copy. Registering Frequent Use Folder You can register a frequently used folder as a [Favorite Folder]. 1 Select the [All] tab. 2 Select the folder you want to register and then click the [Add to Favorites] button. ¿ The folder is displayed as [ ] 3 Select the [Favorite] tab. ¿ The registered folder appears. O Alternatively, you can register a favorite folder in the dialog box displayed when you click the [Add] button in the [Favorite] tab sheet. O To remove the registered folder, select the folder and click the [Remove] button. The removed registered folder is deleted only from the [Favorite] tab sheet and the actual folder or images inside the folder are not deleted. Cover/Table of Contents Introduction 1 Viewing and Organizing Images 2 Editing and Exporting Images 3Printing Images 4 Internet Function and Specifying Preferences Troubleshooting Index 1-3