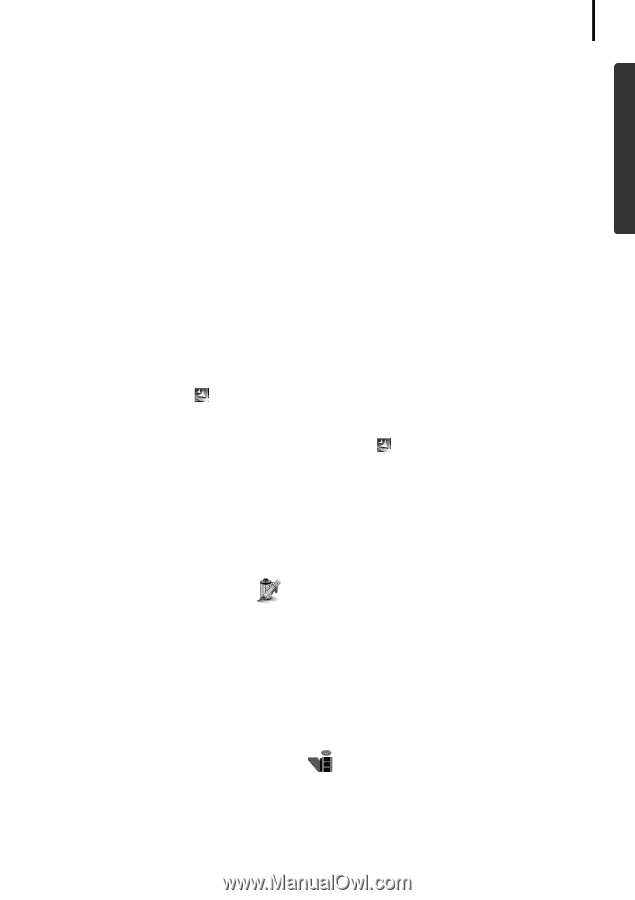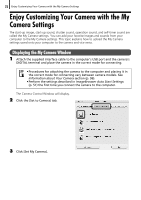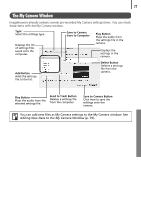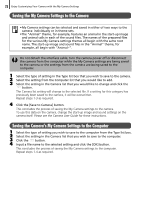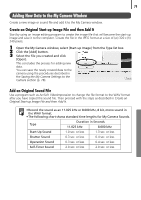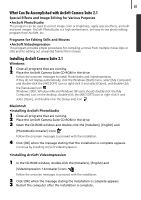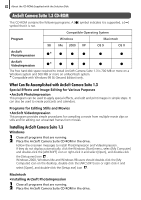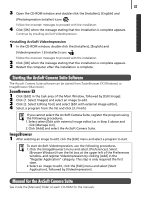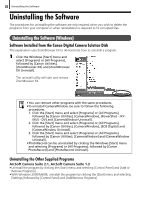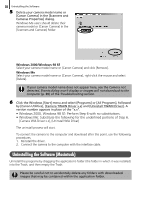Canon 9685A001AA Software Starter Guide Ver. 20 - Page 85
What Can Be Accomplished with ArcSoft Camera Suite 2.1, Installing ArcSoft Camera Suite 2.1
 |
UPC - 013803043457
View all Canon 9685A001AA manuals
Add to My Manuals
Save this manual to your list of manuals |
Page 85 highlights
81 What Can Be Accomplished with ArcSoft Camera Suite 2.1 Special Effects and Image Editing for Various Purposes •ArcSoft PhotoStudio This program can be used to correct image color or brightness, apply special effects, and edit and print images. ArcSoft PhotoStudio is a high-performance, yet easy-to-use photo editing program from ArcSoft, Inc. Programs for Editing Stills and Movies •ArcSoft VideoImpression This program provides simple procedures for compiling a movie from multiple movie clips or stills and for editing out unwanted frames from movies. Installing ArcSoft Camera Suite 2.1 Windows 1 Close all programs that are running. 2 Place the ArcSoft Camera Suite CD-ROM in the drive. Follow the onscreen messages to install PhotoStudio and VideoImpression. If they do not display automatically, click the Windows [Start] menu, select [My Computer] and double-click the [ARCSOFT] icon or right-click it and select [Open], and double-click the [Setup.exe] icon . Windows 2000, Windows Me and Windows 98 users should double-click the [My Computer] icon on the desktop, double-click the [ARCSOFT] icon or right-click it and select [Open], and double-click the [Setup.exe] icon . Macintosh •Installing ArcSoft PhotoStudio 1 Close all programs that are running. 2 Place the ArcSoft Camera Suite CD-ROM in the drive. 3 Open the CD-ROM window and double-click the [Installers], [English] and [PhotoStudio Installer] icons . Follow the onscreen messages to proceed with the installation. 4 Click [OK] when the message stating that the installation is complete appears. Continue by installing ArcSoft VideoImpression. •Installing ArcSoft VideoImpression 1 In the CD-ROM window, double-click the [Installers], [English] and [VideoImpression 1.6 Installer] icons . Follow the onscreen messages to proceed with the installation. 2 Click [OK] when the message stating the installation is complete appears. 3 Restart the computer after the installation is complete.