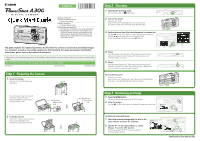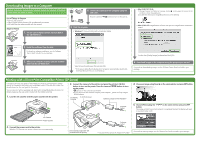Canon A300 A300_QuickStart.pdf - Page 2
Downloading Images to a Computer, Printing with a Direct Print Compatible Printer CP Series - battery
 |
UPC - 013803024197
View all Canon A300 manuals
Add to My Manuals
Save this manual to your list of manuals |
Page 2 highlights
Downloading Images to a Computer Do not connect the camera to the computer before the software is installed. Follow each step below in order. List of Things to Prepare • Camera and computer • Canon Digital Camera Solution Disk provided with the camera • USB cable (use the cable provided with the camera) Steps to Follow 1. Set the Canon Digital Camera Solution Disk in the CD-ROM drive. 4. Connect the camera to the computer using the USB cable. Press the camera's button to turn on the camera. 5. Start the program. • Windows*: The Event dialog will automatically display. • Mac OS X (10.1/10.2): 1.If Image Capture or iPhoto are running, click on in the upper left corner of the window to close the application. 2.Double-click the [Canon ImageBrowser] icon on the desktop. • Mac OS 9.0-9.2: ImageBrowser will start and open the ImageBrowser Automation wizard. 2. Install the software from the disk. For details on software installation, see the Software Starter Guide included in your package. 3. After your computer restarts, eject the Solution Disk from the CD-ROM drive. Select [Canon ZoomBrowser EX] and click [OK]. * If the above dialog (Events dialog) does not appear automatically, double-click the [ZoomBrowser EX] icon on the desktop. Confirm that [Display Images] is selected and click [OK]. 6. Download images to the computer using the program you started. For details on downloading images, see the Software Starter Guide included in your package. Printing with a Direct Print Compatible Printer (CP Series) It is easy to print out crisp prints of the images you shoot by connecting your camera directly to a separately sold, direct print compatible printer (CP series) with a cable. For details, please see the user guide for the printer. You can also print with a separately sold, direct print compatible Bubble Jet printer. For details, please see the user guide included with the Bubble Jet printer. 1. Load the ink cassette and the paper cassette into the printer. 3. Connect the camera to the printer and press the printer's ON/OFF button to turn on the power. Press the camera's button to turn on the power. • appears on the camera's LCD monitor. • If you cannot use the camera's compact power adapter*, please use fully charged NiMH batteries. To DIGITAL To DC IN Terminal Terminal Camera's Compact Power Adapter* To Power Outlet 4. Choose an image using the on the omni selector and press button. 5. Choose [Print] using the on the omni selector and press button. The image will start to print and, when it is completely finished, the display will revert to standard replay mode. Ink Cassette Paper Cassette 2. Connect the power cord to the printer. With the CP-10 printer, the printer's power turns on automatically. Direct Interface Cable DIF-100 (Included with the printer) To Power Outlet * Included with the optional AC Adapter Kit ACK800 For details on printing images, see the Camera User Guide included in your package.