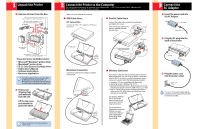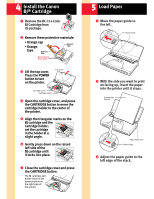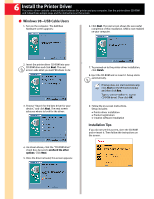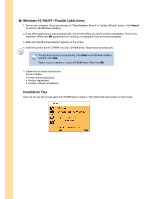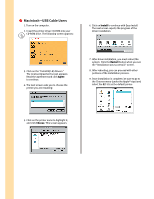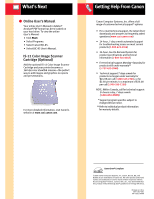Canon BJC-85 BJC-85 Setup
Canon BJC-85 - Color Inkjet Printer Manual
 |
View all Canon BJC-85 manuals
Add to My Manuals
Save this manual to your list of manuals |
Canon BJC-85 manual content summary:
- Canon BJC-85 | BJC-85 Setup - Page 1
BC-10 Black BJ Cartridge AC Adapter Documentation Package BJC-85 Printer SB-10 Ink Cartridge Storage Box The printer driver CD-ROM includes: Microsoft® Windows® printer driver Macintosh® printer driver IS-12 Color Scanner Cartridge driver Online User's Manual Software applications Electronic - Canon BJC-85 | BJC-85 Setup - Page 2
it locks into place. 7 Close the cartridge cover and press the CARTRIDGE button. The BJ cartridge and holder move to the home position on the right side of the printer. 5 Load Paper 1 Move the paper guide to the left. Paper Guide 2 With the side you want to print on facing up, insert the paper - Canon BJC-85 | BJC-85 Setup - Page 3
6 Install the Printer Driver The printer driver controls communication between the printer and your computer. Use the printer driver CD-ROM and follow these simple steps and the instructions on the screen. Windows 98-USB Cable Users 1. Turn on the computer. The Add New Hardware screen appears: 6. - Canon BJC-85 | BJC-85 Setup - Page 4
does not start automatically, click Start on the Windows taskbar and then click Run. Type X:\SETUP (where X:is your CD-ROM drive). Then click OK. 5. Follow the on-screen instructions. Setup includes: Printer driver installation Product registration Creative software installation Installation Tips - Canon BJC-85 | BJC-85 Setup - Page 5
reports the progress of the driver installation. 3. Click on the "Install BJC-85 Drivers." The License Agreement screen appears. Read the agreement and click Agree to continue. 4. The next screen asks you to choose the printer you are installing: 7. After driver installation, you must reboot the - Canon BJC-85 | BJC-85 Setup - Page 6
. To view the online User's Manual: Click Start. Select Programs. Select Canon BJC-85. Select BJC-85 User's Manual. IS-12 Color Image Scanner Cartridge (Optional) Add the optional IS-12 Color Image Scanner Cartridge and your printer becomes a 360 dpi color sheetfed scanner-the perfect way to add
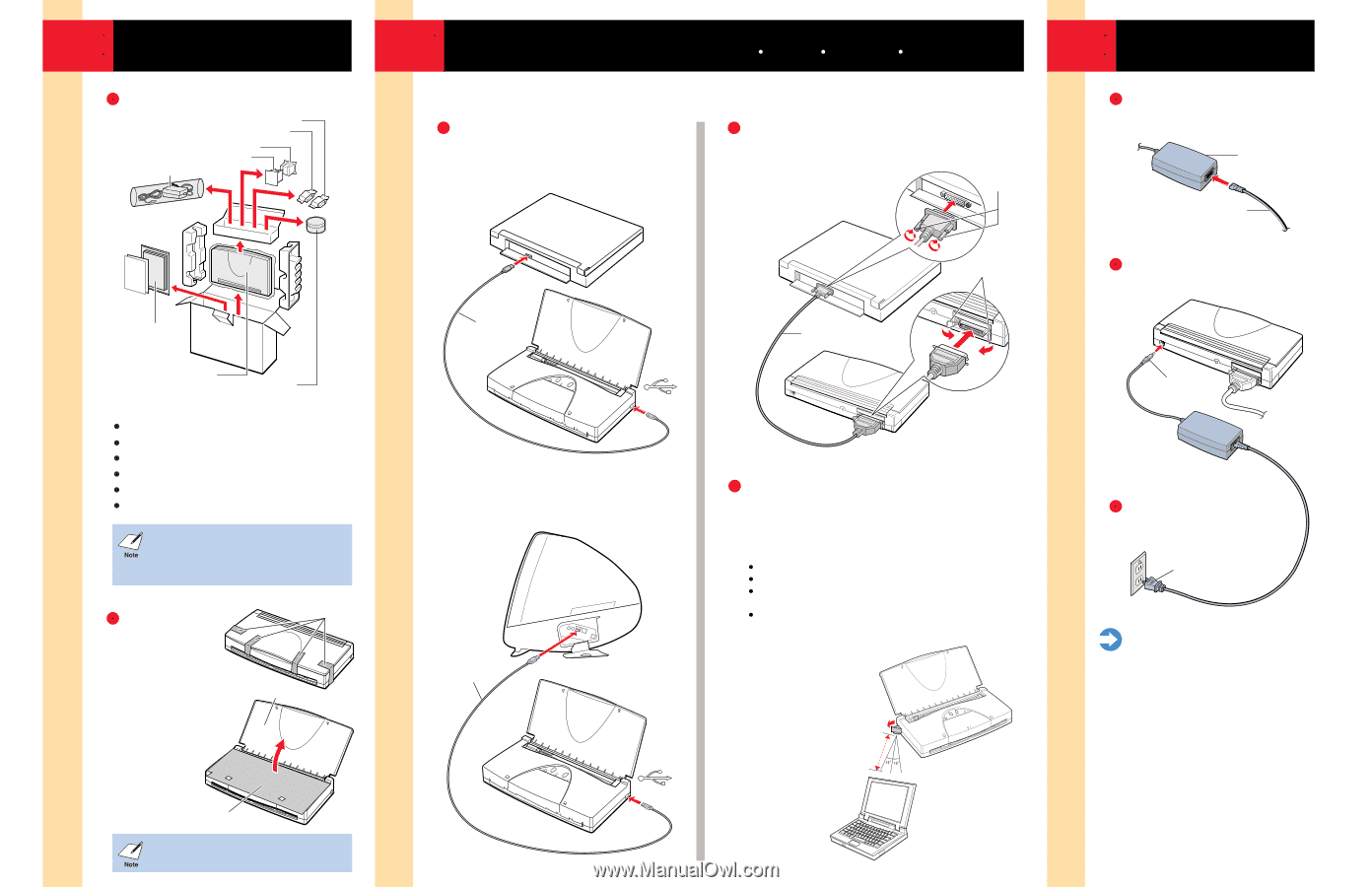
USB Cable Users
Parallel Cable Users
PC Connection
Connect the cable to the computer's parallel port
and tighten the screws.
Then connect the cable to the
printer's parallel port with
the wire clips.
Unpack the Printer
1
Remove all items from the box.
1
2
Connect the Printer to the Computer
2
3
Connect the
AC Adapter
1
2
3
Make sure your computer is turned off.
The printer driver CD-ROM includes:
Microsoft
®
Windows
®
printer driver
Macintosh
®
printer driver
IS-12 Color Scanner Cartridge driver
Online User's Manual
Software applications
Electronic registration
Remove all
shipping tape
and materials
from the unit.
Tape may not be in the exact locations
shown here.
You will need to purchase a parallel cable
for Windows 95/98, Windows NT
®
, or
Windows CE (must be IEEE 1284-compliant),
or a USB cable for Windows 98 or Mac
®
OS.
AC Adapter
BC-11e Color BJ Cartridge
BC-10 Black BJ Cartridge
BCI-11 Color Ink Tank (for future use)
BCI-11 Black Ink Tank (for future use)
SB-10 Ink Cartridge Storage Box
BJC-85 Printer
Documentation
Package
Tape
Top Cover
Protective Sheet
Lift the top cover
and remove the
protective sheet.
You can connect the printer to the computer in one of three ways:
USB Cable
Parallel Cable
Wireless IrDA
The interface you use depends on your computer.
Connect the cable to the computer, and then to
the printer.
Connect the cable to the computer, and then
to the printer.
Macintosh Connection
USB Cable
USB Cable
Wireless IrDA Users
If you have a computer with an infrared port for wireless
data transmission, you can set up a cordless connection
with the BJC-85. In order to use the infrared port, make
sure your computer meets the following requirements:
Computer – PC (not compatible with Macintosh)
Operating System – Windows 98, CE 2.1
Infrared Transmission Device – Built-in IrDA port or IrDA
transmission adapter on the PC; IrDA version 1.1 or later
Drivers – BJC-85 printer driver and Microsoft infrared
driver version 3.0. NOTE: Microsoft IrDA driver is not
included on the CD-ROM.
The distance between
the PC and BJC-85
infrared ports should
not exceed 3 feet for
data transmission.
For more detailed
information on wireless
printing, see your
online
User's Manual
after installing the
printer driver from
the CD-ROM.
Parallel Interface Cable—
IEEE 1284-compliant
Wire Clips
Screws
Important!
The socket-outlet shall be
installed near the equipment and shall
be easily accessible.
Insert the power cord into
the AC Adapter.
Plug the DC plug into the
back of the printer.
Plug the power cord
into the power outlet.
Power Cord
AC Adapter
DC Plug
Power Cord
Plug
USB Port
USB Port