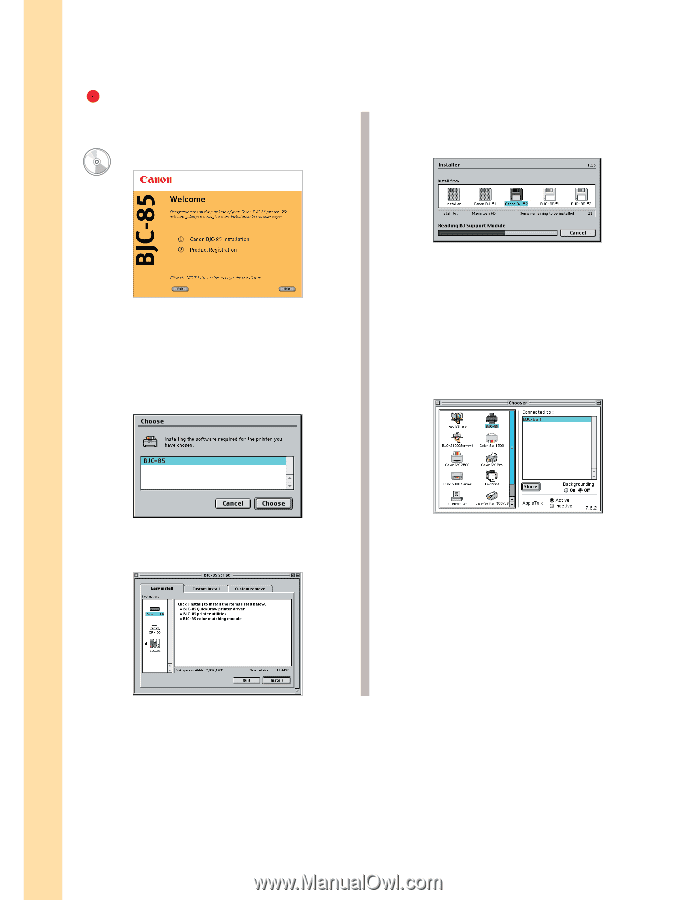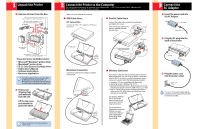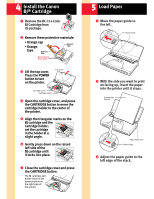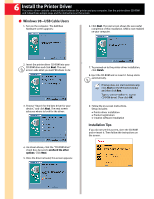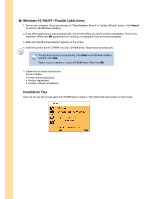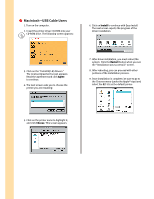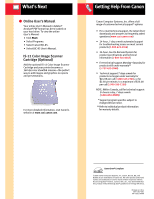Canon BJC-85 BJC-85 Setup - Page 5
Macintosh-USB Cable Users
 |
View all Canon BJC-85 manuals
Add to My Manuals
Save this manual to your list of manuals |
Page 5 highlights
Macintosh-USB Cable Users 1. Turn on the computer. 2. Insert the printer driver CD-ROM into your CD-ROM drive. The following screen appears: 6. Click on Install to continue with Easy Install. The next screen reports the progress of the driver installation. 3. Click on the "Install BJC-85 Drivers." The License Agreement screen appears. Read the agreement and click Agree to continue. 4. The next screen asks you to choose the printer you are installing: 7. After driver installation, you must reboot the system. Click the Restart button when you see the "Installation was successful" screen. 8. After rebooting, you can proceed with other portions of the installation process. 9. Once installation is complete, be sure to go to the Chooser menu (under the Apple® sign) and select the BJC-85 as the default printer. 5. Click on the printer name to highlight it, and click Choose. This screen appears: