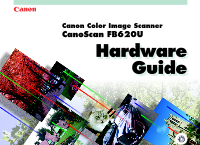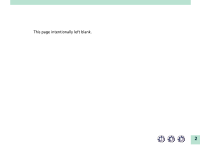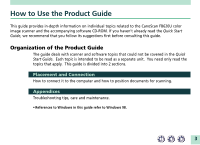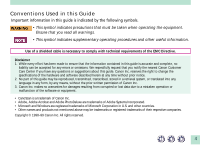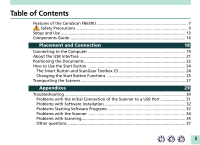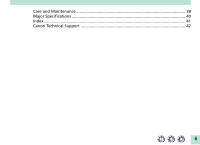Canon FB620U Product Setup, User Guides & Manuals
Canon FB620U - CanoScan - Flatbed Scanner Manual
 |
UPC - 750845724509
View all Canon FB620U manuals
Add to My Manuals
Save this manual to your list of manuals |
Canon FB620U manual content summary:
- Canon FB620U | Product Setup, User Guides & Manuals - Page 1
Canon Color Image Scanner CanoScan FB620U HHaarrddwwaarree GGuuiiddee - Canon FB620U | Product Setup, User Guides & Manuals - Page 2
This page intentionally left blank. 2 - Canon FB620U | Product Setup, User Guides & Manuals - Page 3
to the CanoScan FB620U color image scanner and the accompanying software CD-ROM. If you haven't already read the Quick Start Guide, we recommend that you follow its suggestions first before consulting this guide. Organization of the Product Guide The guide deals with scanner and software topics that - Canon FB620U | Product Setup, User Guides & Manuals - Page 4
been made to ensure that the information contained in this guide is accurate and complete, no liability can be accepted for software or equipment. • CanoScan is a trademark of Canon Inc. • Adobe, Adobe Acrobat and Adobe PhotoDeluxe are trademarks of Adobe Systems Incorporated. • Microsoft and Windows - Canon FB620U | Product Setup, User Guides & Manuals - Page 5
Features of the CanoScan FB620U 7 Safety Precautions 9 Setup and Use ...13 Components Guide ...16 Placement and Connection 18 Connecting to the Computer 19 About the USB Interface 21 Positioning the Documents 22 How to Use the Start Button 24 The Smart Button and ScanGear Toolbox CS 24 - Canon FB620U | Product Setup, User Guides & Manuals - Page 6
Care and Maintenance 38 Major Specifications ...40 Index ...41 Canon Technical Support 42 6 - Canon FB620U | Product Setup, User Guides & Manuals - Page 7
Features of the CanoScan FB620U This scanner is a flatbed color scanner with 600 dpi optical resolution incorporating the following features. • Compact Footprint Ultracompact body [10.1 x 14.7 x 2.5 inches (256 x 372.5 x 63 millimeters)] for an A4/ letter-size scanner. Weighing only 2.0 kilograms - Canon FB620U | Product Setup, User Guides & Manuals - Page 8
• It is illegal to reproduce currency, bills, negotiable securities and other prohibited documents. Reproduction of such items may be subject to criminal prosecution. • It is illegal to reproduce legal certificates, licenses, travel tickets, and certain public and private documents prohibited from - Canon FB620U | Product Setup, User Guides & Manuals - Page 9
cups, vases and flower pots If any of these objects or liquids enter the equipment, immediately unplug the AC adapter and contact your retailer or Canon Customer Care Center. 9 - Canon FB620U | Product Setup, User Guides & Manuals - Page 10
CAUTION • Do not place the equipment in the following areas. Fires or electric shocks may result. - Areas with high humidity - Areas subject to direct sunlight - Areas with high temperatures - Areas near flame sources • Do not place on shaky stands, unstable surfaces or surfaces subject to frequent - Canon FB620U | Product Setup, User Guides & Manuals - Page 11
If you hear unusual noises, see smoke, feel excessive heat or smell anything unusual, immediately unplug the AC adapter and contact your retailer or Canon Customer Care Center. Continued use may result in fires or electric shocks. • Do not use flammable sprays near this equipment. Also do not spill - Canon FB620U | Product Setup, User Guides & Manuals - Page 12
• When cleaning the equipment, always unplug the AC adapter. Otherwise you could cause a fire or receive an electric shock. • When cleaning the equipment, use a water-moistened cloth that is well wrung out. Do not use flammable liquids such as alcohol, benzene or thinners. If a flammable liquid - Canon FB620U | Product Setup, User Guides & Manuals - Page 13
Setup and Use In order to use this scanner safely, please obey the following warnings at all times met in your country. • Make certain there is plenty of clear space around the scanner. (Below is a diagram looking straight down on the scanner). Approx. 10 cm (4 in.) Approx. 20 cm (8 in.) Approx. 10 - Canon FB620U | Product Setup, User Guides & Manuals - Page 14
subject to direct sunlight. The humidity may rise inside the equipment and cause damage or decrease image quality. If you have to use the scanner in direct sunlight, make sure to use a thick curtain to block the light. • Locations to Avoid Uneven or stepped surfaces High-temperature environments - Canon FB620U | Product Setup, User Guides & Manuals - Page 15
Environments subject to shocks, smoke, noxious fumes, water vapor or dust Locations near TVs or devices generating strong magnetic fields Environments in which the air is salty or greasy Locations subject to strong direct sunlight 15 - Canon FB620U | Product Setup, User Guides & Manuals - Page 16
Document Cover Holds documents in place Document Glass Place documents here Start Button Starts the accompanying software, ScanGear Toolbox CS Lock Switch Locks and unlocks the scanning unit • Do not tilt the scanner more than 90 degrees when checking or operating the lock. • Always unlock the - Canon FB620U | Product Setup, User Guides & Manuals - Page 17
USB Connector USB interface cable connects here Power Connector The AC adapter power cord connects here AC Adapter • This scanner does not have a power switch. Power cord 17 - Canon FB620U | Product Setup, User Guides & Manuals - Page 18
Placement and Connection Connecting to the Computer ......19 About the USB Interface 21 Positioning Documents 22 How to Use the Start Button .....24 Transporting the Scanner ...........27 18 - Canon FB620U | Product Setup, User Guides & Manuals - Page 19
supplied USB interface cable. The USB interface allows three basic configurations. The scanner can be connected directly to the USB connector on the computer, directly to a USB hub that is connected to the computer, or to a throughput USB connector on another device that supports the USB interface - Canon FB620U | Product Setup, User Guides & Manuals - Page 20
the PC end of the USB interface cable to the computer's USB connector, a USB connector on a USB hub or the throughput USB connector on another USB device. 2.Attach the scanner end of the USB interface cable to the scanner's USB connector (the rectangular connector labeled USB on the back panel - Canon FB620U | Product Setup, User Guides & Manuals - Page 21
offers these benefits: • Accommodates a wide array of devices, including scanners, keyboards, joysticks, printers and modems. • Provides excellent expansibility, allowing up to 127 devices to be connected to one USB controller. • Supports two-way communication at speeds faster than a parallel port - Canon FB620U | Product Setup, User Guides & Manuals - Page 22
for scanning on the document glass, using the alignment mark as a guide. 1. Lift the document cover. 2. Place the document. Place the document face down on the document glass with its top edge at the front of the scanner (the edge farthest away from the document cover hinge). Align the edges - Canon FB620U | Product Setup, User Guides & Manuals - Page 23
• The maximum allowable size for scanning is 8.5 x 11.69 inches (216 x 297 mm), up to A4 or letter size. • This scanner is equipped with an ultra-sensitive scanning unit. Opening the document cover during scanning or improperly closing it may not produce proper results. When the - Canon FB620U | Product Setup, User Guides & Manuals - Page 24
other programs. For example, it can automatically start a program, initiate a scan, save the image and load it into the program for editing. Please read the ScanGear Toolbox CS User's Guide electronic manual for instructions to set up the buttons. 24 - Canon FB620U | Product Setup, User Guides & Manuals - Page 25
pressed, follow the procedures below. For details, see the ScanGear CS-U User's Guide. 1.Click the Windows [Start] menu and select [Settings] and [Control Panel]. 2.Double-click the [Scanners and Cameras] icon. 3.Select [CanoScan FB620U] from the Devices tab. 4.Click the [Properties] button. 5.Click - Canon FB620U | Product Setup, User Guides & Manuals - Page 26
6.Confirm that [Canon Push Button] is selected in the [Scanner events] section. 7.Beneath that, you can select the name of the application that the than one application, you'll see this dialog box when you press the scanner start button. Select an application to receive the image and click OK. 26 - Canon FB620U | Product Setup, User Guides & Manuals - Page 27
outlet. 2. Confirm that the scanning unit is at the front of the scanner. If the scanning unit is not at the front, remove all documents from unit has correctly returned to the front of the scanner, then unplug the AC adapter from the electrical outlet. Lastly, unplug the power cord plug from - Canon FB620U | Product Setup, User Guides & Manuals - Page 28
3. Lock the scanning unit by pushing the lock switch toward the lock mark ( ). Lock Switch Lock Position • Carrying or transporting the scanner without locking the scanning unit may damage it. Be particularly careful to lock the scanning unit when transporting the scanner in a vehicle. 28 - Canon FB620U | Product Setup, User Guides & Manuals - Page 29
Appendices Troubleshooting 30 Care and Maintenance 38 Major Specifications 40 Index 41 Canon Technical Support 42 29 - Canon FB620U | Product Setup, User Guides & Manuals - Page 30
to the Canon Technical Support information listed at the end of this manual. • When you contact a Canon Customer Care Center, our technicians need to know about the computer connected to the scanner. • For assistance with problems related to the installation and operation of the software, please - Canon FB620U | Product Setup, User Guides & Manuals - Page 31
enabled in the BIOS Solution: The performance guarantee for this scanner and its software is limited to its operation with computers running Windows 98 that are equipped with a built-in USB port. Computers running Windows 95 with a USB port on an optional expansion card fall outside the limits of - Canon FB620U | Product Setup, User Guides & Manuals - Page 32
when the CanoScan Setup Utility CD-ROM is placed in the drive Cause: CD-ROM will not automatically run the menu program Solution: Start the menu program manually (See Quick Start Guide) Problems Starting Software Programs [TWAIN problem] message is displayed (Windows) Cause 1: Scanner not - Canon FB620U | Product Setup, User Guides & Manuals - Page 33
Close other programs and start ScanGear CS-U Cause 2: Solution: ScanGear CS-U already running as a TWAIN driver within another application Close the ScanGear CS-U already running as a TWAIN driver (See ScanGear CS-U User's Guide electonic manual) Cause 3: Solution: ScanGear CS-U is not installed - Canon FB620U | Product Setup, User Guides & Manuals - Page 34
Use the following procedures to have the computer recognize the scanner 1. Click the Windows [Start] menu and select [Settings] and [Control Panel]. 2. Look for an icon labeled [Scanners and Cameras]. Double-click it. 3. Confirm that "CanoScan FB620U" appears in the list of installed devices. The - Canon FB620U | Product Setup, User Guides & Manuals - Page 35
unit by setting lock switch to unlocked position (See Quick Start Guide) Cause 3: Solution: Software incorrectly installed Reinstall software (See Quick Start Guide) Scanning unit fails to return to ready position (front of scanner) Cause: AC adapter out of contact with electrical outlet or - Canon FB620U | Product Setup, User Guides & Manuals - Page 36
Solution: Incorrect scan settings Rescan with adjusted settings (See the ScanGear CS-U User's Guide electronic manual) Cause 6: Solution: A power cord is too close to the scanner Move all power cords away from the top of the scanner and surrounding area Glossy color photo will not scan clearly - Canon FB620U | Product Setup, User Guides & Manuals - Page 37
screen line densities and scanning resolutions Solution: Rescan at different resolutions (See the ScanGear CS-U User's Guide electronic manual) Whitened edges on image scanned from thick book Cause: Scanner employs an ultra-sensitive scanning unit that picks up ambient light if document cover - Canon FB620U | Product Setup, User Guides & Manuals - Page 38
following procedures. 1. Power down the computer and peripheral devices. 2. Unplug the AC adapter from the electrical outlet. 3. Detach the USB interface cable from the scanner. 4. Dampen a clean, soft cloth with water and wring the cloth well. Use the well-wrung cloth to gently remove - Canon FB620U | Product Setup, User Guides & Manuals - Page 39
5. Thoroughly remove any moisture or water vapor from the scanner with a dry cloth. Moisture left on the document glass or cover may damage photographs and other documents as well as produce poor results. Outer Casing - Canon FB620U | Product Setup, User Guides & Manuals - Page 40
Scanner to change without notice. CanoScan FB620U Flatbed (stationary document type) CIS (Contact Image Sensor) Three-color RGB LED's 600 x 600 dpi 2.5-2400 dpi 12 bit input/8 bit output for each color (RGB) 12 bit input/8 bit output 15 sec Yes USB - Canon FB620U | Product Setup, User Guides & Manuals - Page 41
, 28 M Maximum Scanning Size 23 P Positioning the Documents 22 Power Connector 17 Power cord 17 Power Supply 10 S Scanning Unit 16, 27 Space around the scanner 13 Specifications 40 Start Button 16 T Troubleshooting 30 U USB 19, 21 41 - Canon FB620U | Product Setup, User Guides & Manuals - Page 42
Canon Technical Support Canon Computer Systems, Inc. offers a full range of technical support options* including: • 24-hour, 7-day-a-week, toll-free automated support for troubleshooting issues on most current products 1-800-423-2366) • Speak to a technician free of service charge (currently Monday - Canon FB620U | Product Setup, User Guides & Manuals - Page 43
I-OE-018AA © CANON INC. 1998-99 CREATED IN JAPAN
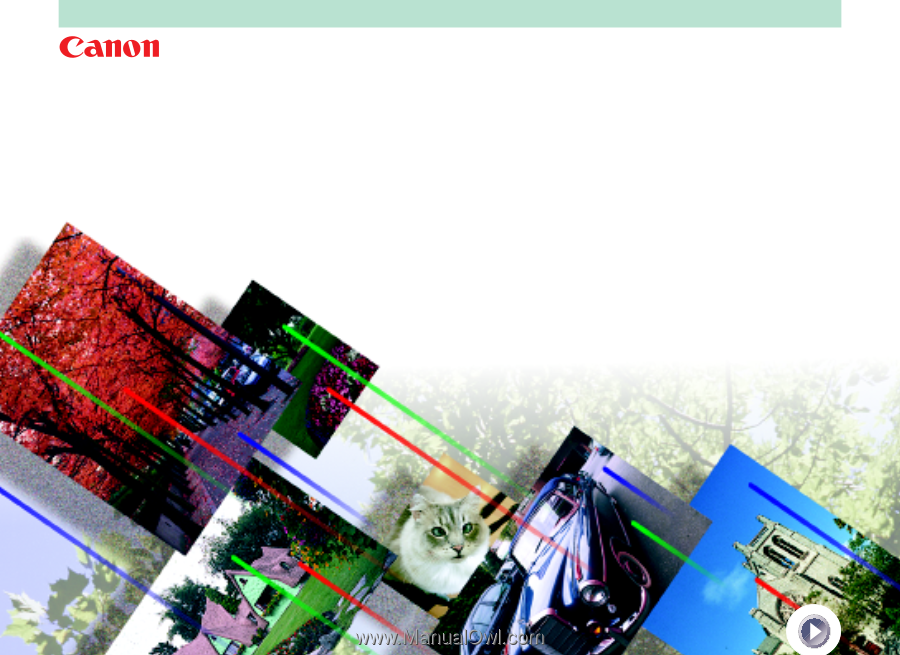
Hardware
Guide
Hardware
Guide
Canon Color Image Scanner
CanoScan FB620U