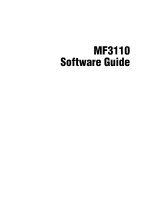Canon MF3110 MF3110 Software Guide
Canon MF3110 - ImageCLASS Laser Multifunction Manual
 |
UPC - 013803044881
View all Canon MF3110 manuals
Add to My Manuals
Save this manual to your list of manuals |
Canon MF3110 manual content summary:
- Canon MF3110 | MF3110 Software Guide - Page 1
MF3110 Software Guide - Canon MF3110 | MF3110 Software Guide - Page 2
• Troubleshooting Set-Up Instructions Basic Guide Software Guide (This Manual) CD-ROM Model Name • F146600 (MF3110) To view the manual in PDF format, Adobe Reader/Acrobat Reader/Acrobat is required. If Adobe Reader/Acrobat Reader/Acrobat is not installed on your system, please download it - Canon MF3110 | MF3110 Software Guide - Page 3
Chapter 1 Installation Chapter 2 Printing Chapter 3 Scanning Chapter 4 Troubleshooting Chapter 5 Appendix Considerable effort has been made to ensure that this manual is free of inaccuracies and omissions. However, as we are constantly improving our products, if you need an exact specification - Canon MF3110 | MF3110 Software Guide - Page 4
1-8 Read User's Manual 1-8 Checking Installation 1-9 Uninstalling and Reinstalling the Software 1-10 Removing the MF Toolbox 1-10 Removing the MF Drivers 1-11 Chapter 2 Printing Printing a Document 2-1 Canceling Printing 2-3 Changing Print Settings 2-4 From a Windows Application 2-4 Opening - Canon MF3110 | MF3110 Software Guide - Page 5
on Your Network 2-54 Setting the Machine as a Shared Printer 2-54 Windows 2000/XP Server Settings 2-54 Windows 98/Me Server Settings 2-58 Using the Shared Printer on Your Network 2-61 Network Download 2-61 Add Printer Wizard (Windows 98/Me 2-63 Chapter 3 Scanning Scanning with [Start] on - Canon MF3110 | MF3110 Software Guide - Page 6
3-41 Scanning with the WIA Driver (Windows XP Only 3-43 Scanning from the [Scanner and Camera Wizard] Dialog Box 3-43 Advanced Properties 3-48 Scanning from an Application 3-49 Chapter 4 Troubleshooting Printer Problems 4-1 Driver Problems 4-4 Scanning Problems 4-6 Installing and Uninstalling - Canon MF3110 | MF3110 Software Guide - Page 7
" refers to MF3110 machine. A setting that remains in effect unless you change it. Buttons Used in This Manual A button or an item is referred to in [brackets] as follows in this manual. • A button or an item on the screen ........[OK] • Name of window or dialog box Add Printer Wizard] • A button - Canon MF3110 | MF3110 Software Guide - Page 8
model or options that come with your machine. Abbreviations Used in This Manual In this manual, product names and model names are abbreviated as follows: Microsoft® Windows® 98 operating system is referred to as Windows 98. Microsoft® Windows® Millennium Edition operating system is referred to as - Canon MF3110 | MF3110 Software Guide - Page 9
and product names are trademarks or registered trademarks of their respective companies. In this manual, Microsoft and Microsoft Windows are referred to as Microsoft and Windows respectively. Copyright Copyright © 2004 by Canon Inc. All rights reserved. No part of this publication may be reproduced - Canon MF3110 | MF3110 Software Guide - Page 10
x - Canon MF3110 | MF3110 Software Guide - Page 11
network environment with the access to CD-ROM • PC equipped with a USB port and the USB class driver installed OS CPU RAM Available free disk space Windows 98 Intel Pentium® 90 MHz or greater 32 MB of RAM, 64 MB or greater is recommend ed At least 115 MB, 200 MB or greater is recommended - Canon MF3110 | MF3110 Software Guide - Page 12
free disk space Windows 2000* Professional Intel Pentium® 133 MHz or greater, or compatible micro processors (up to 2 processors are supported) 64 MB of RAM, 128 MB or greater is recommend ed At least 115 MB, 200 MB or greater is recommended 1 64 MB of Installation RAM, 128 Windows XP - Canon MF3110 | MF3110 Software Guide - Page 13
to Find Help When you encounter a problem during installation of the driver software or while operating your machine, consult the following: 1 ■ In This Manual See Chapter 4, "Troubleshooting." ■ In the Basic Guide See Chapter 9, "Troubleshooting." ■ README. TXT File The hints, limitations - Canon MF3110 | MF3110 Software Guide - Page 14
Installation When installing the drivers, follow the steps shown in the [MF3110 Setup] screen. Before you install the software, be sure to: • Confirm the machine is not connected to your computer. • Turn on the machine. (See the Set-Up Instructions.) • Quit any Windows application running on your - Canon MF3110 | MF3110 Software Guide - Page 15
click [Setup(Setup.exe)] in the copy. Step 1 Install the MF Drivers 1 1 In the [MF3110 Setup] screen, click [Install MF Drivers]. 2 Read the License Agreement ➞ click [Yes]. 3 Follow the on-screen instructions to install the software. 4 Click [Finish]. Installing Software on Your Computer 1-5 - Canon MF3110 | MF3110 Software Guide - Page 16
Setup] screen, click [Install MF Toolbox]. If you have closed the [MF3110 Setup] screen, on the Windows desktop, click [start] ➞ [My Computer] (Windows 98/Me/2000: double-click [My Computer]). Open the CD-ROM icon ➞ double-click [Setup(Setup.exe)]. 1 If you are installing from a copy saved - Canon MF3110 | MF3110 Software Guide - Page 17
Installation 4 Read the License Agreement ➞ click [Yes]. 1 5 When the [Choose Destination Location] dialog box appears, click [Next]. 6 Click [Next]. Installing Software on Your Computer 1-7 - Canon MF3110 | MF3110 Software Guide - Page 18
Setup] screen, click [Install Applications]. You can also install it later. Read User's Manual To read the PDF manual on the CD-ROM, click [Read Manuals] on the [MF3110 Setup] screen. Installation is now complete. In the [MF3110 Setup] screen, click [Exit] to close the screen. Then remove the CD-ROM - Canon MF3110 | MF3110 Software Guide - Page 19
➞ select [Control Panel] ➞ [Printers and Other Hardware] ➞ [Scanners and Cameras] (Windows 98/Me/2000: [Start] ➞ [Settings] ➞ [Control Panel] ➞ double-click the [Scanners and Cameras] icon). Make sure the corresponding scanner driver name or icon is displayed. 4 If the [Canon MF Toolbox 4.7] icon is - Canon MF3110 | MF3110 Software Guide - Page 20
must still remove the currently installed software. Before you remove the drivers, make sure the following: Installation • You have the installation software available for installation. • No application is running on your computer. IMPORTANT Uninstallation in Windows 2000/XP needs to be done by - Canon MF3110 | MF3110 Software Guide - Page 21
Installation Removing the MF Drivers 1 Click [start] on the Windows task bar ➞ [(All) Programs] ➞ [Canon] ➞ [MF Drivers] ➞ [Uninstall Drivers]. The [MF Drivers Uninstaller] dialog box appears. 2 Select the corresponding printer ➞ click [Perform]. 1 The confirmation message dialog box appears. 3 - Canon MF3110 | MF3110 Software Guide - Page 22
Installation 1 1-12 Uninstalling and Reinstalling the Software - Canon MF3110 | MF3110 Software Guide - Page 23
a Windows application. If you want to change print settings, you can access the properties dialog box of the printer driver. Printing a Document 1 Load paper in the cassette or the multi-purpose feeder. For details on loading paper, see Chapter 2, "Paper Handling," in the Basic Guide - Canon MF3110 | MF3110 Software Guide - Page 24
[Properties]. NOTE Depending on the application you are using, select the printer to be used in the [General] tab sheet in the [Print] dialog box, then specify the print settings in the corresponding tab sheet. (Only for Windows 2000.) 6 Specify the required settings ➞ click [OK]. NOTE For details - Canon MF3110 | MF3110 Software Guide - Page 25
Canceling Printing 1 Open the [Printers and Faxes] (Windows 98/Me/2000: [Printers]) folder. Click [start] on the Windows task bar ➞ select [Printers and Faxes] (Windows 98/Me/ 2000: [Start] ➞ [Settings] ➞ [Printers]). 2 Double-click the corresponding printer driver icon. 2 3 Right click the print - Canon MF3110 | MF3110 Software Guide - Page 26
you to set up the printer configuration and configure the print settings for all Windows applications. The printing preferences dialog box enables you to specify the default settings for the printing options available when you print with the MF3110. (Only for Windows 2000/XP.) • The number of tabs - Canon MF3110 | MF3110 Software Guide - Page 27
by right-clicking the corresponding printer driver icon and selecting [Properties] from the pop-up menu. The [Canon MF3110 Properties] dialog box appears. Opening the Printing Preferences Dialog Box (Windows 2000/XP) 1 Open the [Printers and Faxes] (Windows 2000: [Printers]) folder. Click [start] on - Canon MF3110 | MF3110 Software Guide - Page 28
NOTE The screens shown below are displayed when you open [Canon MF3110 Properties] from the [Printers] folder. 2 General Tab Lets you print a test page or define separator pages. Refer to your Windows operating system documentation for more information. Printing 2-6 Windows 98/Me Properties - Canon MF3110 | MF3110 Software Guide - Page 29
Printing Details Tab Specifies the printer port and time-out settings. Refer to your Windows operating system documentation for more information. 2 ■ Spool Settings The installer sets the following defaults. Windows 98/Me Properties 2-7 - Canon MF3110 | MF3110 Software Guide - Page 30
Sharing Tab Specifies the printer sharing settings. This tab sheet is available only when the printer sharing is enabled (see p. 2-58). Refer to your Windows operating system documentation for more information. 2 Printing 2-8 Windows 98/Me Properties - Canon MF3110 | MF3110 Software Guide - Page 31
to fit [Letter] size. NOTE Up to 50 sizes can be defined for [Custom Paper Size] with the [Custom Paper Size Settings] option (see p. 2-13). Windows 98/Me Properties 2-9 - Canon MF3110 | MF3110 Software Guide - Page 32
Manual Scaling], [Watermark] and [Layout Options] are disabled. Printing • When [1 Page per Sheet] is selected, [Manual Poster], [Manual Scaling] disappears and [Page Order] appears in its place. [Manual Scaling] as follows: - Plain paper (17 to 24 lb (64 to 128 g/m2)) - Plain Paper L - Heavy Paper - Canon MF3110 | MF3110 Software Guide - Page 33
(see p. 2-14). NOTE This option is disabled when [Page Layout] is set to [Poster]. [Restore Defaults] Resets all the current settings to their default values. Windows 98/Me Properties 2-11 - Canon MF3110 | MF3110 Software Guide - Page 34
enter the values in the [X] and [Y] edit boxes (in a range between -50 and +50), or use the X and Y slide bars to move the position. 2-12 Windows 98/Me Properties - Canon MF3110 | MF3110 Software Guide - Page 35
the name, width, and height of each size. Up to 50 custom paper sizes can be defined. NOTE This setting is not available when the [Canon MF3110 Properties] dialog box is opened from a Windows application. Windows 98/Me Properties 2-13 - Canon MF3110 | MF3110 Software Guide - Page 36
. [Print Page Number] Selects if the page number is printed on each page or not. Six positions to print the page number are available. 2-14 Windows 98/Me Properties - Canon MF3110 | MF3110 Software Guide - Page 37
by copy or not. [Advanced Settings] Opens the [Advanced Settings] dialog box (see p. 2-16). [Restore Defaults] Resets all the current settings to their default values. Windows 98/Me Properties 2-15 - Canon MF3110 | MF3110 Software Guide - Page 38
■ Advanced Settings Clicking [Advanced Settings] in the [Finishing] tab sheet opens the [Advanced Settings] dialog box. [Image Refinement] Sets the Super Smoothing function of the printer. [Restore Defaults] Resets all the current settings to their default values. 2-16 - Canon MF3110 | MF3110 Software Guide - Page 39
the [Grayscale Settings] dialog box (see p. 2-18). [About] NOTE This option is enabled only when [Manual Grayscale Settings] is selected. Displays the version information on the driver. [Restore Defaults] Resets all the current settings to their default values. Windows 98/Me Properties 2-17 - Canon MF3110 | MF3110 Software Guide - Page 40
toner consumption. ([Printer Default], [Off], or [On]) ■ Grayscale Settings Clicking [Grayscale Settings] in the [Quality] tab sheet opens the [Grayscale Settings] dialog box. This dialog box enables you to control the brightness and contrast of images. This function is enabled only when [Manual - Canon MF3110 | MF3110 Software Guide - Page 41
-5 and 5. [Contrast] Adjusts the contrast of the preview image in the range between -5 and 5. [Restore Defaults] Resets all the current settings to their default values. Windows 98/Me Properties 2-19 - Canon MF3110 | MF3110 Software Guide - Page 42
Tab 2 Printing [Matching Mode] Specifies a color-matching mode ([Driver Matching Mode] or [Gamma Adjustment]). Selecting [Driver Matching Mode] enables [Matching Method] and [Monitor Profile]. Restore Defaults] Resets all the current settings to their default values. 2-20 Windows 98/Me Properties - Canon MF3110 | MF3110 Software Guide - Page 43
the setting for [Page Layout] every time you click anywhere inside the image of the page (see p. 2-10). The setting changes in the following order; [1 Page per Sheet] ➞ [2 Pages per Sheet] ➞ [4 Pages of the preview image of the page changes the binding location. Windows 98/Me Properties 2-21 - Canon MF3110 | MF3110 Software Guide - Page 44
print job. [Edit and Preview] Saves the data in the Canon Page Composer dialog box. If you open [Canon MF3110 Properties] from the [Printers] folder and select the [Edit and Preview] mode, ( 2-23). [View Settings] Opens the [View Settings] dialog box (see p. 2-25). 2-22 Windows 98/Me Properties - Canon MF3110 | MF3110 Software Guide - Page 45
[Edit Profile] dialog box. This dialog box enables you to edit the profile selected in [Profile List]. [Profile List] Displays the list of registered profiles. Windows 98/Me Properties 2-23 - Canon MF3110 | MF3110 Software Guide - Page 46
selected profile information to a file. [Apply Settings from Application] Applies the selected profile only to the settings other than [Paper Size], [Orientation] and [Copies]. 2-24 Windows 98/Me Properties - Canon MF3110 | MF3110 Software Guide - Page 47
displays the current settings in the [Page Setup], [Finishing], and [Quality] tab sheets. 2 [Copy] Copies the contents of the current settings to the clipboard. Printing Windows 98/Me Properties 2-25 - Canon MF3110 | MF3110 Software Guide - Page 48
the printer configuration and configure the print settings for all Windows applications. Printing ■ The Printing Preferences Dialog Box This dialog box enables you to specify the default settings for the printing options available when you print on the Canon MF3110. Properties The [Canon MF3110 - Canon MF3110 | MF3110 Software Guide - Page 49
General Tab Lets you print a test page and define printing preferences. Refer to your Windows operating system documentation for more information. 2 Printing Windows 2000/XP Properties and Printing Preferences 2-27 - Canon MF3110 | MF3110 Software Guide - Page 50
Printing Sharing Tab Specifies the printer sharing settings. This tab sheet is available only when the printer sharing is enabled (see p. 2-57). Refer to your Windows operating system documentation for more information. 2 2-28 Windows 2000/XP Properties and Printing Preferences - Canon MF3110 | MF3110 Software Guide - Page 51
Ports Tab Specifies the port to which the printer is attached. Refer to your Windows operating system documentation for more information. 2 Printing Windows 2000/XP Properties and Printing Preferences 2-29 - Canon MF3110 | MF3110 Software Guide - Page 52
spooling. Refer to your Windows operating system documentation for more information. 2 NOTE [Spool print documents so program finishes printing faster] and [Start printing immediately] are set automatically when you install the printer driver. 2-30 Windows 2000/XP Properties and Printing Preferences - Canon MF3110 | MF3110 Software Guide - Page 53
Color Management Tab Associates color profiles with your color printer. Refer to your Windows operating system documentation for more information. 2 Printing Windows 2000/XP Properties and Printing Preferences 2-31 - Canon MF3110 | MF3110 Software Guide - Page 54
Printing Security Tab Specifies security settings. Refer to your operating system documentation for more information. 2 2-32 Windows 2000/XP Properties and Printing Preferences - Canon MF3110 | MF3110 Software Guide - Page 55
profiles (see p. 2-35). NOTE When one of the pre-defined profile ([Default Settings], [2 on 1], or [Confidential]) is selected in [Profile List], this button is disabled. Windows 2000/XP Properties and Printing Preferences 2-33 - Canon MF3110 | MF3110 Software Guide - Page 56
Edition] Enables the adding and editing of profiles as well as selecting. NOTE When [Allow Profile Selection] is cleared, [Allow Setting Edition] is disabled. 2-34 Windows 2000/XP Properties and Printing Preferences - Canon MF3110 | MF3110 Software Guide - Page 57
When one of the pre-defined profiles is selected, the comment cannot be changed. [Restore Defaults] Resets all the current settings to their default values. Windows 2000/XP Properties and Printing Preferences 2-35 - Canon MF3110 | MF3110 Software Guide - Page 58
, brightness and contrast (see p. 2-45). Printing Printing Preferences The [Canon MF3110 Printing Preferences] dialog box contains three tab sheets that enable you to specify (see p. 1-3). • The screen shots shown are from Windows XP. 2-36 Windows 2000/XP Properties and Printing Preferences - Canon MF3110 | MF3110 Software Guide - Page 59
fit [Letter] size. Specifies the number of copies to be printed (1 to 99). Selects the direction of printing relative to the paper ([Portrait] or [Landscape]). Windows 2000/XP Properties and Printing Preferences 2-37 - Canon MF3110 | MF3110 Software Guide - Page 60
and [Poster], [Manual 2 Scaling] disappears and [Page Order] appears in its place. [Manual Scaling] Reduces or paper type are as follows: - Plain paper (17 to 24 lb (64 to 128 g/m2)) - Plain Paper L - Heavy Paper - Heavy Paper a watermark. 2-38 Windows 2000/XP Properties and Printing Preferences - Canon MF3110 | MF3110 Software Guide - Page 61
names of registered watermarks. The preview image in the upper left part of the dialog box displays the selected watermark with the specified settings reflected. Windows 2000/XP Properties and Printing Preferences 2-39 - Canon MF3110 | MF3110 Software Guide - Page 62
the type of watermark ([Transparent] or [Overlap]). [Print on First Page Only] Prints the selected watermark only on the first page of the document. 2-40 Windows 2000/XP Properties and Printing Preferences - Canon MF3110 | MF3110 Software Guide - Page 63
open the [Canon MF3110 Printing Preferences] dialog box from the [Printers and Faxes] folder (in Windows 98/Me/2000, [Printers]). 2 Printing size, be sure to log on as a member of Administrators (Windows 2000/XP) or Power User (Windows 2000 only). To change the paper size for the existing custom - Canon MF3110 | MF3110 Software Guide - Page 64
each page or not. Six positions to print the page number are available. [Restore Defaults] Resets all the current settings to their default values. 2-42 Windows 2000/XP Properties and Printing Preferences - Canon MF3110 | MF3110 Software Guide - Page 65
not ([Off] or [Collate]). [Advanced Settings] Opens the [Advanced Settings] dialog box (see p. 2-44). [Restore Defaults] Resets all the current settings to their default values. Windows 2000/XP Properties and Printing Preferences 2-43 - Canon MF3110 | MF3110 Software Guide - Page 66
[Advanced Settings] in the [Finishing] tab sheet opens the [Advanced Settings] dialog box. [Image Refinement] Sets the Super Smoothing function of the printer. [Restore Defaults] Resets all the current settings to their default values. 2-44 Windows 2000/XP Properties and Printing Preferences - Canon MF3110 | MF3110 Software Guide - Page 67
Detailed Settings] dialog box (see p. 2-46). [Manual Grayscale Settings] Enables the manual grayscale. Selecting this check box enables [Grayscale Settings printing the document. NOTE This option is enabled only when [Manual Grayscale Settings] is selected. [Grayscale Settings] Opens the [ - Canon MF3110 | MF3110 Software Guide - Page 68
information on the driver. [Restore Defaults -resolution. [Toner Save] Selects the setting for saving the toner consumption ([Printer Default], [Off Manual Grayscale Settings] is selected in the [Quality] tab sheet (see p. 2-45). Two tab sheets are provided in this dialog box. 2-46 Windows 2000/XP - Canon MF3110 | MF3110 Software Guide - Page 69
-5 and 5. [Contrast] Adjusts the contrast of the preview image in the range between -5 and 5. [Restore Defaults] Resets all the current settings to their default values. Windows 2000/XP Properties and Printing Preferences 2-47 - Canon MF3110 | MF3110 Software Guide - Page 70
Printing [Matching Mode] Specifies a color-matching mode ([Driver Matching Mode] or [Gamma Adjustment]). Selecting [Driver Matching Mode] enables [Matching Method] and [Monitor Profile Resets all the current settings to their default values. 2-48 Windows 2000/XP Properties and Printing Preferences - Canon MF3110 | MF3110 Software Guide - Page 71
, from which you can also change the setting for [Page Layout]. Clicking the edges of the preview image of the page changes the binding location. Windows 2000/XP Properties and Printing Preferences 2-49 - Canon MF3110 | MF3110 Software Guide - Page 72
job. [Edit and Preview] Saves the data in the Canon Page Composer dialog box. If you open [Canon MF3110 Properties] from the [Printers] folder and select the [Edit and Preview] mode, Settings] Opens the [View Settings] dialog box (see p. 2-53). 2-50 Windows 2000/XP Properties and Printing Preferences - Canon MF3110 | MF3110 Software Guide - Page 73
(see p. 2-53). ■ Edit Profile Clicking (Edit) opens the [Edit Profile] dialog box. This dialog box enables you to edit the profile selected in [Profile List]. Windows 2000/XP Properties and Printing Preferences 2-51 - Canon MF3110 | MF3110 Software Guide - Page 74
of the pre-defined profiles or the profiles you defined in the [Profile] tab of the printer properties dialog box is selected, you cannot delete it. 2 [Name] Displays and allows you other than [Paper Size], [Orientation] and [Copies]. 2-52 Windows 2000/XP Properties and Printing Preferences - Canon MF3110 | MF3110 Software Guide - Page 75
displays the current settings in the [Page Setup], [Finishing], and [Quality] tab sheets. 2 [Copy] Copies the contents of the current settings to the clipboard. Printing Windows 2000/XP Properties and Printing Preferences 2-53 - Canon MF3110 | MF3110 Software Guide - Page 76
on Windows 2000/XP, you can print even if no one is logged into the server. Setting the Machine as a Shared Printer If you plan to share your MF3110 machine to your network users, under Windows 2000/XP. ■ Adding Server Service (Windows XP) 1 Click [start] on the Windows task bar ➞ select [ - Canon MF3110 | MF3110 Software Guide - Page 77
Area Connection Properties] dialog box appears. 5 Select [File and Printer Sharing for Microsoft Networks] ➞ click [OK]. 2 Printing The server service is added. ■ Adding Server Service (Windows 2000) 1 Click [Start] on the Windows task bar ➞ select [Settings] ➞ [Network and Dial-up Connections - Canon MF3110 | MF3110 Software Guide - Page 78
Printing 3 Select [File and Printer Sharing for Microsoft Networks] ➞ click [OK]. 2 The server service is added. 2-56 Using the Machine on Your Network - Canon MF3110 | MF3110 Software Guide - Page 79
➞ select [Share this printer] (Windows 2000: [Shared as]) in the [Sharing] tab sheet. 2 Printing NOTE On how to open the printer properties dialog box, see [Share name] edit box. 3 Click [OK]. The printer driver icon changes to indicate sharing. NOTE Sharing settings may also be made during installation - Canon MF3110 | MF3110 Software Guide - Page 80
is the procedure to make your machine available to your network users, under Windows 98/Me. The screen shots shown are from Windows 98. ■ Adding Server Service 1 Click [Start] on the Windows task bar ➞ select [Settings] ➞ 2 [Control Panel]. The [Control Panel] folder appears. Printing - Canon MF3110 | MF3110 Software Guide - Page 81
4 Select [Service] ➞ click [Add]. 2 The [Select Network Service] dialog box appears. 5 Select [File and printer sharing for Microsoft Networks] ➞ click [OK]. Printing Using the Machine on Your Network 2-59 - Canon MF3110 | MF3110 Software Guide - Page 82
Printing 6 Click [File and Print Sharing]. 2 The [File and Print Sharing] dialog box appears. 7 Select [I want to be able to allow others to print to my printer(s).] ➞ click [OK]. 2-60 Using the Machine on Your Network - Canon MF3110 | MF3110 Software Guide - Page 83
When the MF3110 machine is already on your network and set as a shared printer, you can use it via network. The easiest way to make the machine available for your computer is using network download. If your operating system is Windows 2000/XP, you cannot download the driver from Windows 98/Me - Canon MF3110 | MF3110 Software Guide - Page 84
, or drag the machine icon to your [Printers and Faxes] (Windows 98/Me/2000: [Printers]) folder. The [Add Printer Wizard] dialog box appears. 2 3 Follow the instructions on the screen to complete the installation. ■ Add Printer Wizard (Windows 2000/XP) The following is the procedure to connect to - Canon MF3110 | MF3110 Software Guide - Page 85
, it means the client cannot connect to the shared printer. 2 • If a suitable driver is not found, it probably means the server is a Windows 98/Me computer. 6 Follow the instructions on the screen to complete the installation. Add Printer Wizard (Windows 98/Me) The following is the procedure to - Canon MF3110 | MF3110 Software Guide - Page 86
out automatically. In this case you need not perform steps 7 through 10 below. 2 6 Click [Next]. 7 Click [Have Disk]. Printing The [Install From Disk] dialog box appears. 8 Select the location containing the printer driver. ● To specify in the default location: ❑ Go to step 9. ● To change - Canon MF3110 | MF3110 Software Guide - Page 87
containing the printer driver ➞ click [OK]. You can also enter the path name directly in the edit box. 9 Click [OK]. 10 Enter the name of the printer you want to install the printer but you will not be able to use the printer until it comes back online. 11 Follow the instructions on the screen - Canon MF3110 | MF3110 Software Guide - Page 88
Printing 2 2-66 Using the Machine on Your Network - Canon MF3110 | MF3110 Software Guide - Page 89
Scanning This chapter explains the procedure to scan documents to your computer. 3 CHAPTER Scanning with [Start] on the Machine By pressing [SCAN] ➞ [Start] on the operation panel of the machine, you can scan documents to your computer. Pressing [SCAN] ➞ [Start] has the same effect as clicking [ - Canon MF3110 | MF3110 Software Guide - Page 90
Toolbox. Setting Up [Start] to Operate in a Different Way from 3 [Save] 1 On the Windows desktop, double-click [Canon MF Toolbox 4.7]. Alternatively, on the Windows desktop, click [start] ➞ [(All) Programs] ➞ [Canon] ➞ [MF Toolbox 4.7] ➞ [Toolbox 4.7]. The MF Toolbox will open. 2 Drag the mark over - Canon MF3110 | MF3110 Software Guide - Page 91
Setting Up [Start] in the [Settings] Dialog Box In the MF Toolbox, click [Settings]. In the [Settings] dialog box, from the pull-down list for [Start Button], select the button you want to link [Start] to, then click [OK]. 3 You can also set up [Start] in the [Scanners and Cameras] folder (see p. - Canon MF3110 | MF3110 Software Guide - Page 92
box). Click [start] on the Windows task bar, select [Control Panel] ➞ [Printers and Other Hardware] ➞ [Scanners and Cameras] (Windows 98/Me/2000: [Settings] ➞ [Control Panel] ➞ double-click the [Scanners and Cameras] icon). 3 2 Click the corresponding scanner driver name or icon. Scanning 3 From - Canon MF3110 | MF3110 Software Guide - Page 93
an action for [Start]. ● On Windows XP: ❑ Select the [Events] tab ➞ select [Canon MF3110 Scan Button] in the [Select an event] pull-down list ➞ select the operation for [Start] in [Actions] ➞ click [OK]. 3 ● On Windows 98/2000/Me: ❑ Select the [Events] tab ➞ select [Canon MF3110 Scan Button] in the - Canon MF3110 | MF3110 Software Guide - Page 94
On the Windows desktop, double-click [Canon MF Toolbox 4.7]. Alternatively, on the Windows desktop, click [start] ➞ [(All) Programs] ➞ [Canon] ➞ [ mail application. [OCR] The text will be scanned and read by the OCR software. [Save] The document will be scanned and saved. [PDF] The text will - Canon MF3110 | MF3110 Software Guide - Page 95
. If you want to keep the same settings for future scans, click [Apply] before clicking [Start]. 5 Click [Start]. If you checked the [Use the Scanner Driver to Make Advanced Settings] checkbox in step 4, the [ScanGear MF] dialog box will appear. Scanning with the MF Toolbox 3-7 - Canon MF3110 | MF3110 Software Guide - Page 96
not be displayed if you have not installed the applications on the MF3110 Setup CD-ROM or if you have not set the [Link Scanned Images to] setting.) When the applications in the MF3110 Setup CD-ROM are installed, they will be registered in the MF Toolbox - Canon MF3110 | MF3110 Software Guide - Page 97
MF Toolbox Settings 3 Scanning Example: [Mail] dialog box Scanner Settings You can specify the scanning mode, scanning resolution, document size, and file size of the scanned image. You can also select to make advanced settings using the ScanGear MF. ■ [Select Source] This setting is not available - Canon MF3110 | MF3110 Software Guide - Page 98
. You cannot select this item when [PDF] is selected in [Save as Type]. ■ [Use the Scanner Driver to Make Advanced Settings] If you check this checkbox and click [Start], the ScanGear MF dialog box will appear is not available when scanning using the [OCR] button. 3-10 MF Toolbox Settings - Canon MF3110 | MF3110 Software Guide - Page 99
Scanning Save Scanned Image You can specify the file name, file format, and location to save the scanned image. When you select [PDF] as file format, you can also perform detailed settings for the PDF file. ■ [File Name] Enter a file name for the scanned image. If you try to save another file - Canon MF3110 | MF3110 Software Guide - Page 100
)]. In this case, you must open the image file in the 3 application and attach the file manually. The software is compatible with the e-mail software such as Outlook Express, Microsoft Outlook, EUDORA and Netscape Messenger. Scanning If you do not want to select an application, click [Link - Canon MF3110 | MF3110 Software Guide - Page 101
scanned images to the application you specified in the [Link Scanned Images to] settings. When scanning with the [Mail] button and [None (Attach Manually)] is selected for [Link Scanned Images to], pressing [Forward] opens the folder where the scanned image is saved. Press to save the scanned images - Canon MF3110 | MF3110 Software Guide - Page 102
] etc. from the [File] menu. 4 Select the scanner driver to be used. With Windows XP, you can use the ScanGear MF or the WIA driver as the scanner driver. To use ScanGear MF, select [Canon MF3110]. To use the WIA driver, select [WIA-Canon MF3110]. 5 Specify the scanner settings ➞ click [Scan]. For - Canon MF3110 | MF3110 Software Guide - Page 103
file. 1 Place the document face-down on the platen glass. 2 On the Windows desktop, double-click [Canon MF Toolbox 4.7]. 3 Alternatively, on the Windows desktop, click [start] ➞ [(All) Programs] ➞ [Canon] ➞ [MF Toolbox 4.7] ➞ [Toolbox 4.7]. The MF Toolbox will open. 3 Click [PDF]. If necessary - Canon MF3110 | MF3110 Software Guide - Page 104
further compressed, reducing the file size. 7 Click [Start]. 3 The [ScanGear MF] dialog box will open if you selected [Use the Scanner Driver to Make Advanced Settings] in step 3. Adjust your settings, then click [Scan]. Scanning [ScanGear MF] dialog box For settings, see "Setting Preferences - Canon MF3110 | MF3110 Software Guide - Page 105
If you are scanning using the platen glass, the following dialog box appears as each page is scanned. To continue to scan, place the next page and click [Next]. When scanning is completed, click [Finish]. A folder with the scanning date will be created in the [My Pictures] folder in the [My - Canon MF3110 | MF3110 Software Guide - Page 106
MF, you can review with the preview image document, you 3 can either check the [Use the Scanner Driver to Make Advanced Settings] checkbox in the MF Toolbox before scanning Scanning NOTE If you are scanning from an application in Windows XP, select ScanGear MF in the application before scanning. - Canon MF3110 | MF3110 Software Guide - Page 107
[Always Execute the Auto Tone]. 3 To see a preview image (provisional scan), click [Preview]. A preview of the document will be scanned and appear in the preview window. Setting Preferences and Scanning with ScanGear MF 3-19 - Canon MF3110 | MF3110 Software Guide - Page 108
4 Select the destination of the scanned image. You can select from [Print (300 dpi)], [Image display (150 dpi)], or [OCR (300 dpi)], depending on the document type you select in step 2. For details on this setting, see "Determining Resolution," on p. 3-41. 5 Select the output size of the scanned - Canon MF3110 | MF3110 Software Guide - Page 109
Scanning [Height] [Unit] [Add] [Delete] Specifies the height of the output size. Selects the unit of measurement for the output size. Adds the output size to the [Output Size List]. Deletes the selected output size from the [Output Size List]. Simple Mode Toolbar With the Simple Mode Toolbar, you - Canon MF3110 | MF3110 Software Guide - Page 110
color settings. For details on the settings, see "Advanced Mode Settings," on p. 3-25. 3 Click [Preview]. NOTE • Selecting the range in the preview window and clicking [Zoom] reloads the selected image to enlarge it. When enlarged image is displayed, the [Zoom] button changes to the [Undo] button - Canon MF3110 | MF3110 Software Guide - Page 111
Scanning 5 Click [Scan]. Scanning starts. NOTE If white lines appear on one edge of the scanned image, check that the document is correctly placed on the platen glass. A document should be placed approximately 1/8" (3 mm) from the front edge (i.e., the edge closest to the control panel) of the - Canon MF3110 | MF3110 Software Guide - Page 112
Advanced Mode - Specifying the Parameters of a Scan You can specify the parameters of a scan by selecting a part of the image. When you scan again, only the part of the image you have specified is scanned. You can specify the parameters of a scan with one of the following methods. To Select the - Canon MF3110 | MF3110 Software Guide - Page 113
Advanced Mode Settings 3 Scanning Input Settings ■ [Select Image Source] This setting is not available for this model. ([Platen Glass] is automatically selected.) ■ [Paper Size] Selects the size of the document to be scanned. The preview area size (height-to-width ratio) will change to the paper - Canon MF3110 | MF3110 Software Guide - Page 114
White] Select this mode when outputting photos and other documents to monochrome printer. The image is displayed in black and white. The contrast in the (8 bit) of R(ed), G(reen) and B(lue). [Text Enhanced] Select this mode to scan texts crisply, particularly to process it with OCR software. The - Canon MF3110 | MF3110 Software Guide - Page 115
Scanning ■ [Output Size] For setting the print size (output size) of the scanning parameters you have specified. Specify by entering a value in either (Width), (Height) or [%] (Scale), or click a [%] (Scale) value. After adjusting the settings, either click on another area or press the Enter key, - Canon MF3110 | MF3110 Software Guide - Page 116
■ [Descreen] Set to [ON] when scanning printed photographs and pictures. The default setting is [OFF]. IMPORTANT • You cannot set [Descreen] to [ON] if [Black and White] or [Text Enhanced] is selected in [Color Mode]. • Even if [Descreen] is set to [ON], some moire effect may remain if [Unsharp Mask - Canon MF3110 | MF3110 Software Guide - Page 117
setting is recommended. Corrects highly faded images, but it may change the tone of the image. NOTE 3 • This setting is not available when [Canon ColorGear] is selected in the [Color Settings] tab in the [Preferences] dialog box. • This setting is reflected also in the preview image. • This - Canon MF3110 | MF3110 Software Guide - Page 118
mode, the Color Settings buttons changes to the [Threshold] button, and no Color Settings buttons will be displayed when [Text Enhanced] mode or [Canon ColorGear] is selected. When you use the Color Settings buttons, the changes you make will be immediately reflected in the preview image or in the - Canon MF3110 | MF3110 Software Guide - Page 119
[Reset] Revises all color adjustment settings to default settings. [Master], [Red], [Green], [Blue] and all settings for contrast/brightness, gamma, histogram and tone curve will be suspended and will return to default settings. Images which have undergone automatic color correction will also - Canon MF3110 | MF3110 Software Guide - Page 120
decrease or the right to increase the contrast displayed in the middle of the tonal range (midtones) of the image. You can also enter values (0.10 to 10.00). 3-32 Setting Preferences and Scanning with ScanGear MF - Canon MF3110 | MF3110 Software Guide - Page 121
[Reset] Resets all the current settings to their default values. ■ [Histogram] By clicking , you can access the [Histogram] dialog box. A histogram allows you to see the data concentration at each brightness level in an image. You can specify the darkest and brightest levels within an image, cut - Canon MF3110 | MF3110 Software Guide - Page 122
❑ Click (White-point eyedropper tool) then click a point in the preview image to specify the highlighted point. You can also enter a value (10 to 255). ❑ Drag the triangles at the bottom of the histogram to an appropriate level. Areas on the left of (parts darker than the value - Canon MF3110 | MF3110 Software Guide - Page 123
. ([No correction], [Overexposure], [Underexposure], or [High contrast]) Resets all the current settings to their default values. ■ [Final Review] By clicking , you can access the [Final Review] dialog box. In this dialog box, you can confirm the color settings you have made. 3 Scanning Setting - Canon MF3110 | MF3110 Software Guide - Page 124
■ [Threshold] By clicking , you can access the [Threshold] dialog box. If [Black and White] is selected in [Color Mode], the Color Settings buttons will become the [Threshold] button. NOTE • The brightness of color and grayscale images are expressed as a value between 0 and 255 but brightness of - Canon MF3110 | MF3110 Software Guide - Page 125
[Preferences] Dialog Box Clicking [Preferences] on [Advanced Mode] tab opens the [Preferences] dialog box. In this dialog box, you can adjust settings for scanning and previewing. ■ [Preview] Tab 3 Scanning [Preview at the Start of ScanGear MF] Selects the preview operation when you open ScanGear - Canon MF3110 | MF3110 Software Guide - Page 126
Thumbnail View] 3 This setting is not available for this model. ■ [Scan] Tab Scanning [Scan without using ScanGear's Window] Color mode cannot be changed in applications such as OCR software which will not display the ScanGear MF dialog box (UI off mode), and consequently the document will be - Canon MF3110 | MF3110 Software Guide - Page 127
the application. IMPORTANT These settings will be invalid in UI mode (the mode in which the ScanGear MF dialog box is displayed). [Enable 48/16 bit This setting is not available for this model. Output] [Automatically Quit ScanGear MF after Scanning] If selected, the ScanGear MF dialog box quits - Canon MF3110 | MF3110 Software Guide - Page 128
Select to automatically match the scanner, monitor and color printer colors, thus reducing time and trouble to manually match the monitor and printer colors. This setting is available when [Color] is selected in [Color Mode]. If [Canon ColorGear] is selected, the Color Settings buttons are disabled - Canon MF3110 | MF3110 Software Guide - Page 129
, if you are using a 600 dpi black and white printer, you should scan your document at [600 dpi]. NOTE With a color printer, the colors are expressed as a certain percentage of ink pigment so scanning your document at half the resolution of the printer should be fine. For example, if you are using - Canon MF3110 | MF3110 Software Guide - Page 130
Scanning ■ Resolution and Data Size If you double the resolution, the image data will be four times greater. If the data is too large, processing speed will slow down significantly, and you may experience malfunctions such as lack of memory. Make sure the resolution corresponds to the purpose of - Canon MF3110 | MF3110 Software Guide - Page 131
the [Scanners and Cameras] folder, see "Setting Up [Start] in the [Scanners and Cameras] Folder (Windows 2000: the [Scanners and Cameras Properties] Dialog Box)," on p. 3-4. 2 Double-click the scanner icon ([WIA Canon MF3110]). 3 Click [Next]. Scanning with the WIA Driver (Windows XP Only) 3-43 - Canon MF3110 | MF3110 Software Guide - Page 132
[Properties] dialog box. (See "Advanced Properties," on p. 3-48.) 5 Specify the scanned area. Click [Preview] ➞ drag to specify the scanned area. 3-44 Scanning with the WIA Driver (Windows XP Only) - Canon MF3110 | MF3110 Software Guide - Page 133
the location where you want to save the pictures. To change the location, click [Browse] ➞ select the new location ➞ click [OK]. Scanning with the WIA Driver (Windows XP Only) 3-45 - Canon MF3110 | MF3110 Software Guide - Page 134
Scanning 8 Click [Next]. 3 Scanning starts. NOTE To cancel scanning, click [Cancel]. 3-46 Scanning with the WIA Driver (Windows XP Only) - Canon MF3110 | MF3110 Software Guide - Page 135
to publish these pictures to a Web site or order printouts online, select the corresponding option. For more information, see the Windows operating system documentation. 10 Click [Finish]. Scanning The location selected in step 7 will appear. Scanning with the WIA Driver (Windows XP Only) 3-47 - Canon MF3110 | MF3110 Software Guide - Page 136
Advanced Properties The following screen shows the Advanced Properties tab in Windows XP. NOTE The setting items and default values in the [Advanced Properties] tab vary depending on [Reset] Resets all the current settings to their default values. 3-48 Scanning with the WIA Driver (Windows XP Only) - Canon MF3110 | MF3110 Software Guide - Page 137
dialog box open, follow the procedure below. To display the WIA driver, see "Scanning an Image from an Application," on p. 3-14. NOTE If white lines appear on one the quality of the scanned picture]. The [Advanced Properties] dialog box appears. Scanning with the WIA Driver (Windows XP Only) 3-49 - Canon MF3110 | MF3110 Software Guide - Page 138
]. Scanning starts. When the scanning is completed, the scanned image will appear in 3 the display area of the application. Scanning 3-50 Scanning with the WIA Driver (Windows XP Only) - Canon MF3110 | MF3110 Software Guide - Page 139
on p. 4-1. •"Driver Problems," on p. 4-4. •"Scanning Problems," on p. 4-6. •"Installing and Uninstalling Problems," on p. 4-11. If you cannot solve the problem by referring to the information in this chapter, see also Chapter 9, "Troubleshooting," in the Basic Guide. Printer Problems Printer does - Canon MF3110 | MF3110 Software Guide - Page 140
the correct printer driver in Windows. Q Is a wrong printer driver selected in the [Printers and Faxes] (Windows 98/Me/ 2000: [Printers]) folder? A Make sure the corresponding printer driver is selected in the [Printers and Faxes] (Windows 98/Me/2000: [Printers]) folder. 4-2 Printer Problems - Canon MF3110 | MF3110 Software Guide - Page 141
paper is properly loaded from the cassette or multi-purpose feeder. A Reset the machine and the computer. A Try the print operation again. A Try a different cable. Troubleshooting Printer Problems 4-3 - Canon MF3110 | MF3110 Software Guide - Page 142
(ATM) is not supported. Replace Adobe Type Manager (ATM) fonts to other appropriate fonts. Troubleshooting Cannot print with a printer driver other than the MF3110 printer. Q Is the printer driver connected to the same port as the MF3110 printer driver? A Connect the printer driver to a port - Canon MF3110 | MF3110 Software Guide - Page 143
2000/XP, select [USB Printing Support] or [Canon CARPS USB Printer] ➞ select [Uninstall] from the [Action] menu. For Windows 98, select [MF3110] ➞ click [Remove]. For Windows Me, select [Canon CARPS USB Printer] ➞ click [Remove]. IMPORTANT Never delete other devices or device drivers. Windows may - Canon MF3110 | MF3110 Software Guide - Page 144
Problems Cannot scan a document. Q Is there anything displayed in the LCD? A If nothing is displayed in the LCD, see Chapter 9, "Troubleshooting," in the Basic Guide. Q Is the Alarm indicator blinking? 4 A If the Alarm indicator is blinking, see Chapter 9, "Troubleshooting the printer and - Canon MF3110 | MF3110 Software Guide - Page 145
Troubleshooting 1. Open the following file in Notepad or another text editor application. Windows 98/Me: windows\system\CNCMFP10.ini Windows 2000: winnt\system32\CNCMFP10.ini Windows XP: windows\system32\CNCMFP10.ini 2. Below the last line, add the following two lines, then save the file. Take care - Canon MF3110 | MF3110 Software Guide - Page 146
If [WIA Canon MF3110] (Windows 98/Me/2000: [Canon MF3110 Twain Driver]) is present in the [Scanners and Cameras] folder or dialog box, the machine is recognized. If not, remove the software (see "Uninstalling and Reinstalling the Software," on p. 1-10), then reinstall it (see "Installing Software on - Canon MF3110 | MF3110 Software Guide - Page 147
Troubleshooting You installed the applications on the MF3110 Setup CD-ROM but they were not registered in the MF Toolbox. Q Have you installed the applications with the MF Toolbox open? A If you install - Canon MF3110 | MF3110 Software Guide - Page 148
and scan again. The image will be large if resolution is high. It will be small if resolution is low. (See "Determining Resolution," on p. 3-41.) 4 Troubleshooting 4-10 Scanning Problems - Canon MF3110 | MF3110 Software Guide - Page 149
including virus checkers) before removing the software. Removal of the software was completed, but [Canon] remains. Q Did you remove the MF drivers before removing the MF Toolbox? A In Windows XP, right-click the [start] menu to open the Windows Explorer ➞ select [Start Menu] in [Administrator - Canon MF3110 | MF3110 Software Guide - Page 150
Cannot use the software after upgrading to Windows XP. Q Have you upgraded Windows 98/Me/2000 to Windows XP without removing the software? A Remove the software (see "Uninstalling and Reinstalling the Software," on p. 1-10), then reinstall it. (See "Installing Software on Your Computer," on p. - Canon MF3110 | MF3110 Software Guide - Page 151
Appendix 5 CHAPTER Printer Specifications Hardware Printing Speed Resolution Paper Sizes C5 Plain paper, transparencies, envelopes, and heavy paper (up to 34 lb (128 g/m2)) Maximum capacity: 250 sheets of 17 lb (64 g/m2) paper 8 1/2" × 14" (216 mm × 356 mm) [max.] to 3" × 5" (76 mm × 127 mm - Canon MF3110 | MF3110 Software Guide - Page 152
Software Printing Software Canon Printer Driver for MF3110 Valid Printing Area Max. 13/64" (5 mm) blank margins at each edge 5 Appendix 5-2 Printer Specifications - Canon MF3110 | MF3110 Software Guide - Page 153
application software." Software designed for a specific purpose such as word processing software, spreadsheet software, database software, Canon products. Client A computer that is connected to the printer over a network. A client does not control the printer directly. It interacts with the printer - Canon MF3110 | MF3110 Software Guide - Page 154
Windows. Icons, windows, and the taskbar are displayed on the Windows desktop. dpi Dots per inch. A unit of measurement for indicating a printer's resolution. The MF3110 prints at a resolution of 600 dpi. Driver be read by any application supporting "JPEG." EXIF supports the storage of extra - Canon MF3110 | MF3110 Software Guide - Page 155
Appendix F Fixing assembly The device used during the print process to fix the toner onto the paper (or other media) through applying heat and pressure. The assembly, located inside the printer, gets extremely hot (374°F (190°C)) during operation. Folder A container in which documents, program - Canon MF3110 | MF3110 Software Guide - Page 156
software to a designated location on a computer's hard disk so that it can be used at any time. Interface The connection between two devices through which they communicate with each other. The MF3110 the longer axis of the page. Local printer A printer that is directly connected to your computer, - Canon MF3110 | MF3110 Software Guide - Page 157
page of the PDF. My Computer The Windows program that you can use to browse through using software that enables them to share equipment (such as printers) software. Orientation The printing of text either along the width (portrait) or length (landscape) of the page. P Paper feed The act of guiding - Canon MF3110 | MF3110 Software Guide - Page 158
to be printed or are currently printing. Once a file has been printed, it is removed from the print queue. Printer driver A program that controls how the computer and printer interact. The printer driver supplies Windows with information such as descriptions of fonts and features of the installed - Canon MF3110 | MF3110 Software Guide - Page 159
Physical RAM, Virtual memory. Reinstall To remove installed software and install again. Resolution The density of dots for driver A program that controls how the computer and scanner interact. The scanner driver is provided with two drivers: The TWAIN and the WIA driver (for use with Windows XP - Canon MF3110 | MF3110 Software Guide - Page 160
than directly to the printer, thus freeing the computer and application for window or dialog box. On many windows, the title bar contains the [Control] menu box and Maximize and Minimize buttons. Toner A black, resin-coated powder contained in the cartridge. The machine applies the toner 10 Glossary - Canon MF3110 | MF3110 Software Guide - Page 161
) Standard for downloading images from scanners or digital cameras. The machine includes a TWAIN-compliant driver and a WIA-compliant driver. The WIA driver can only be used with Windows XP. With either driver, you can scan documents with the machine in applications which support the TWAIN interface - Canon MF3110 | MF3110 Software Guide - Page 162
Appendix WYSIWYG Pronounced wizzy-wig, an acronym for "what you see is what you get." For example, when you format a paragraph, the line breaks that appear on the printout are exactly the same as they are on the screen. 5 5-12 Glossary - Canon MF3110 | MF3110 Software Guide - Page 163
Windows 2000/XP printer properties, 2-26 Windows 98/Me printer properties, 2-6 Attribution tab, Windows 2000/XP, 2-35 dpi, 5-4 Auto Tone, 3-27 Driver installing, 1-4 problems, 4-4 B uninstall, 1-10 Brightness, 5-3 Brightness/Contrast, 3-31 E C Calibration, 3-30 Cannot install, 4-11 Canon - Canon MF3110 | MF3110 Software Guide - Page 164
2000/XP, 2-42 Windows 98/Me, 2-14 Local printer, 1-4 M Matching tab Windows 2000/XP, 2-48 Windows 98/Me, 2-20 Megabyte, 5-6 MF drivers installing, 1-5 uninstalling, 1-11 MF Toolbox installing, 1-6 Save Scanned Image, 3-11 scanner settings, 3-9 setting, 3-9 uninstalling, 1-10 using, 3-6 [MF3110 Setup - Canon MF3110 | MF3110 Software Guide - Page 165
Printer properties Windows 2000/XP dialog boxes, 2-26 Windows 98/Me dialog boxes, 2-6 Printing, 2-1 speed, 5-1 Problems driver, 4-4 installing, 4-11 printer, 4-1 removing (uninstalling), 4-11 scanning, 4-6 uninstalling, 4-11 Profile tab, Windows 2000/XP, 2-33 Profiles Windows 2000/XP, 2-49 Windows - Canon MF3110 | MF3110 Software Guide - Page 166
W Software checking installation, 1-9 installing, 1-4 problems during installation, 4-11 problems during removal, 4-11 uninstalling/reinstalling, 1-10 Specifications printer, 5-1 Spool Settings, 2-7 Spooling, 5-10 System requirements, 1-1 White lines, 4-9 WIA driver, 3-43 Windows 2000/XP Advanced

MF3110
Software Guide