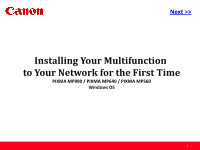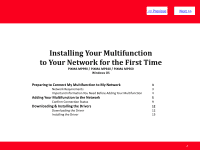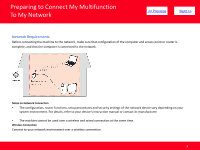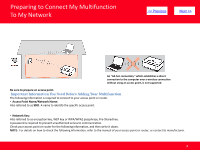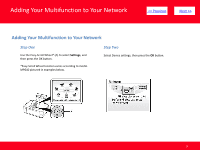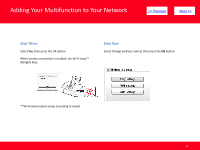Canon MP990 Network Guide
Canon MP990 - PIXMA Color Inkjet Manual
 |
UPC - 013803110135
View all Canon MP990 manuals
Add to My Manuals
Save this manual to your list of manuals |
Canon MP990 manual content summary:
- Canon MP990 | Network Guide - Page 1
> Installing Your Multifunction to Your Network for the First Time PIXMA MP990 / PIXMA MP640 / PIXMA MP560 Windows OS 1 - Canon MP990 | Network Guide - Page 2
First Time PIXMA MP990 / PIXMA MP640 / PIXMA MP560 Windows OS Preparing to Connect My Multifunction to My Network 3 Network Requirements 3 Important Information You Need Before Adding Your Multifunction 4 Adding Your Multifunction to the Network 5 Confirm Connection Status 9 Downloading - Canon MP990 | Network Guide - Page 3
of the network device vary depending on your system environment. For details, refer to your device's instruction manual or contact its manufacturer. • The machine cannot be used over a wireless and wired connection at the same time. Wireless Connection Connect to your network environment over - Canon MP990 | Network Guide - Page 4
connection to the computer over a wireless connection without using an access point, is not supported. Be sure to prepare an access , Pre-Shared key. A password is required to prevent unauthorized access to communication. Check your access point or router for the following information, and then - Canon MP990 | Network Guide - Page 5
Adding Your Multifunction to Your Network > Adding Your Multifunction to Your Network Step One Use the Easy-Scroll Wheel* (A) to select Settings, and then press the OK button. *Easy-Scroll Wheel location varies according to model. MP640 pictured in - Canon MP990 | Network Guide - Page 6
Your Multifunction to Your Network > Step Three Select Yes, then press the OK button. When wireless connection is enabled, the Wi-Fi lamp** (B) lights blue. Step Four Select Change wireless / wired, then press the OK button. **Wi-Fi lamp location varies according to model. 6 - Canon MP990 | Network Guide - Page 7
Multifunction to Your Network > Step Five Select the access point name you wrote down, then press the OK button. Step SIx When one of the following screens is displayed, enter the network key you wrote down, then press the OK button. If the following screen is not displayed - Canon MP990 | Network Guide - Page 8
, press the OK button, make sure that the network key is correct, then enter it again. If a connection still cannot be established, refer to the printed manual: Network Setup Troubleshooting. 8 - Canon MP990 | Network Guide - Page 9
Adding Your Multifunction to Your Network > Confirm Connection Status Step One Press the HOME*** button (A), select Settings using the Easy-Scroll Wheel (B), and then press the OK button. ***HOME button location varies depending on model. Step - Canon MP990 | Network Guide - Page 10
Adding Your Multifunction to Your Network > Step Three Select LAN settings, and then press the OK button. Step Four Select Confirm LAN settings, then press the OK button. 10 - Canon MP990 | Network Guide - Page 11
improve, make sure of the following. • The machine and network device are turned on. • There is no obstacle between the machine and access point, and wireless communication is possible. • There is no microwave, refrigerator or any other object that may cause radio interference nearby. 11 - Canon MP990 | Network Guide - Page 12
the Drivers > Downloading the Driver To use the machine by connecting it to a computer, software including the drivers needs of applications to be installed.) Step One Go to the Drivers & Software for your model MP640 MP560 MP990 Step Two Select your operating system in - Canon MP990 | Network Guide - Page 13
Downloading and Installing the Drivers > Step Three In the Drivers section, click the Download icon *Name varies by model example: MP990 for the MP Driver * The file name turns red when the mouse pointer is on the file name 13 - Canon MP990 | Network Guide - Page 14
Installing the Drivers > Step Four On the next screen, read the information and instructions and click I Agree - Begin Download Select [Save] or [Run]. If [Run] is selected, the file will be automatically installed If [Save] is selected, once the file has been downloaded, double - Canon MP990 | Network Guide - Page 15
Downloading and Installing the Drivers > Installing the Driver NOTE: If a User Account Control screen appears, click Continue or Yes (depending on Windows version) to continue. NOTE: If the same screen reappears in subsequent steps, click Continue or Yes. Step One Step Two - Canon MP990 | Network Guide - Page 16
Downloading and Installing the Drivers > Step Three Click Yes for the License Agreement. Step Four Installation proceeds 16 - Canon MP990 | Network Guide - Page 17
Downloading and Installing the Drivers > Step Four Select Use the Printer on network on the Connection method screen, and then click Next. Step Five After searching for printers, the Detected Printers List appears. Verify your printer is detected and click Next. 17 - Canon MP990 | Network Guide - Page 18
Downloading and Installing the Drivers > Step Six Setup will install the driver components. After completion, click Next on the Setup Completion screen. Step Seven When the Connection Performance Measurement dialog box appears, click Next. 18 - Canon MP990 | Network Guide - Page 19
Downloading and Installing the Drivers > Step Eight Confirm the measurement results, and then click Finish. If the following window appears, click OK to restart or Cancel to restart later Ensure that is displayed in Connection Performance between the Printer and the Access
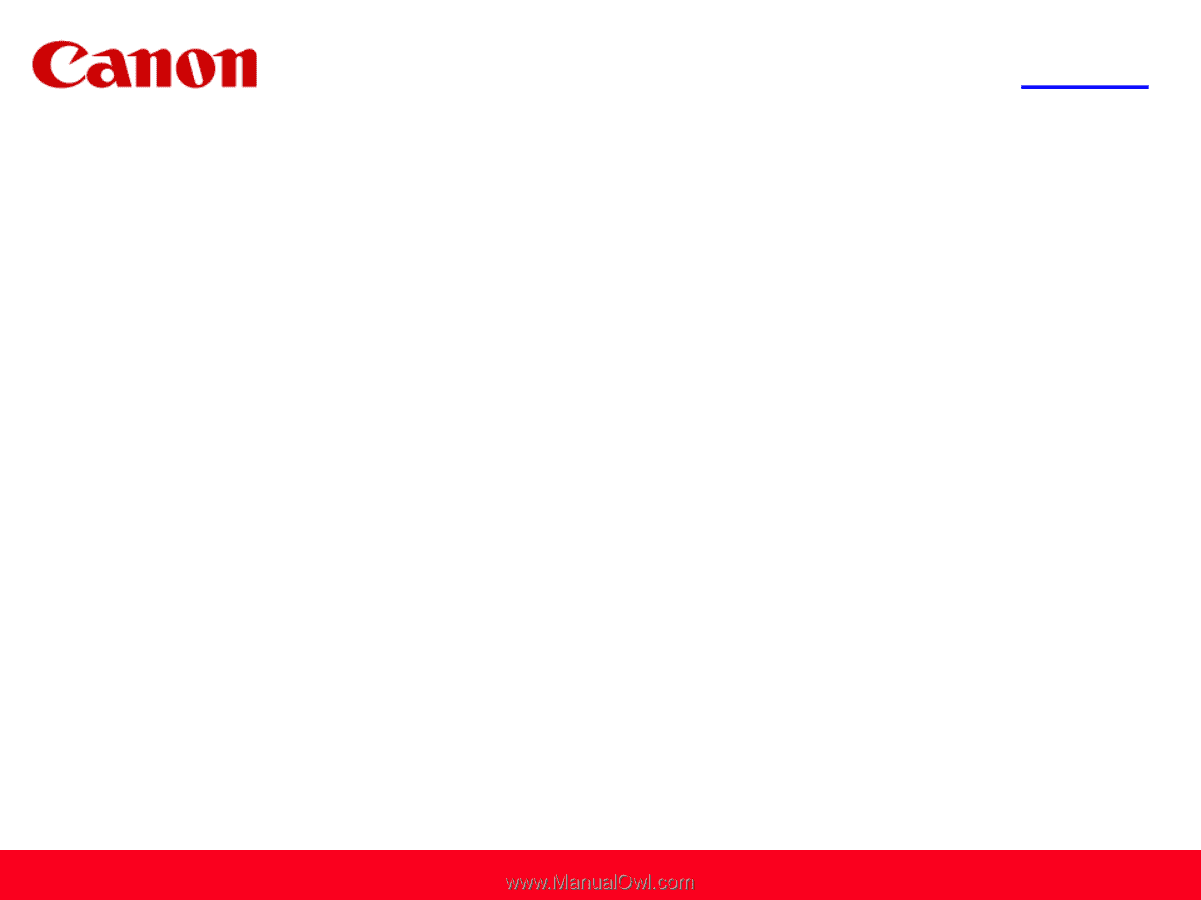
<< Previous
Next >>
Installing Your Multifunction
to Your Network for the First Time
PIXMA MP990 / PIXMA MP640 / PIXMA MP560
Windows OS
1