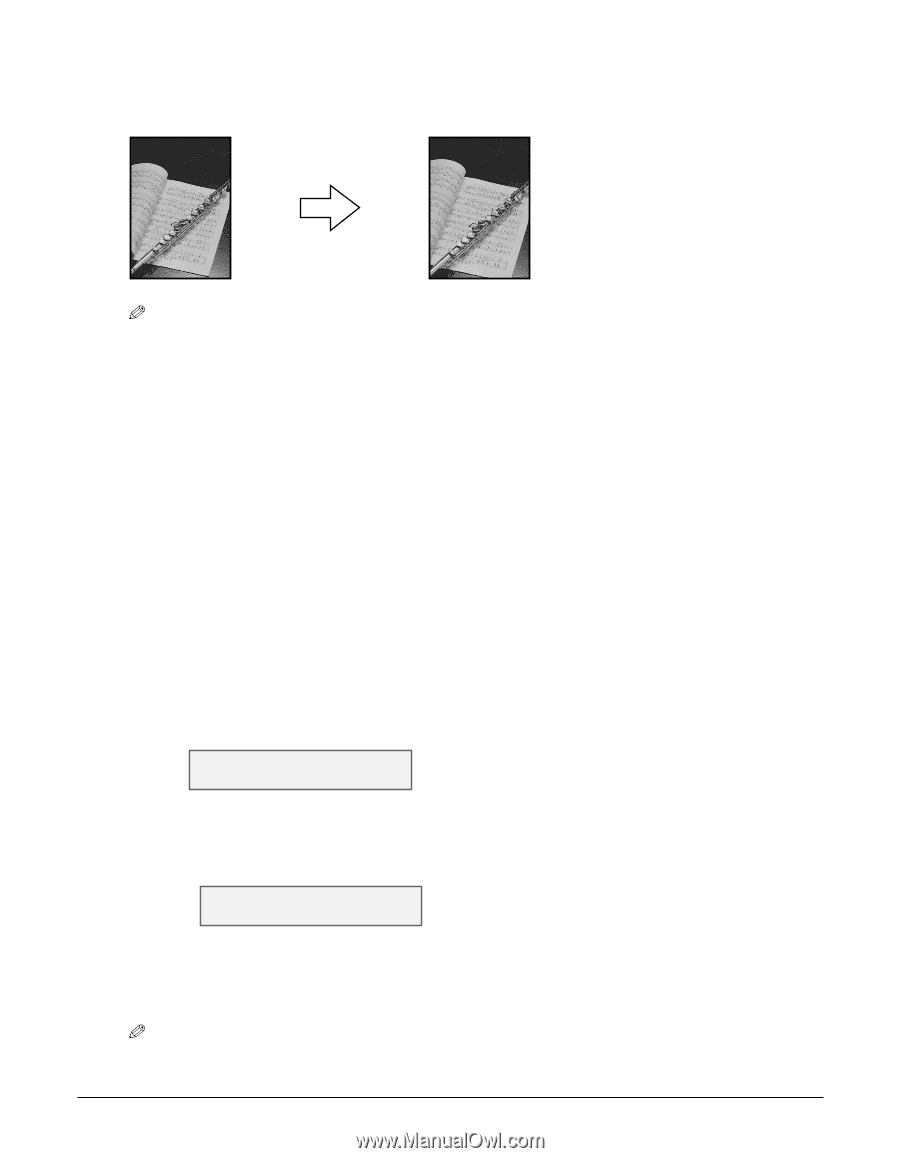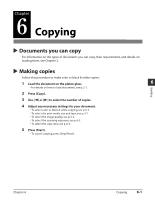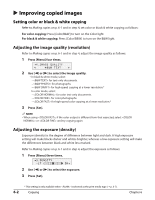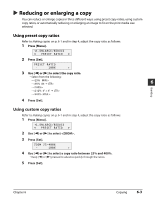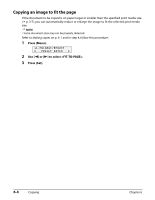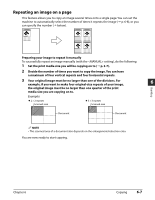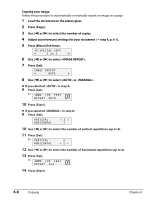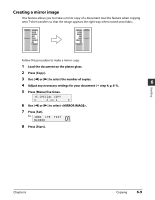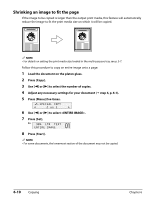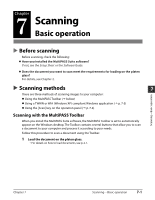Canon MultiPASS F20 MultiPASS F20 Basic Guide - Page 44
Borderless copying
 |
View all Canon MultiPASS F20 manuals
Add to My Manuals
Save this manual to your list of manuals |
Page 44 highlights
Borderless copying This feature allows you to copy colored images that fill the entire page without borders. NOTE • Use specialty papers with this feature ( p. 3-1). • Note that with letter-size paper, a margin may still appear. • You can only use this feature when the print media type setting is set to , , or . For details on setting the print media type, see p. 3-7. • You can only copy in color with this feature. • Since the image is slightly enlarged to fill the entire page when copied, the image will be slightly cropped at the edges. • When borderless copying is selected, the LCD will display . Follow this procedure to make a borderless copy: 1 Load the document on the platen glass. 2 Press [Copy]. 3 Use [2] or [3] to select the number of copies. 4 Adjust any necessary settings for your document ( step 4, p. 6-1). • The scanning resolution is fixed to . You cannot change this setting. • You cannot use the [Color/B&W] key. Copying is fixed to color copying. 5 Press [Menu] five times. 5.SPECIAL COPY 2 on 1 6 Use [2] or [3] to select . 7 Press [Set]. • If is selected as the print media, the LCD will display the following message: Ex: S I Z E : TYPE : < LTR > PHOTO Press [Set], then use [2] or [3] to select , , or as the print media type. Then press [Set]. 8 Press [Start]. NOTE • You can select the width cropped from the borders of the original image ( , p. 11-3). 6-6 Copying Chapter 6