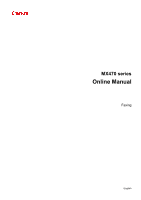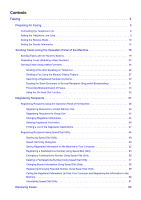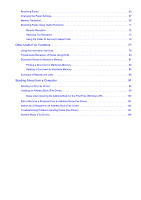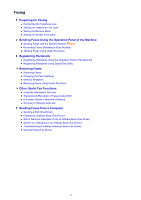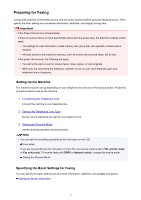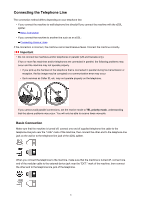Canon PIXMA MX472 Fax Guide
Canon PIXMA MX472 Manual
 |
View all Canon PIXMA MX472 manuals
Add to My Manuals
Save this manual to your list of manuals |
Canon PIXMA MX472 manual content summary:
- Canon PIXMA MX472 | Fax Guide - Page 1
MX470 series Online Manual Faxing English - Canon PIXMA MX472 | Fax Guide - Page 2
Buttons 19 Resending Faxes (Redialing a Busy Number 22 Sending Faxes Using Useful Functions 24 Sending a Fax after Speaking on Telephone 25 Sending a Fax Using the Memory Dialing Feature 27 Searching a Registered Recipient by Name 29 Sending the Same Document to Your Computer 52 Registering - Canon PIXMA MX472 | Fax Guide - Page 3
Address Book (Fax Driver 96 Setup when Opening the Address Book for the First Time (Windows XP 100 Edit or Remove a Recipient from an Address Book (Fax Driver 101 Search for a Recipient in an Address Book (Fax Driver 105 Troubleshooting Problems Sending Faxes (Fax Driver 107 General Notes (Fax - Canon PIXMA MX472 | Fax Guide - Page 4
Document Stored in Machine's Memory Summary of Reports and Lists Sending Faxes from a Computer Sending a FAX (Fax Driver) Creating an Address Book (Fax Driver) Edit or Remove a Recipient from an Address Book (Fax Driver) Search for a Recipient in an Address Book (Fax Driver) Troubleshooting Problems - Canon PIXMA MX472 | Fax Guide - Page 5
Connect the machine to your telephone line. 2. Setting the Telephone Line Type Set the correct telephone line type for your telephone line. 3. Setting the Receive Mode Set the receiving operation (receiving mode). Note • You can set the fax setting according to the instruction on the LCD. Easy setup - Canon PIXMA MX472 | Fax Guide - Page 6
error may occur. • Such services as Caller ID, etc. may not operate properly on the telephone. If you cannot avoid parallel connections, set the receive mode to TEL priority mode, understanding that the above problems may occur. You will only be able to receive faxes manually. Basic Connection - Canon PIXMA MX472 | Fax Guide - Page 7
examples and could not be guaranteed to suit every connecting condition. For details, refer to the instruction manual supplied with the network device (control devices such as an xDSL (Digital Subscriber Line) modem or terminal adapter) you are connecting to this machine. Note • xDSL is the generic - Canon PIXMA MX472 | Fax Guide - Page 8
Line Type • Connecting to an xDSL A. Analog Subscriber Line B. xDSL modem (splitter may not be built-in to the modem) C. Computer D. Telephone or Type • Connecting to an ISDN Line For details on ISDN (Integrated Service Digital Network) connection and settings, refer to the manuals supplied with - Canon PIXMA MX472 | Fax Guide - Page 9
regions where Rotary pulse is not supported. • You can print USER'S DATA LIST to check the current setting. Summary of Reports and Lists 1. Make sure that the machine is turned on. 2. Press the Setup button. The Setup menu screen is displayed. 3. Use the button to select Fax settings, then press - Canon PIXMA MX472 | Fax Guide - Page 10
answering machine to the machine: Basic Connection Setting the Receive Mode This section describes the procedure to select the receive mode. 1. Make sure that the machine is turned on. 2. Press the FAX button. The Fax standby screen is displayed. 3. Press the Menu button. The FAX menu screen is - Canon PIXMA MX472 | Fax Guide - Page 11
of the telephone. DRPD or Network switch When receiving voice calls (with a telephone or answering machine connected to the machine) and subscribing to a ring pattern detection service provided by your telephone company: When a call incomes, the telephone will ring. The machine detects a fax - Canon PIXMA MX472 | Fax Guide - Page 12
device rings with Incoming ring, then switch to TEL priority mode for Receive mode set.. • If you subscribe to Duplex Ringing service in Hong Kong, we recommend that Manual/auto switch be set to OFF. • Advanced setting in Fax only mode You can specify the following setting item. ◦ Incoming ring - Canon PIXMA MX472 | Fax Guide - Page 13
for fax calls and voice calls using only one telephone line. Your machine will automatically monitor service. 1. Make sure that the machine is turned on. 2. Press the FAX button. The Fax standby screen is displayed. 3. Press the Menu button. The FAX menu screen is displayed. 4. Use the button - Canon PIXMA MX472 | Fax Guide - Page 14
unit name, and unit fax/telephone number. About the Sender Information Setting the Date and Time Setting Daylight Saving Time (Summer Time) Registering User Information About the Sender Information If the unit name and unit fax/telephone number are registered, they are printed with date and time as - Canon PIXMA MX472 | Fax Guide - Page 15
the machine is turned on. 2. Press the Setup button. The Setup menu screen is displayed. 3. Use the button to select Device settings, then press the OK button. 4. Use the button to select Dev. user settings, then press the OK button. 5. Use the button to select Date/time setting, then press - Canon PIXMA MX472 | Fax Guide - Page 16
select Dev. user settings, then press the OK button. 5. Use the button to select DST setting, then press the OK button. 6. Use the button to select ON, then press the OK button. To disable summer time, select OFF. 7. Set the date and time when summer time starts. 1. Use the button to select - Canon PIXMA MX472 | Fax Guide - Page 17
sure that the machine is turned on. 2. Press the Setup button. The Setup menu screen is displayed. 3. Use the button to select Fax settings, then press the OK button. 4. Use the button to select FAX user settings, then press the OK button. 5. Enter the unit fax/telephone number. 1. Make sure - Canon PIXMA MX472 | Fax Guide - Page 18
Sending Faxes Using the Operation Panel of the Machine Sending Faxes with the Numeric Buttons Basic Resending Faxes (Redialing a Busy Number) Sending Faxes Using Useful Functions 18 - Canon PIXMA MX472 | Fax Guide - Page 19
• For details on the types, conditions of document, and how to load the document: Loading Originals 4. Adjust the scan contrast and resolution as necessary. Adjust the scan contrast and resolution following the procedure below. 1. Press the Menu button. The FAX menu screen is displayed. 2. Use - Canon PIXMA MX472 | Fax Guide - Page 20
button: Deletes the last character you entered. button: By pressing this button once, "#" is entered. By pressing this button one more time, "P" is entered. 6. Press the Color button for color transmission, or the Black button for black & white transmission. The machine starts scanning the document - Canon PIXMA MX472 | Fax Guide - Page 21
a fax transmission while it is in progress, press the Stop button, then follow the instructions on the LCD. • If documents remain in the ADF after the Stop button is pressed while scanning is in progress, Close the feeder cover [OK]Eject the document is displayed on the LCD. By pressing the OK - Canon PIXMA MX472 | Fax Guide - Page 22
can redial to the recipients dialed using the Numeric buttons. Manual Redialing Important • It may be possible that faxes will reach unintended recipients due to the misdialing or incorrect registration of fax/telephone numbers. When you send important documents, it is recommended that you send them - Canon PIXMA MX472 | Fax Guide - Page 23
dialing or the manual redialing. • To cancel manual redialing, press the Stop button. To cancel a fax transmission while it is in progress, press the Stop button, then follow the instructions on the LCD. • If documents remain in the ADF after the Stop button is pressed while scanning is in progress - Canon PIXMA MX472 | Fax Guide - Page 24
Useful Functions Sending a Fax after Speaking on Telephone Sending a Fax Using the Memory Dialing Feature Searching a Registered Dial Code Number by Name Sending the Same Document to Several Recipients (Sequential Broadcasting) Preventing Mistransmission of Faxes Using the On Hook Dial Function 24 - Canon PIXMA MX472 | Fax Guide - Page 25
With manual transmission, you cannot use the platen glass to load documents. Load the documents in the ADF. When loading document on the platen glass, send a fax with automatic transmission. Sending Faxes with the Numeric Buttons • To speak to the recipient before sending a fax, you need to connect - Canon PIXMA MX472 | Fax Guide - Page 26
a fax transmission while it is in progress, press the Stop button, then follow the instructions on the LCD. • If documents remain in the ADF after the Stop button is pressed while scanning is in progress, Close the feeder cover [OK]Eject the document is displayed on the LCD. By pressing the OK - Canon PIXMA MX472 | Fax Guide - Page 27
basic sending operations: Sending Faxes with the Numeric Buttons 1. Make sure that the machine is turned on. 2. Press the FAX button. The Fax standby screen is displayed. 3. Load documents on the platen glass or in the ADF. 4. Adjust the scan contrast and resolution as necessary. Note • For details - Canon PIXMA MX472 | Fax Guide - Page 28
a fax transmission while it is in progress, press the Stop button, then follow the instructions on the LCD. • If documents remain in the ADF after the Stop button is pressed while scanning is in progress, Close the feeder cover [OK]Eject the document is displayed on the LCD. By pressing the OK - Canon PIXMA MX472 | Fax Guide - Page 29
basic sending operations: Sending Faxes with the Numeric Buttons 1. Make sure that the machine is turned on. 2. Press the FAX button. The Fax standby screen is displayed. 3. Load documents on the platen glass or in the ADF. 4. Adjust the scan contrast and resolution as necessary. Note • For details - Canon PIXMA MX472 | Fax Guide - Page 30
a fax transmission while it is in progress, press the Stop button, then follow the instructions on the LCD. • If documents remain in the ADF after the Stop button is pressed while scanning is in progress, Close the feeder cover [OK]Eject the document is displayed on the LCD. By pressing the OK - Canon PIXMA MX472 | Fax Guide - Page 31
. 3. Load documents on the platen glass or in the ADF. 4. Adjust the scan contrast and resolution as necessary. Note • For details on how to adjust the scan contrast and resolution, see Sending Faxes with the Numeric Buttons. 5. Specify all recipients' fax/telephone numbers one by one. Before - Canon PIXMA MX472 | Fax Guide - Page 32
a fax transmission while it is in progress, press the Stop button, then follow the instructions on the LCD. • If documents remain in the ADF after the Stop button is pressed while scanning is in progress, Close the feeder cover [OK]Eject the document is displayed on the LCD. By pressing the OK - Canon PIXMA MX472 | Fax Guide - Page 33
the Setup button. The Setup menu screen is displayed. 3. Use the button to select Fax settings, then press the OK button. 4. Use the button to select Security control, then press the OK button. 5. Use the button to . Important • This function is not available when you send a fax manually. 33 - Canon PIXMA MX472 | Fax Guide - Page 34
that the machine is turned on. 2. Press the Setup button. The Setup menu screen is displayed. 3. Use the button to select Fax settings, then press the OK button. 4. Use the button to select Security control, then press the OK button. 5. Use the button to select Check RX FAX info, then press - Canon PIXMA MX472 | Fax Guide - Page 35
details on the basic sending operations: Sending Faxes with the Numeric Buttons 1. Make sure that the machine is turned on. 2. Press the FAX button. The Fax standby screen is displayed. 3. Load documents in the ADF. 4. Adjust the scan contrast and resolution as necessary. Note • For details on how - Canon PIXMA MX472 | Fax Guide - Page 36
a fax transmission while it is in progress, press the Stop button, then follow the instructions on the LCD. • If documents remain in the ADF after the Stop button is pressed while scanning is in progress, Close the feeder cover [OK]Eject the document is displayed on the LCD. By pressing the OK - Canon PIXMA MX472 | Fax Guide - Page 37
Registering Recipients Registering Recipients Using the Operation Panel of the Machine Registering Recipients Using Speed Dial Utility 37 - Canon PIXMA MX472 | Fax Guide - Page 38
the coded memory dial code assigned to that number or using the button to select the coded memory dial code after selecting Memory dial on the dial codes as a group in advance. You can send the same document to all the registered recipients in the group. Registering Recipients for Group - Canon PIXMA MX472 | Fax Guide - Page 39
the machine is turned on. 2. Press the Setup button. The Setup menu screen is displayed. 3. Use the button to select Fax settings, then press the OK button. 4. Use the button to select TEL no. registration, then press the OK button. 5. Use the button to select Memory dial, then press the OK - Canon PIXMA MX472 | Fax Guide - Page 40
), including spaces. • For details on how to enter or delete characters: Entering Numbers, Letters, and Symbols • Press the button twice to enter a pause. • When Telephone line type in FAX user settings under Fax settings is set to Rotary pulse, you can enter a tone ("T") by pressing the Tone - Canon PIXMA MX472 | Fax Guide - Page 41
an unoccupied coded memory dial code and operate in the same procedure when you register. • To return to the Fax standby screen, press the FAX button. • You can check the recipient's numbers and names you have registered by printing MEMORY DIAL TELEPHONE NO. LIST. Printing a List of the Registered - Canon PIXMA MX472 | Fax Guide - Page 42
memory dial codes to a group dial, you can send the same document successively to all recipients registered to the group dial. 1. Make sure that the machine is turned on. 2. Press the Setup button. The Setup menu screen is displayed. 3. Use the button to select Fax settings, then press the OK - Canon PIXMA MX472 | Fax Guide - Page 43
an unoccupied coded memory dial code and operate in the same procedure when you register. • To return to the Fax standby screen, press the FAX button. • You can check the recipients you have registered to the group dial by printing GROUP DIAL TELEPHONE NO. LIST. Printing a List of the Registered - Canon PIXMA MX472 | Fax Guide - Page 44
the machine is turned on. 2. Press the Setup button. The Setup menu screen is displayed. 3. Use the button to select Fax settings, then press the OK button. 4. Use the button to select TEL no. registration, then press the OK button. 5. Change the registered information. • To change a coded - Canon PIXMA MX472 | Fax Guide - Page 45
), including spaces. • For details on how to enter or delete characters: Entering Numbers, Letters, and Symbols • Press the button twice to enter a pause. • When Telephone line type in FAX user settings under Fax settings is set to Rotary pulse, you can enter a tone ("T") by pressing the Tone - Canon PIXMA MX472 | Fax Guide - Page 46
the machine is turned on. 2. Press the Setup button. The Setup menu screen is displayed. 3. Use the button to select Fax settings, then press the OK button. 4. Use the button to select TEL no. registration, then press the OK button. 5. Delete the registered information. • To delete a coded - Canon PIXMA MX472 | Fax Guide - Page 47
whether to print the list in alphabetical order of the registered names, or in numerical order of the coded memory codes, then press the OK button. If you select Yes, MEMORY DIAL TELEPHONE NO. LIST is printed with the destination names in alphabetical order. If you select No, MEMORY DIAL - Canon PIXMA MX472 | Fax Guide - Page 48
the fax/telephone numbers registered on the machine to a computer and registering/changing them on the computer. In addition, you can register the fax/telephone number, user's name, user's fax/telephone number, and rejected numbers edited on the computer to the machine. You can also save them on - Canon PIXMA MX472 | Fax Guide - Page 49
software (MP Drivers and Speed Dial Utility) is installed. If MP Drivers or Speed Dial Utility is not yet installed, install them with the Setup CD-ROM or install them from our website. • The machine is connected to a computer Start and select All programs, Canon Utilities, Speed Dial Utility, and - Canon PIXMA MX472 | Fax Guide - Page 50
for Printer Name: into Speed Dial Utility. 3. Setting Item List: Selects the registered information for editing. Choose one item from TEL Number Registration, User Information list are selected, you cannot use the Edit... button. 6. Load from PC... Displays the registered information saved on the - Canon PIXMA MX472 | Fax Guide - Page 51
7. Instructions Displays this guide. 8. Exit Quits Speed Dial Utility. Information registered or edited using Speed Dial Utility is neither saved on the computer nor registered on the machine. 9. Save to PC... Saves information edited using Speed Dial Utility on the computer. 10. Register to Printer - Canon PIXMA MX472 | Fax Guide - Page 52
the speed dial (or memory dial)/group dial numbers, user's name, fax/ telephone number, or rejected numbers on the machine to the computer. 1. Start up Speed Dial Utility. 2. Select the machine from the Printer Name: list box, then click Display Printer Settings. 3. Click Save to PC.... 4. Enter the - Canon PIXMA MX472 | Fax Guide - Page 53
make sure that no fax operations are in progress. 1. Start up Speed Dial Utility. 2. Select the machine from the Printer Name: list box, then click Display Printer Settings. 3. Click TEL Number Registration from Setting Item List:. The list of registered fax/telephone numbers is displayed. 4. Select - Canon PIXMA MX472 | Fax Guide - Page 54
registered. 6. Click OK. To continue registering fax/telephone numbers or a group dial, repeat steps 4 to 6. • To save the registered information on the computer. 1. Click Save to PC.... 2. Enter the file name on the displayed screen, then click Save. • To register the registered information to the - Canon PIXMA MX472 | Fax Guide - Page 55
make sure that no fax operations are in progress. 1. Start up Speed Dial Utility. 2. Select the machine from the Printer Name: list box, then click Display Printer Settings. 3. Click TEL Number Registration from Setting Item List:. The list of registered fax/telephone numbers is displayed. 4. Select - Canon PIXMA MX472 | Fax Guide - Page 56
- Canon PIXMA MX472 | Fax Guide - Page 57
Dial Utility. 2. Select the machine from the Printer Name: list box, then click Display Printer Settings. 3. Click TEL Number Registration from , click Select All, then Delete. • To save the edited information on the computer. 1. Click Save to PC.... 2. Enter the file name on the displayed screen - Canon PIXMA MX472 | Fax Guide - Page 58
's name on User Name and new fax/telephone number in TEL Number, then click OK. • To save the edited information on the computer: 1. Click Save to PC.... 2. Enter the file name on the displayed screen, then click Save. • To register the edited information to the machine: 1. Click Register to Printer - Canon PIXMA MX472 | Fax Guide - Page 59
below to register, change, or delete rejected numbers. 1. Start up Speed Dial Utility. 2. Select the machine from the Printer Name: list box, then click Display Printer Settings. 3. Click Rejected Number Setting from Setting Item List:. The list of rejected numbers is displayed. • To register - Canon PIXMA MX472 | Fax Guide - Page 60
can register the fax/telephone numbers, user's name, user's fax/telephone number, and rejected numbers saved on the computer to the machine. 1. Start up Speed Dial Utility. 2. Select the machine from the Printer Name: list box, then click Display Printer Settings. 3. Click Load from PC.... 4. Select - Canon PIXMA MX472 | Fax Guide - Page 61
. • In Windows 7 or Windows Vista: 1. Click Start > Control Panel > Programs > Programs and Features. 2. Select Canon Speed Dial Utility from the program list, then click Uninstall. If the User Account Control screen appears, click Continue. • In Windows XP: 1. Click Start > Control Panel > Add or - Canon PIXMA MX472 | Fax Guide - Page 62
Receiving Faxes Receiving Faxes Changing the Paper Settings Memory Reception Receiving Faxes Using Useful Functions 62 - Canon PIXMA MX472 | Fax Guide - Page 63
for Receiving a Fax Prepare for receiving a fax according to the following procedure. 1. Make sure that the machine is turned on. 2. Press the FAX button. The Fax standby screen is displayed. 3. Make sure of the receive mode setting. Make sure of the receive mode setting displayed on the Fax standby - Canon PIXMA MX472 | Fax Guide - Page 64
or Black button to receive the fax. • To receive a fax without picking up the handset, set Manual/auto switch of the advanced setting to ON. RX start time allows you to specify the number of seconds until the machine switches to fax reception. • If you have subscribed to Duplex Ringing service in - Canon PIXMA MX472 | Fax Guide - Page 65
to fax reception during telephone calls, set User-friendly RX of the advanced setting to OFF. • If Manual/auto switch of the advanced setting is : The machine will receive the fax automatically. Note • If a telephone is connected to the machine, the telephone will ring when a call incomes. • You can - Canon PIXMA MX472 | Fax Guide - Page 66
to select the appropriate ring pattern on the machine. Setting the DRPD Ring Pattern (US and Canada only) • For Network switch The name of this service varies depending on the country or region of purchase. This setting may not be also available depending on the country or region of purchase. 66 - Canon PIXMA MX472 | Fax Guide - Page 67
same size of paper as that specified in the paper size setting, then press the OK button. You can also press the Stop button to close the message and print the stored documents in the machine's memory later. Printing a Document in Machine's Memory • If no paper is loaded, or paper has run out while - Canon PIXMA MX472 | Fax Guide - Page 68
purchase. • Media type Make sure that Plain paper is selected. If any media type other than Plain paper is selected, select Plain paper using the button. 68 - Canon PIXMA MX472 | Fax Guide - Page 69
the OK button after a confirmation a fax under one of the following for Received documents in Auto error is resolved, the fax stored in the machine's memory is printed automatically. ◦ The amount of remaining ink is insufficient to print a fax: Replace the FINE cartridge. Replacing a FINE Cartridge - Canon PIXMA MX472 | Fax Guide - Page 70
Media type to Plain paper. Changing the Paper Settings • You pressed the Stop button to cancel printing of a fax: Press the FAX button to resume printing of the fax. Note • The machine can store up to max. 50 pages* (max. 20 documents) of faxes in the machine's memory. * When using ITU-T No.1 chart - Canon PIXMA MX472 | Fax Guide - Page 71
Receiving Faxes Using Useful Functions Remote Reception Rejecting Fax Reception Using the Caller ID Service to Reject Calls 71 - Canon PIXMA MX472 | Fax Guide - Page 72
temporarily switch your telephone to tone dialing. For details on how to switch to tone dialing, refer to your telephone's instruction manual. • If you have an answering machine connected to the machine that can carry out remote control operations, the security code for this function may be the same - Canon PIXMA MX472 | Fax Guide - Page 73
or those from specific senders. Select one of the following conditions to reject faxes Setup button. The Setup menu screen is displayed. 3. Use the button to select Fax settings, then press the OK button. 4. Use the button to select Security control, then press the OK button. 5. Use the button - Canon PIXMA MX472 | Fax Guide - Page 74
select another dial code, then register You can register up to 10 rejected numbers. • To return to the Fax standby screen, press the FAX button. • You can print the list of rejected numbers (REJECTED NUMBER LIST). Summary of Reports and Lists • To change the registered rejected number, display - Canon PIXMA MX472 | Fax Guide - Page 75
• You can register the rejected number in Rejected numbers in TEL no. registration under Fax settings. 75 - Canon PIXMA MX472 | Fax Guide - Page 76
may not be supported depending on the country or region of purchase. Contact your telephone company to confirm whether it provides this service. Specify the setting following the procedure below. 1. Make sure that the machine is turned on. 2. Press the Setup button. The Setup menu screen is - Canon PIXMA MX472 | Fax Guide - Page 77
Other Useful Fax Functions Using the Information Services Transmission/Reception of Faxes Using ECM Document Stored in Machine's Memory Summary of Reports and Lists 77 - Canon PIXMA MX472 | Fax Guide - Page 78
to press the numbers in accordance with the message. 6. Press the Stop button to finish using the service. • Dialing by Using the Telephone Connected to the Machine 1. Make sure that the machine is turned on. 2. Press the FAX button. The Fax standby screen is displayed. 3. Lift the handset of the - Canon PIXMA MX472 | Fax Guide - Page 79
. When you dial the number of the information service using the telephone connected to the machine, you cannot use the machine to switch to tone dialing. For instructions on how to switch to tone dialing, refer to your telephone's instruction manual. 6. Use the telephone to press the numbers in - Canon PIXMA MX472 | Fax Guide - Page 80
resends the fax. Note • If the sender's or recipient's fax machine is not compatible with ECM, the fax will be sent/received without automatic error correction. • To receive color faxes, make sure that ECM RX in Adv. communication in Adv. FAX settings under Fax settings is set to ON. Adv. - Canon PIXMA MX472 | Fax Guide - Page 81
are stored in the machine's memory. If an error occurred during a fax transmission, the document is not stored in the machine's memory. In Do not print is selected for Received documents in Auto print settings under Fax settings. • You pressed the Stop button to cancel printing of a received fax - Canon PIXMA MX472 | Fax Guide - Page 82
to select Memory reference, then press the OK button. Note • If no document is stored in the machine's memory, No documents in memory is displayed on the LCD. 6. Use the button to select a print menu, then press the OK button. Note • When Change the paper A4/LTR/LGL Plain paper is displayed - Canon PIXMA MX472 | Fax Guide - Page 83
displayed, and the machine returns to the previous screen. • To return to the Fax standby screen, press the Stop button. • Print all RX docs You can print all the received documents in the machine's memory. If you select this menu, the confirmation screen is displayed. If you select Yes using - Canon PIXMA MX472 | Fax Guide - Page 84
the following: No mark: Indicates a black and white document. : Indicates a color document. : Indicates the document during transmission. : Indicates the document sent with sequential broadcasting. • By pressing the button or the Tone button, the transaction number displayed on the LCD is - Canon PIXMA MX472 | Fax Guide - Page 85
is displayed, and the machine returns to the previous screen. • To return to the Fax standby screen, press the Stop button. • Delete all docs You can delete all the documents in the machine's memory. If you select this menu, the confirmation screen is displayed. If you select Yes using the - Canon PIXMA MX472 | Fax Guide - Page 86
can print ACTIVITY REPORT manually. For details on the DIAL TELEPHONE NO. LIST USER'S DATA LIST MEMORY LIST service is subscribed. For details on the procedure to print, see Printing Report or List. This list may not be supported depending on the country or region of purchase. TX REPORT/ERROR - Canon PIXMA MX472 | Fax Guide - Page 87
by pressing the OK button. Printing Report or List This section describes the procedure to print the report or the list manually. Print the following report or list manually. • ACTIVITY REPORT • Telephone number list (MEMORY DIAL TELEPHONE NO. LIST/GROUP DIAL TELEPHONE NO. LIST) • USER'S DATA LIST - Canon PIXMA MX472 | Fax Guide - Page 88
• CALLER HISTORY Note • CALLER HISTORY may not be supported depending on the country or region of purchase. 1. Make sure that the machine is turned on. 2. Load paper. 3. Press the FAX button. The Fax standby screen is displayed. 4. Press the Menu button. The FAX menu screen is displayed. 5. Use - Canon PIXMA MX472 | Fax Guide - Page 89
during transmission. The Stop button was pressed to cancel transmission of the document. Resend it if necessary. #412 The fax could not be sent The fax could not be sent from the computer (Windows only). Ensure that the from the computer. machine is connected with the computer correctly and redo - Canon PIXMA MX472 | Fax Guide - Page 90
to the error numbers it. #005 No answer. When receiving a fax manually, the machine could not detect the signals from the sender the sender to resend the fax. See Document Stored in Machine's Memory. #046 Reception Reception. #099 The Stop button was The Stop button was pressed to cancel - Canon PIXMA MX472 | Fax Guide - Page 91
Sending Faxes from a Computer Sending a FAX (Fax Driver) Basic Creating an Address Book (Fax Driver) Edit or Remove a Recipient from an Address Book (Fax Driver) Search for a Recipient in an Address Book (Fax Driver) Troubleshooting Problems Sending Faxes (Fax Driver) General Notes (Fax Driver) 91 - Canon PIXMA MX472 | Fax Guide - Page 92
displayed by following the instructions below: • Windows 8: 1. Click the Settings charm > Control Panel > Hardware and Sound > Devices and Printers. 2. Right-click the Canon XXX series Printer icon or Canon XXX series FAX icon and select Printing Preferences, then Canon XXX series FAX. (Where "XXX - Canon PIXMA MX472 | Fax Guide - Page 93
the Start menu, select Control Panel > Hardware and Sound > Devices and Printers. 2. Right-click the Canon XXX series Printer icon and select Printing Preferences, then Canon XXX series FAX. Or right-click the Canon XXX series FAX icon and select Printing Preferences. (Where "XXX" is the model name - Canon PIXMA MX472 | Fax Guide - Page 94
as Recipient. • For details on valid characters, see "General Notes (Fax Driver)." • You can send faxes even if only the Fax Number is entered. register recipients in the address book, see "Creating an Address Book (Fax Driver)." • Add the outside line access number before the fax number as needed - Canon PIXMA MX472 | Fax Guide - Page 95
Important • If you cannot send a fax due to line failure, etc., see "Troubleshooting Problems Sending Faxes (Fax Driver)." Canceling Transmission If you click Send Now in the Send FAX dialog box, the printer icon is displayed in the taskbar. Doubleclick this icon to display the list of fax jobs - Canon PIXMA MX472 | Fax Guide - Page 96
dialog box of the FAX driver. • Windows 8: 1. Click the Settings charm > Control Panel > Hardware and Sound > Devices and Printers. 2. Right-click the Canon XXX series Printer icon or Canon XXX series FAX icon and select Printing Preferences, then Canon XXX series FAX. (Where "XXX" is the - Canon PIXMA MX472 | Fax Guide - Page 97
the address book for the first time, the Setup Windows Address Book dialog box will be displayed. Refer to "Setup when Opening the Address Book for the First cannot change the address book you use, as only one address book can be created per user. Follow the steps below to open Windows Contacts. • - Canon PIXMA MX472 | Fax Guide - Page 98
• For faxing, you can only specify the Contact (one recipient). You cannot specify a Distribution List. 5. Enter the top of the fax received by the recipient. 6. Enter the fax number on the Home or Work tab, then click OK. An individual recipient (Contact) is registered in the address book. Note • - Canon PIXMA MX472 | Fax Guide - Page 99
Advanced settings, then click OK. 3. From the Start menu, select XXXX (user name), then double-click AppData > Roaming > Canon > MP5 to open the folder. 4. Double-click the ".wab" file. The Edit or Remove a Recipient from an Address Book (Fax Driver) Search for a Recipient in an Address Book (Fax - Canon PIXMA MX472 | Fax Guide - Page 100
Windows XP, when you open the address book for the first time, the Setup Windows Address Book dialog box will be displayed and you can set the Windows dialog box of the FAX driver so as to use another Windows Address Book. • You can import the entries from one Windows Address Book file into another - Canon PIXMA MX472 | Fax Guide - Page 101
dialog box of the FAX driver. • Windows 8: 1. Click the Settings charm > Control Panel > Hardware and Sound > Devices and Printers. 2. Right-click the Canon XXX series Printer icon or Canon XXX series FAX icon and select Printing Preferences, then Canon XXX series FAX. (Where "XXX" is the - Canon PIXMA MX472 | Fax Guide - Page 102
3. Select the recipient you want to edit from the Address Book dialog box, then click Properties.... 4. Change information as needed on the Properties dialog box, then click OK. 102 - Canon PIXMA MX472 | Fax Guide - Page 103
dialog box of the FAX driver. • Windows 8: 1. Click the Settings charm > Control Panel > Hardware and Sound > Devices and Printers. 2. Right-click the Canon XXX series Printer icon or Canon XXX series FAX icon and select Printing Preferences, then Canon XXX series FAX. (Where "XXX" is the - Canon PIXMA MX472 | Fax Guide - Page 104
3. Select the recipient you want to delete from the Address Book dialog box, then click Delete. 4. When a confirmation message is displayed, click Yes. 104 - Canon PIXMA MX472 | Fax Guide - Page 105
in the address book by name. 1. Open the document you want to fax with an application (such as Notepad), and then click the Print command. (The command is Print... on the File menu.) 2. In Select Printer or Name in the Print dialog box, select Canon XXX series FAX (where "XXX" is the model name - Canon PIXMA MX472 | Fax Guide - Page 106
If the entered name is found, the recipient will be displayed in the contact list with its name selected. While the name is selected, click Set as Recipient to enter it as the recipient. Important • You cannot search by criteria other than name. 106 - Canon PIXMA MX472 | Fax Guide - Page 107
Troubleshooting Problems Sending Faxes (Fax Driver) Check 1 Is the power turned on? You cannot send faxes if the power is turned off. Press the ON button to turn the power on. If you disconnected the power cord without turning off the power (one of the buttons on the operation panel is lit), - Canon PIXMA MX472 | Fax Guide - Page 108
Home of the Online Manual. If no support code is displayed, see "A Message Is Displayed" for your model from Home of the Online Manual. If you are in a hurry, press the Stop button to close the message, then send the fax. Check 8 Is the telephone line connected correctly? Reconnect the telephone - Canon PIXMA MX472 | Fax Guide - Page 109
in some regions. • The fax driver does not work correctly if you uncheck the Enable printer pooling option on the Ports tab of the Canon XXX series FAX Properties dialog box (where "XXX" is the model name). Check that the option is checked by following the instructions below: ◦ Windows 8: 1. Click - Canon PIXMA MX472 | Fax Guide - Page 110
2. Right-click the Canon XXX series Printer icon and select Printer Properties, then Canon XXX series FAX. Or right-click the Canon XXX series FAX icon and select Printer Properties. (Where "XXX" is the model name.) The Canon XXX series FAX Properties dialog box (where XXX is the model name) appears
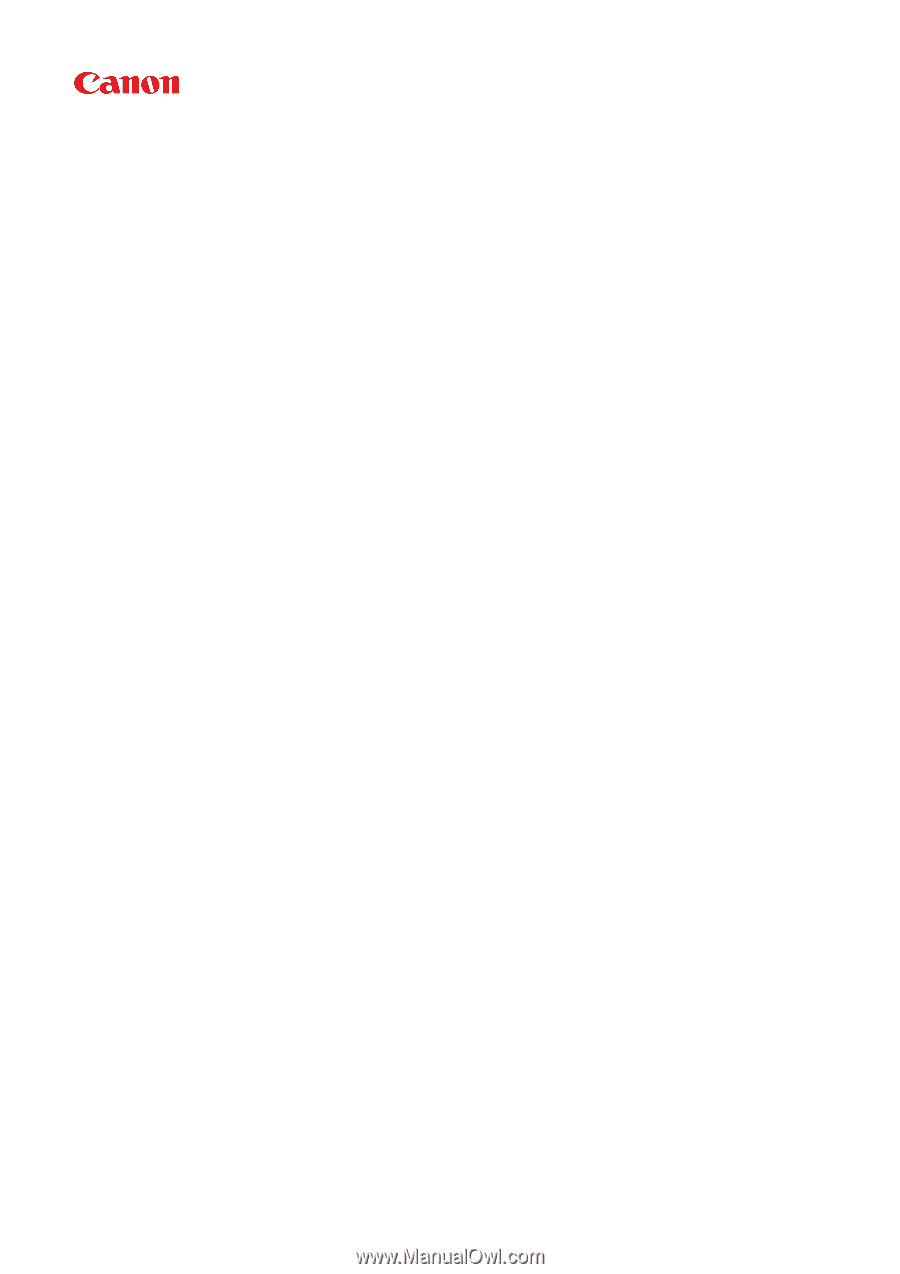
MX470 series
Online Manual
Faxing
English