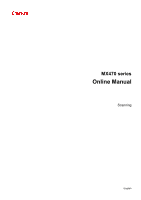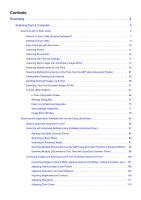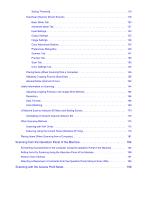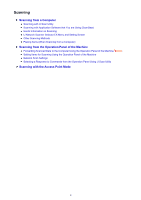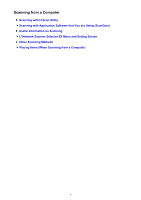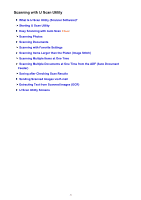Canon PIXMA MX472 Scanning Guide
Canon PIXMA MX472 Manual
 |
View all Canon PIXMA MX472 manuals
Add to My Manuals
Save this manual to your list of manuals |
Canon PIXMA MX472 manual content summary:
- Canon PIXMA MX472 | Scanning Guide - Page 1
MX470 series Online Manual Scanning English - Canon PIXMA MX472 | Scanning Guide - Page 2
Contents Scanning 4 Scanning from a Computer 5 Scanning with IJ Scan Utility 6 What Is IJ Scan Utility (Scanner Software 7 Starting IJ Scan Utility 9 Easy Scanning with Auto Scan 10 Scanning Photos 11 Scanning Documents 12 Scanning with Favorite Settings 13 Scanning Items Larger than the - Canon PIXMA MX472 | Scanning Guide - Page 3
Image Settings 138 Color Adjustment Buttons 143 Preferences Dialog Box 146 Scanner Tab 147 Preview Tab 150 Scan Tab 152 Color Settings Tab 153 Placing Items (When Scanning from a Computer 155 Adjusting Cropping Frames (ScanGear 158 General Notes (Scanner Driver 162 Useful Information on - Canon PIXMA MX472 | Scanning Guide - Page 4
Scanning Scanning from a Computer Scanning with IJ Scan Utility Scanning with Application Software that You are Using (ScanGear) Useful Information on Scanning IJ Network Scanner Selector EX Menu and Setting Screen Other Scanning Methods Placing Items (When Scanning from a Computer) Scanning from - Canon PIXMA MX472 | Scanning Guide - Page 5
Scanning from a Computer Scanning with IJ Scan Utility Scanning with Application Software that You are Using (ScanGear) Useful Information on Scanning IJ Network Scanner Selector EX Menu and Setting Screen Other Scanning Methods Placing Items (When Scanning from a Computer) 5 - Canon PIXMA MX472 | Scanning Guide - Page 6
Is IJ Scan Utility (Scanner Software)? Starting IJ Scan Utility Easy Scanning with Auto Scan Basic Scanning Photos Scanning Documents Scanning with Favorite Settings Scanning Items Larger than the Platen (Image Stitch) Scanning Multiple Items at One Time Scanning Multiple Documents at One Time from - Canon PIXMA MX472 | Scanning Guide - Page 7
Is IJ Scan Utility (Scanner Software)? IJ Scan Utility is an application that allows you to easily scan photos, documents, etc. You can complete from scanning to saving at one time by simply clicking the corresponding icon in the IJ Scan Utility main screen. What You Can Do with IJ Scan Utility Scan - Canon PIXMA MX472 | Scanning Guide - Page 8
Important • Some functions are available only when My Image Garden is installed. Note • Refer to "Settings Dialog Box" for how to set the applications to integrate with. 8 - Canon PIXMA MX472 | Scanning Guide - Page 9
Note • If you have more than one scanner or have changed the connection from USB connection to network connection, set up the network environment from IJ Scan Utility. Network Scan Settings Follow the steps below to start IJ Scan Utility. Windows 8: Select IJ Scan Utility on the Start screen to - Canon PIXMA MX472 | Scanning Guide - Page 10
two or more documents from the ADF (Auto Document Feeder), place documents of the same size. 1. Make sure that your scanner or printer is turned on. 2. Place items on the platen or ADF of your scanner or printer. Placing Items (When Scanning from a Computer) 3. Start IJ Scan Utility. 4. Click Auto - Canon PIXMA MX472 | Scanning Guide - Page 11
suitable for photos. 1. Place the photo on the platen. Placing Items (When Scanning from a Computer) 2. Start IJ Scan Utility. 3. Click Settings..., then set the paper size, resolution, etc. in the Settings (Photo Scan) dialog box as required. When setting is completed, click OK. 4. Click Photo - Canon PIXMA MX472 | Scanning Guide - Page 12
placed on the platen with settings suitable for documents. 1. Place the item on the platen. Placing Items (When Scanning from a Computer) 2. Start IJ Scan Utility. 3. Click Settings..., then set the paper size, resolution, etc. in the Settings (Document Scan) dialog box as required. When setting is - Canon PIXMA MX472 | Scanning Guide - Page 13
Place the item on the platen. Placing Items (When Scanning from a Computer) 4. Click Custom. Scanning starts. Note • Click Cancel to cancel the scan. • Scanned images are saved in the folder set for Save in in the Settings (Custom Scan) dialog box displayed by clicking Settings.... In the Settings - Canon PIXMA MX472 | Scanning Guide - Page 14
larger than the platen and combine them back into one image. Items up to approximately twice as large as the platen are supported. Note • The following explains how to scan from the item to be placed on the left side. 1. Start IJ Scan Utility. 2. Click Settings..., then set the item type, resolution - Canon PIXMA MX472 | Scanning Guide - Page 15
is to be displayed on the left side of the screen face-down on the platen. 7. Click Start Scanning Image 1. The first item is scanned and appears in 1. Note • Click Cancel to cancel the scan. 8. Place the item that is to be displayed on the right side of the screen face-down on - Canon PIXMA MX472 | Scanning Guide - Page 16
Image 2. The second item is scanned and appears in 2. Note • Click Cancel to cancel the scan. 10. Adjust the scanned images as required. Use the Toolbar to rotate or zoom in/out, or drag the images to adjust their positions. Note • Select the Adjust cropping - Canon PIXMA MX472 | Scanning Guide - Page 17
in the Preview area or the thumbnail at the top of the screen, then click again. (Delete). The selected image is deleted, allowing you to scan the item 11. Click Save. The combined image is saved. Note • Refer to "Image Stitch Window" for details on the Image Stitch window. • You can - Canon PIXMA MX472 | Scanning Guide - Page 18
Refer to "Scanning Multiple Documents at One Time with ScanGear (Scanner Driver)" for your model from Home of the Online Manual for details. Using Auto Scan Whether there are multiple items or not is detected automatically. Click Auto and scan. Easy Scanning with Auto Scan Not Using Auto Scan In the - Canon PIXMA MX472 | Scanning Guide - Page 19
5. Select Select Source according to the items to be scanned. 6. Select Auto scan for Paper Size, then click OK. 19 - Canon PIXMA MX472 | Scanning Guide - Page 20
setting items in the Settings dialog box. Settings (Photo Scan) Dialog Box Settings (Document Scan) Dialog Box Settings (Custom Scan) Dialog Box 7. Click Custom. Multiple items are scanned at one time. Note • Click Cancel to cancel the scan. • Scanned images are saved in the folder set for Save in - Canon PIXMA MX472 | Scanning Guide - Page 21
can scan multiple documents at one time from the ADF when scanning via Auto, Document, Custom, or ScanGear. Refer to "Scanning with Application Software that You are Using (ScanGear)" for your model from Home of the Online Manual for how to scan using ScanGear (scanner driver). Using Auto Scan The - Canon PIXMA MX472 | Scanning Guide - Page 22
to the documents to be scanned. To scan only the front side of each document, select Document (ADF/Platen) or Document (ADF Simplex). To scan the front side then the back side of each document, select Document (ADF Manual Duplex). 6. Set the color mode, document size, and scanning resolution as - Canon PIXMA MX472 | Scanning Guide - Page 23
Settings dialog box. Settings (Document Scan) Dialog Box Settings (Custom Scan) Dialog Box 7. Click Document. Scanning starts. Note • Click Cancel to cancel the scan. When Document (ADF Manual Duplex) is selected for Select Source, proceed to Step 8. 8. Follow the on-screen instructions to place the - Canon PIXMA MX472 | Scanning Guide - Page 24
degrees. When Short edge is Selected for Binding Side in Document Scan Orientation Settings...: Place the documents without changing the orientation of the output documents. 9. Click OK. Scanning starts. Note • Click Cancel to cancel the scan. • Scanned images are saved in the folder set for Save in - Canon PIXMA MX472 | Scanning Guide - Page 25
then save the images to a computer. Important • You cannot check the scan results before saving when scanned using Auto scan or the operation panel. Note • The screens for scanning photos are used as examples in the following descriptions. 1. Start IJ Scan Utility. 2. Click Settings.... The Settings - Canon PIXMA MX472 | Scanning Guide - Page 26
in the Settings dialog box. Settings (Photo Scan) Dialog Box Settings (Document Scan) Dialog Box Settings (Custom Scan) Dialog Box Settings (Scan and Stitch) Dialog Box Settings (ScanGear) Dialog Box 5. Click Photo. Scanning starts. When scanning is completed, the Save Settings dialog box appears - Canon PIXMA MX472 | Scanning Guide - Page 27
Note • The default save folders are as follows. • Windows 8: My Documents folder • Windows 7: My Documents folder • Windows Vista: Documents folder • Windows XP: My Documents folder 7. Click OK. Scanned images are saved according to the settings. 27 - Canon PIXMA MX472 | Scanning Guide - Page 28
via E-mail You can send scanned images via e-mail. Note • The screens for scanning photos are used as examples in the following descriptions. 1. Start IJ Scan Utility. 2. Click Settings.... The Settings dialog box appears. 3. Click Photo Scan. 4. Select Attach to e-mail in Application Settings - Canon PIXMA MX472 | Scanning Guide - Page 29
• You can add e-mail clients to use for attachments from the pull-down menu. • If None (Attach Manually) is selected, manually attach scanned and saved images to e-mail. 5. Click OK. The IJ Scan Utility main screen appears. Note • Refer to the following pages for details on the setting items in the - Canon PIXMA MX472 | Scanning Guide - Page 30
Document Scan) Dialog Box Settings (Custom Scan) Dialog Box Settings (ScanGear) Dialog Box 6. Click Photo. Scanning starts. When scanning is completed, the specified e-mail client starts and the images will be attached to a new message. Note • Click Cancel to cancel the scan. • The scanned scanned - Canon PIXMA MX472 | Scanning Guide - Page 31
it in Notepad (included with Windows). Note • You can extract text when scanning via Document, Custom, or ScanGear. • The screens for scanning documents are used as examples in the following descriptions. 1. Start IJ Scan Utility. 2. Click Settings.... The Settings dialog box appears. 3. Click - Canon PIXMA MX472 | Scanning Guide - Page 32
the image is scanned, the text in the image is extracted and appears in Notepad (included with Windows). 5. Click OK. The IJ Scan Utility main screen appears. Note • Refer to the following pages for details on the setting items in the Settings dialog box. Settings (Document Scan) Dialog Box Settings - Canon PIXMA MX472 | Scanning Guide - Page 33
the specified application. Note • Click Cancel to cancel the scan. • Text displayed in Notepad (included with Windows) is for guidance only. Text in the image of the following types of documents may not be detected correctly. • Documents containing text with font size outside the range of 8 points - Canon PIXMA MX472 | Scanning Guide - Page 34
Utility Main Screen Settings Dialog Box Settings (Auto Scan) Dialog Box Settings (Photo Scan) Dialog Box Settings (Document Scan) Dialog Box Settings (Custom Scan) Dialog Box Settings (Scan and Stitch) Dialog Box Settings (ScanGear) Dialog Box Settings (Save to PC (Auto)) Dialog Box Settings (Save - Canon PIXMA MX472 | Scanning Guide - Page 35
from the list. In addition, for network connection, select one with "Network" after the product name. Note • Refer to "Network Scan Settings" for how to set up a network environment. Auto Detects the item type automatically and saves them to a computer. The data format for saving will also be - Canon PIXMA MX472 | Scanning Guide - Page 36
) dialog box. ScanGear Starts ScanGear (scanner driver) in which you can make image corrections and color adjustments when scanning. Scan/save settings and applications can be specified in the Settings (ScanGear) dialog box. Instructions Opens this guide. Settings... Displays the Settings dialog box - Canon PIXMA MX472 | Scanning Guide - Page 37
on each tab. (Scanning from a Computer) Tab You can specify how to respond when scanning from IJ Scan Utility or My Image Garden. Settings (Auto Scan) Dialog Box Settings (Photo Scan) Dialog Box Settings (Document Scan) Dialog Box Settings (Custom Scan) Dialog Box Settings (Scan and Stitch) Dialog - Canon PIXMA MX472 | Scanning Guide - Page 38
• When using your scanner or printer with network connection, the Settings (Save to PC (Auto)) dialog box does not appear. (General Settings) Tab You can set the product to use, file size restriction on e- - Canon PIXMA MX472 | Scanning Guide - Page 39
box is displayed from My Image Garden, the setting items for Application Settings do not appear. Supported Items Photos, postcards, business cards, magazines, newspapers, documents, and BD/DVD/CD. Important • To scan the following types of items, specify the item type and size in the Settings (Photo - Canon PIXMA MX472 | Scanning Guide - Page 40
• Photos, postcards, BD/DVD/CD, and business cards: JPEG • Magazines, newspapers, and documents: PDF Important • The save format may differ depending on how you place the item. Placing Items (When Scanning from a Computer) Note • You can change the data format from Settings.... Settings... Click to - Canon PIXMA MX472 | Scanning Guide - Page 41
Documents folder • Windows Vista: Documents folder • Windows XP: My Documents this when you also want to save the scanned images to a folder other than the one specified in Save in. You can specify the the pull-down menu. Instructions Opens this guide. Defaults You can restore the settings in - Canon PIXMA MX472 | Scanning Guide - Page 42
) Dialog Box Click Photo Scan on the dialog box. (Scanning from a Computer) tab to display the Settings (Photo Scan) In the Settings (Photo Scan) dialog box, you can make advanced scan settings to scan items as photos. (1) Scan Options Area (2) Save Settings Area (3) Application Settings Area - Canon PIXMA MX472 | Scanning Guide - Page 43
Resolution Compress scanned images upon transfer Compresses scanned images when transferring them to a computer. This is useful when your scanner or printer and computer are connected with a be saved, keyword search of PDF files and their compression type, and the data format in which to save images - Canon PIXMA MX472 | Scanning Guide - Page 44
My Documents folder • Windows 7: My Documents folder • Windows Vista: Documents folder • Windows XP: My Documents when you also want to save the scanned images to a folder other than the one specified in Save in. You can -down menu. Instructions Opens this guide. Defaults You can restore the settings - Canon PIXMA MX472 | Scanning Guide - Page 45
appear. (1) Scan Options Area Select Source Select the type of item to be scanned. • Scanning documents: Document or Document (ADF/Platen) • Scanning magazines: Magazine • Scanning documents from the ADF (Auto Document Feeder): Document (ADF Simplex), Document (ADF Manual Duplex), or Document (ADF - Canon PIXMA MX472 | Scanning Guide - Page 46
300 dpi or 400 dpi can be set when Start OCR is selected in Application Settings. Document Scan Orientation Settings... This appears when you select ADF for Select Source. Click to display the Document Scan Orientation Settings dialog box in which you can set the orientation and binding side of the - Canon PIXMA MX472 | Scanning Guide - Page 47
• Binding Side cannot be specified when scanning only the front side of each document. Compress scanned images upon transfer Compresses scanned images when transferring them to a computer. This is useful when your scanner or printer and computer are connected with a slow interface such as USB1 - Canon PIXMA MX472 | Scanning Guide - Page 48
• Use ScanGear (scanner driver)'s Advanced Mode tab to correct gutter shadows when scanning non-standard size items or specified areas. Refer to "Gutter Shadow Correction" for your model from Home of the Online Manual for details. Correct slanted text document Detects the scanned text and corrects - Canon PIXMA MX472 | Scanning Guide - Page 49
the data format in which to save the scanned images. You can select JPEG/Exif, TIFF, PNG, PDF, or PDF (Multiple Pages). Important • You cannot select Windows 8: My Documents folder • Windows 7: My Documents folder • Windows Vista: Documents folder • Windows XP: My Documents folder Important • When - Canon PIXMA MX472 | Scanning Guide - Page 50
to a folder Select this when you also want to save the scanned images to a folder other than the one specified in Save in. You can specify the folder from the by selecting Add... from the pull-down menu. Instructions Opens this guide. Defaults You can restore the settings in the displayed screen to - Canon PIXMA MX472 | Scanning Guide - Page 51
) Dialog Box Click Custom Scan on the dialog box. (Scanning from a Computer) tab to display the Settings (Custom Scan) In the Settings (Custom Scan) dialog box, you can make advanced scan settings to scan according to your preference. (1) Scan Options Area (2) Save Settings Area (3) Application - Canon PIXMA MX472 | Scanning Guide - Page 52
according to the type of item to be scanned. Otherwise, items may not be scanned correctly. Refer to "Placing Items (When Scanning from a Computer)" for how to place items. • When scanning two or more documents from the ADF (Auto Document Feeder), place documents of the same size even if Auto is - Canon PIXMA MX472 | Scanning Guide - Page 53
• Binding Side cannot be specified when scanning only the front side of each document. Compress scanned images upon transfer Compresses scanned images when transferring them to a computer. This is useful when your scanner or printer and computer are connected with a slow interface such as USB1 - Canon PIXMA MX472 | Scanning Guide - Page 54
• This function is available only when scanning from the platen. • Available only when the Compress scanned images upon transfer checkbox is not selected. Note • Use ScanGear (scanner driver)'s Advanced Mode tab to correct gutter shadows when scanning non-standard size items or specified areas - Canon PIXMA MX472 | Scanning Guide - Page 55
images. You can select JPEG/Exif, TIFF, PNG, PDF, PDF (Multiple Pages), or Auto. Important • When Auto is selected, the save format may differ depending on how you place the item. Placing Items (When Scanning from a Computer) • You cannot select JPEG/Exif when Color Mode is Black and White. 55 - Canon PIXMA MX472 | Scanning Guide - Page 56
• Windows 8: My Documents folder • Windows 7: My Documents folder • Windows Vista: Documents folder • Windows XP: My Documents folder Important • When folder Select this when you also want to save the scanned images to a folder other than the one specified in Save in. You can specify the folder from - Canon PIXMA MX472 | Scanning Guide - Page 57
to convert text in the image into text data using specified OCR software. You can specify the application from the pull-down menu. Do not displayed by selecting Add... from the pull-down menu. Instructions Opens this guide. Defaults You can restore the settings in the displayed screen to the - Canon PIXMA MX472 | Scanning Guide - Page 58
of My Image Garden, the setting items for Application Settings do not appear. (1) Scan Options Area Select Source Select the type of item to be scanned. • Scanning photos: Photo • Scanning documents: Document • Scanning magazines: Magazine Note • To reduce moire, set Select Source to Magazine. Color - Canon PIXMA MX472 | Scanning Guide - Page 59
to sharpen the image. • When Select Source is Magazine or Document: Sharpen outline Emphasizes the outline of the subjects to sharpen the Select the data format in which to save the scanned images. You can select JPEG/Exif, TIFF, PNG, PDF, or PDF (Multiple Pages). Important • You cannot select - Canon PIXMA MX472 | Scanning Guide - Page 60
My Documents folder • Windows 7: My Documents folder • Windows Vista: Documents folder • Windows XP: My Documents you also want to save the scanned images to a folder other than the one specified in Save in. You can -down menu. Instructions Opens this guide. Defaults You can restore the settings - Canon PIXMA MX472 | Scanning Guide - Page 61
) Dialog Box Click ScanGear on the box. (Scanning from a Computer) tab to display the Settings (ScanGear) dialog In the Settings (ScanGear) dialog box, you can specify how to save images when scanning items by starting ScanGear (scanner driver) and how to respond after saving them. (1) Save - Canon PIXMA MX472 | Scanning Guide - Page 62
PDF files and their compression type, and the data format in which to save images scanned with Auto Scan. Save in Displays the folder in which to save the scanned 8: My Documents folder • Windows 7: My Documents folder • Windows Vista: Documents folder • Windows XP: My Documents folder Important - Canon PIXMA MX472 | Scanning Guide - Page 63
scanned images attached. You can specify the e-mail client you want to start from the pull-down menu. Start OCR Select this when you want to convert text in the image into text data using specified OCR software pull-down menu. Instructions Opens this guide. Defaults You can restore the settings - Canon PIXMA MX472 | Scanning Guide - Page 64
images to a computer after scanning them from the operation panel by automatically detecting the item type. (1) Scan Options Area (2) Save Settings Area (3) Application Settings Area (1) Scan Options Area Paper Size Auto is selected. Resolution Auto is selected. Document Scan Orientation Settings - Canon PIXMA MX472 | Scanning Guide - Page 65
• Photos, postcards, BD/DVD/CD, and business cards: JPEG • Magazines, newspapers, and documents: PDF Important • The save format may differ depending on how you place the item. Refer to "Placing Items (When Scanning from a Computer)" for how to place items. Note • You can change the data format from - Canon PIXMA MX472 | Scanning Guide - Page 66
to a folder Select this when you also want to save the scanned images to a folder other than the one specified in Save in. You can specify the folder from the by selecting Add... from the pull-down menu. Instructions Opens this guide. Defaults You can restore the settings in the displayed screen to - Canon PIXMA MX472 | Scanning Guide - Page 67
Set from the operation panel. Resolution Set from the operation panel. Compress scanned images upon transfer Compresses scanned images when transferring them to a computer. This is useful when your scanner or printer and computer are connected with a slow interface such as USB1.1 or a network. Image - Canon PIXMA MX472 | Scanning Guide - Page 68
Documents folder • Windows 7: My Documents folder • Windows Vista: Documents folder • Windows XP: My Documents when you also want to save the scanned images to a folder other than the one specified in Save in. You can pull-down menu. Instructions Opens this guide. Defaults You can restore the settings - Canon PIXMA MX472 | Scanning Guide - Page 69
)) dialog box, you can specify how to respond when saving images to a computer as documents after scanning them from the operation panel. (1) Scan Options Area (2) Save Settings Area (3) Application Settings Area (1) Scan Options Area Paper Size Set from the operation panel. Resolution Set from the - Canon PIXMA MX472 | Scanning Guide - Page 70
upon transfer Compresses scanned images when transferring them to a computer. This is useful when your scanner or printer and computer are connected with a slow interface such as USB1.1 or a network. Image Processing Settings Click (Plus) to set the following. Apply Auto Document Fix Select this - Canon PIXMA MX472 | Scanning Guide - Page 71
the correct orientation by detecting the orientation of text in the scanned document. Important • Only text documents written in languages that can be selected from Document Language in the Settings (General Settings) dialog box are supported. • The orientation may not be detected for the following - Canon PIXMA MX472 | Scanning Guide - Page 72
to a folder Select this when you also want to save the scanned images to a folder other than the one specified in Save in. You can specify the folder from the by selecting Add... from the pull-down menu. Instructions Opens this guide. Defaults You can restore the settings in the displayed screen to - Canon PIXMA MX472 | Scanning Guide - Page 73
connection, select one with "Network" after the product name. Note • With network connection, Select appears on the right side of the product name. Click Select to display IJ Network Scanner Selector EX from which you can change the scanner to use. Refer to "Network Scan appear. Document Language - Canon PIXMA MX472 | Scanning Guide - Page 74
Instructions Opens this guide. Defaults You can restore the settings in the displayed screen to the default settings. 74 - Canon PIXMA MX472 | Scanning Guide - Page 75
can specify the image quality of JPEG files. Important • Available only when the Compress scanned images upon transfer checkbox is not selected in Scan Options of the Settings dialog box. Create a PDF file that supports keyword search Select this checkbox to convert text in images into text data and - Canon PIXMA MX472 | Scanning Guide - Page 76
• When Black and White is set for Color Mode on the (Scanning from a Computer) tab of the Settings dialog box, PDF files will be saved in Standard even if High is set. Format for Item Detected as Document in Auto Scan You can specify the data format for automatically saving items detected as - Canon PIXMA MX472 | Scanning Guide - Page 77
panel, the Save Settings dialog box does not appear. (1) Preview Operation Buttons (2) Scan Results Area (3) Save Settings Area (1) Preview Operation Buttons / (Rotate Left 90°)/(Rotate Right 90°) Rotates scanned images 90 degrees counter-clockwise or clockwise. Select the image you want to - Canon PIXMA MX472 | Scanning Guide - Page 78
PDF or PDF (Multiple Pages) in the following cases. • When scanned by clicking Photo in the IJ Scan Utility main screen • The Enable large image scans checkbox is selected in Save Settings of the Settings (ScanGear) dialog box • Start OCR is selected in Application Settings of the Settings (Document - Canon PIXMA MX472 | Scanning Guide - Page 79
left and right halves of an item larger than the platen and combine them back into one image. You can scan items up to approximately twice as large as the platen. (1) Settings and Operation Buttons (2) Toolbar (3) Thumbnail View Area (4) Preview Area Note • The displayed items vary depending on the - Canon PIXMA MX472 | Scanning Guide - Page 80
of the size selected in Select Output Size will be saved. If an area is specified, only the image in the cropping frame will be scanned and saved. Adjusting Cropping Frames in the Image Stitch Window Save Save Saves the two scanned images as one image. 80 - Canon PIXMA MX472 | Scanning Guide - Page 81
degrees. (Rotate Right) Rotates the preview image 90 degrees clockwise. (Open Guide) Opens this page. (3) Thumbnail View Area Displays the thumbnails of the scanned images. Appears blank if none has been scanned. (4) Preview Area Displays the scanned images. You can adjust the layout by dragging the - Canon PIXMA MX472 | Scanning Guide - Page 82
When no image has been scanned: After scanning the first item by clicking Start Scanning Image 1: The image is scanned in the direction specified in Scan Direction, and 2 appears next to it. After scanning the second item by clicking Start Scanning Image 2: The two scanned images appear. 82 - Canon PIXMA MX472 | Scanning Guide - Page 83
Related Topic Scanning Items Larger than the Platen (Image Stitch) 83 - Canon PIXMA MX472 | Scanning Guide - Page 84
Scanning Multiple Documents from the ADF (Auto Document Feeder) in Advanced Mode Scanning Multiple Documents at One Time with ScanGear (Scanner Driver) Correcting Images and Adjusting Colors with ScanGear (Scanner Driver) ScanGear (Scanner Driver) Screens Placing Items (When Scanning from a Computer - Canon PIXMA MX472 | Scanning Guide - Page 85
What Is ScanGear (Scanner Driver)? ScanGear (scanner driver) is software required for scanning documents. It enables you to specify the output size and make image corrections when scanning. ScanGear can be started from My Image Garden or IJ Scan Utility. It can be also started from other - Canon PIXMA MX472 | Scanning Guide - Page 86
Advanced Mode Use the Advanced Mode tab to specify the color mode, output resolution, image brightness, color tone, etc. when scanning. 86 - Canon PIXMA MX472 | Scanning Guide - Page 87
Scanning with Advanced Settings Using ScanGear (Scanner Driver) Starting ScanGear (Scanner Driver) Scanning in Basic Mode Scanning in Advanced Mode Scanning Multiple Documents from the ADF (Auto Document Feeder) in Advanced Mode Scanning Multiple Documents at One Time with ScanGear (Scanner Driver) - Canon PIXMA MX472 | Scanning Guide - Page 88
Driver) Use ScanGear (scanner driver) to make image corrections and color adjustments when scanning. ScanGear can be started from My Image Garden or an application. Note • Set up the network environment if you have more than one scanner or have a network compatible model and changed the connection - Canon PIXMA MX472 | Scanning Guide - Page 89
by following the on-screen steps. Refer to "Scanning Multiple Documents at One Time with ScanGear (Scanner Driver)" to scan multiple documents at one time from the Platen. When scanning from the ADF (Auto Document Feeder), documents are scanned without preview. Important • The following types of - Canon PIXMA MX472 | Scanning Guide - Page 90
Note • To scan magazines containing many color photos, select Magazine (Color). 3. Click Preview. Preview image appears in the Preview area. Important • Preview is not displayed when an ADF type is selected for Select Source. Note • Colors are adjusted based on the document type selected in Select - Canon PIXMA MX472 | Scanning Guide - Page 91
• Click (Information) to open a dialog box in which you can check the current scan settings (document type, etc.). • A response of ScanGear after scanning can be specified in Status of ScanGear dialog after scanning on the Scan tab of the Preferences dialog box. Related Topic Basic Mode Tab 91 - Canon PIXMA MX472 | Scanning Guide - Page 92
, color tone, etc. when scanning. Refer to "Scanning Multiple Documents at One Time with ScanGear (Scanner Driver)" to scan multiple documents at one time. Refer to "Scanning Multiple Documents from the ADF (Auto Document Feeder) in Advanced Mode" to scan multiple documents placed on the ADF (Auto - Canon PIXMA MX472 | Scanning Guide - Page 93
Frames (ScanGear) Image Settings Color Adjustment Buttons 7. Click Scan. Scanning starts. Note • Click (Information) to open a dialog box in which you can check the current scan settings (document type, etc.). • A response of ScanGear after scanning can be specified in Status of ScanGear - Canon PIXMA MX472 | Scanning Guide - Page 94
documents placed on the ADF (Auto Document Feeder) at one time. When scanning from the ADF, documents are scanned without preview. 1. Place the documents on the ADF of the machine, then start ScanGear (scanner driver). Placing Documents (ADF (Auto Document Feeder)) Starting ScanGear (Scanner Driver - Canon PIXMA MX472 | Scanning Guide - Page 95
(Information) to open a dialog box in which you can check the current scan settings (document type, etc.). • A response of ScanGear after scanning can be specified in Status of ScanGear dialog after scanning on the Scan tab of the Preferences dialog box. Related Topic Advanced Mode Tab 95 - Canon PIXMA MX472 | Scanning Guide - Page 96
scan multiple documents at one time from the Advanced Mode tab. Use the Advanced Mode tab to make advanced scan document on the Platen, then start ScanGear (scanner driver). Placing Items (When Scanning from a Computer) Starting ScanGear (Scanner Driver) 2. Set Select Source according to the document - Canon PIXMA MX472 | Scanning Guide - Page 97
as required. Note • You can correct each image separately. Select the frame you want to correct. • In thumbnail view, you can only create one cropping frame per image. To create multiple cropping frames in an image, scan in whole image view. Scanning Multiple Documents in Whole Image View 97 - Canon PIXMA MX472 | Scanning Guide - Page 98
when previewed or if you want to scan multiple documents as a single image. Note • Positions of slanted documents are not corrected in whole image view enabled when Output Size is set to anything but Flexible. Click this button to rotate the cropping frame. Click again to return it to the original orientation - Canon PIXMA MX472 | Scanning Guide - Page 99
also create two or more cropping frames. If an area is not specified, the document will be scanned at the document size (Auto Crop). If an area is specified, only the portion in the specified area will be scanned. Adjusting Cropping Frames (ScanGear) 5. Set Image corrections as required. 6. Click - Canon PIXMA MX472 | Scanning Guide - Page 100
Correcting Images and Adjusting Colors with ScanGear (Scanner Driver) Correcting Images (Unsharp Mask, Reduce Dust and Scratches, Fading Correction, etc.) Adjusting Colors Using a Color Pattern Adjusting Saturation and Color Balance Adjusting Brightness and Contrast - Canon PIXMA MX472 | Scanning Guide - Page 101
ScanGear (scanner driver) allow you to enhance the outline of the subjects, reduce dust/scratches, and correct faded colors when scanning images. function. Note • Refer to "Scanning in Advanced Mode" to start the Advanced Mode tab of ScanGear and scan. Adjusting the image brightness and color - Canon PIXMA MX472 | Scanning Guide - Page 102
Reducing show-through in text documents or lightening the base color in recycled paper, newspapers, etc. when scanning documents Set Reduce Show-through to ON. OFF ON Sharpening slightly out-of-focus images Set Unsharp Mask to ON. OFF ON Reducing gradations and stripe - Canon PIXMA MX472 | Scanning Guide - Page 103
of fine dots. "Moire" is a phenomenon where uneven gradation or a stripe pattern appears when such photos or pictures printed with fine dots are scanned. Descreen is the function for reducing this moire effect. Reducing dust and scratches Set Reduce Dust and Scratches to Low, Medium, or High - Canon PIXMA MX472 | Scanning Guide - Page 104
104 - Canon PIXMA MX472 | Scanning Guide - Page 105
Colors Using a Color Pattern You can preview color changes and reproduce natural colors by using the color pattern function in ScanGear (scanner driver)'s Basic Mode tab. Color Adjustment Correct colors that have faded with time or due to colorcast. "Colorcast" is a phenomenon where a specific - Canon PIXMA MX472 | Scanning Guide - Page 106
are too strong, click the Yellow and Magenta arrows to correct. Before After Note • Color adjustments are applied only to the cropping frames (scan areas) or the frame selected in thumbnail view. • You can select multiple frames or cropping frames by clicking them while pressing the Ctrl key - Canon PIXMA MX472 | Scanning Guide - Page 107
Saturation and Color Balance You can brighten colors that have faded with time or due to colorcast by using Balance) in ScanGear (scanner driver)'s Advanced Mode tab. (Saturation/Color Note • Click Defaults to reset all adjustments in the current window. Saturation Adjust the image's saturation - Canon PIXMA MX472 | Scanning Guide - Page 108
of the scene by reducing the cast color and increasing the complementary color. It is usually difficult to correct the image completely by adjusting only one color pair. It is recommended that you find a portion in the image where it should be white, and adjust all three color pairs so that - Canon PIXMA MX472 | Scanning Guide - Page 109
Contrast You can adjust images that are too dark or bright, or too flat due to lack of contrast by using (Brightness/Contrast) in ScanGear (scanner driver)'s Advanced Mode tab. Note • Click (Down arrow) to switch to detailed view. Click (Up arrow) to return to the previous view. • Click Defaults to - Canon PIXMA MX472 | Scanning Guide - Page 110
Brightness Adjust the image brightness. Move (Slider) under Brightness to the left to darken and right to brighten the image. You can also enter a value (-127 to 127). Darkened Original image Brightened Note • Highlights may be lost if you brighten the image too much, and shadows may be lost if - Canon PIXMA MX472 | Scanning Guide - Page 111
Adjusting Histogram You can adjust the image color tone by using a graph (histogram) showing brightness distribution, via (Histogram) in ScanGear (scanner driver)'s Advanced Mode tab. Note • Click Defaults to reset all adjustments in the current window. Channel Each dot of an image is a mixture of - Canon PIXMA MX472 | Scanning Guide - Page 112
(1) Bright area (2) Dark area (3) Whole image More data is distributed to the highlight side. More data is distributed to the shadow side. Data is widely distributed between the highlight and shadow. Adjusting Histograms (Using the Slider) Select a Channel, then move (Black-point Slider) or - Canon PIXMA MX472 | Scanning Guide - Page 113
Moving the Mid-point Slider Move the Mid-point Slider to specify the level to be set as the middle of the tonal range. Images with more data distributed to the highlight side Move the Mid-point Slider toward the highlight side. Images with more data distributed to the shadow side Move the Mid-point - Canon PIXMA MX472 | Scanning Guide - Page 114
• The point clicked with value (10 to 255). (White-point Dropper) will be the brightest point. You can also enter a • Click (Dropper) for Gray Balance and click the area you want to adjust the color in the preview image. The clicked point will be set as the achromatic color reference, and the - Canon PIXMA MX472 | Scanning Guide - Page 115
input and output, via tab. (Tone Curve Settings) in ScanGear (scanner driver)'s Advanced Mode Note • Click Defaults to reset all adjustments in the when Color Mode is Grayscale. Reading Tone Curves With ScanGear, scanning images via a scanner is the input, and displaying to a monitor is the - Canon PIXMA MX472 | Scanning Guide - Page 116
Adjusting Tone Curve In Select Tone Curve, select a tone curve from No correction, Overexposure, Underexposure, High contrast, Reverse the negative/positive image, and Edit custom curve. No correction (No adjustment) Overexposure (Convex curve) The midtone data of the input side is stretched toward - Canon PIXMA MX472 | Scanning Guide - Page 117
Edit custom curve You can drag specific points on the Tone Curve to freely adjust the brightness of the corresponding areas. 117 - Canon PIXMA MX472 | Scanning Guide - Page 118
Setting Threshold You can sharpen text in a document or reduce show-through in newspapers by adjusting the threshold level via (Threshold) in ScanGear (scanner driver)'s Advanced Mode tab. Note • This function is available when Color Mode is Black and White. • Click Defaults to reset all - Canon PIXMA MX472 | Scanning Guide - Page 119
ScanGear (Scanner Driver) Screens Basic Mode Tab Advanced Mode Tab Input Settings Output Settings Image Settings Color Adjustment Buttons Preferences Dialog Box Scanner Tab Preview Tab Scan Tab Color Settings Tab 119 - Canon PIXMA MX472 | Scanning Guide - Page 120
Buttons Select Source Photo (Color) Scan color photos. Magazine (Color) Scan color magazines. Document (Color) Scan documents in color. Document (Grayscale) Scan documents in black and white. Document (Color) ADF Simplex Scan documents from the ADF in color. Document (Grayscale) ADF Simplex Scan - Canon PIXMA MX472 | Scanning Guide - Page 121
images based on the document type will also be scanned image. Print Select this to print the scanned image on a printer. Image display Select this to view the scanned image on a monitor. OCR Select this to use the scanned image with OCR software. "OCR software" is software that converts text scanned - Canon PIXMA MX472 | Scanning Guide - Page 122
and the portion within the cropping frame will be scanned. You can drag the cropping frame to enlarge/reduce can specify multiple output sizes and save them at one time. Saved items will be registered to the Output 10 items. • An error message appears when you enter a value outside the setting range. - Canon PIXMA MX472 | Scanning Guide - Page 123
anything but Flexible. Click this button to rotate the cropping frame. Click again to return it to the original orientation. Adjust cropping frames You can adjust the scan area within the Preview area. If an area is not specified, the document will be scanned at the document size (Auto Crop). If an - Canon PIXMA MX472 | Scanning Guide - Page 124
you can make scan/preview settings. Close Closes ScanGear (scanner driver). (2) Toolbar You can adjust or rotate preview images. The buttons displayed on the the size of the document displayed in the Preview area. The scan area is reduced every time you click this button if there are croppable areas - Canon PIXMA MX472 | Scanning Guide - Page 125
Information) Displays the version of ScanGear and the current scan settings (document type, etc.). (Open Guide) Opens this page. (3) Preview Area This is Buttons." When (Thumbnail) is displayed on the Toolbar: Cropping frames are specified according to the document size, and thumbnails of scanned - Canon PIXMA MX472 | Scanning Guide - Page 126
and displayed as a single image. All portions in the cropping frames will be scanned. Note • You can specify the cropping frame on the displayed image. In thumbnail view, you can only create one cropping frame per image. In whole image view, you can create multiple cropping frames. Adjusting - Canon PIXMA MX472 | Scanning Guide - Page 127
(2) Toolbar (3) Preview Area Note • The displayed items vary by document type and view. • The preview function is not available when scanning from the ADF (Auto Document Feeder). (1) Settings and Operation Buttons Favorite Settings You can name and save a group of settings (Input Settings, Output - Canon PIXMA MX472 | Scanning Guide - Page 128
Specify the input settings such as the document type and size. Output Settings Specify image in the area specified with a cropping frame (scan area). When zoomed in, Zoom changes to Undo. Click images are displayed in thumbnail view, clicking this button zooms in on the selected frame. Click frame. - Canon PIXMA MX472 | Scanning Guide - Page 129
in whole image view. Preferences... Opens the Preferences dialog box in which you can make scan/preview settings. Close Closes ScanGear (scanner driver). (2) Toolbar You can adjust or rotate preview images. The buttons displayed on the Toolbar vary by view. In thumbnail view: In whole image view - Canon PIXMA MX472 | Scanning Guide - Page 130
you preview again. (Auto Crop) Displays and adjusts the cropping frame automatically to the size of the document displayed in the Preview area. The scan area is reduced every time you click this button if there are croppable areas within the cropping frame. (Check All Frames) Available when two or - Canon PIXMA MX472 | Scanning Guide - Page 131
Information) Displays the version of ScanGear and the current scan settings (document type, etc.). (Open Guide) Opens this page. (3) Preview Area This is Buttons." When (Thumbnail) is displayed on the Toolbar: Cropping frames are specified according to the document size, and thumbnails of scanned - Canon PIXMA MX472 | Scanning Guide - Page 132
image. In thumbnail view, you can only create one cropping frame per image. In whole image view, you can create multiple cropping frames. Adjusting Cropping Frames (ScanGear) Related Topic Scanning in Advanced Mode Scanning Multiple Documents from the ADF (Auto Document Feeder) in Advanced Mode 132 - Canon PIXMA MX472 | Scanning Guide - Page 133
type of document to be scanned is displayed. To scan from the Platen, select Platen; to scan from the ADF (Auto Document Feeder), select Document (ADF Simplex). Important • Some applications do not support continuous scanning from the ADF. For details, refer to the application's manual. Paper Size - Canon PIXMA MX472 | Scanning Guide - Page 134
black and white images. This mode renders the image in 256 levels (8 bit) of black and white. Black and White Select this mode to scan photos and documents in black and white. This mode renders the image in black and white. The contrast in the image is divided at certain levels (threshold - Canon PIXMA MX472 | Scanning Guide - Page 135
button, or enter a value in 1 dpi increments. Refer to "Resolution" for your model from Home of the Online Manual for details. When Select Source is Platen: You can enter a value within the range of 25 dpi to 19200 dpi. When Select Source is Document cropping frames (scan areas). In thumbnail - Canon PIXMA MX472 | Scanning Guide - Page 136
The portion within the cropping frame will be scanned at the size of the selected paper/monitor can specify multiple output sizes and save them at one time. Saved items will be registered to the 10 items for each destination. • An error message appears when you enter a value outside the setting range - Canon PIXMA MX472 | Scanning Guide - Page 137
is set to anything but Flexible. Click this button to rotate the cropping frame. Click again to return it to scanned with the current settings is displayed. Note • When the data size exceeds a certain size, the value appears in red. In that case, a warning message appears when you click Scan - Canon PIXMA MX472 | Scanning Guide - Page 138
image. Note • Selectable settings depend on Color Mode settings. • Scanning may take longer than usual when you use Image Settings. Image Images can be adjusted according to the automatically detected document type or the specified document type. The result of the adjustment will be reflected - Canon PIXMA MX472 | Scanning Guide - Page 139
that case, set Image Adjustment to None. Reduce Show-through Use this function to reduce show-through in duplex documents or lighten the base color in recycled paper and other colored paper when scanning documents. OFF Show-through will not be reduced. ON Select this to reduce show-through in duplex - Canon PIXMA MX472 | Scanning Guide - Page 140
this to reduce small dust particles and scratches. Large ones may remain. Medium It is recommended that you normally tab of the Preferences dialog box. • Correction may not be applied properly if the scan area is too small. Grain Correction Use this function to reduce graininess (roughness) in - Canon PIXMA MX472 | Scanning Guide - Page 141
be reflected. Preview the effects before scanning, as results vary depending on the type of document and how it is pressed. the document with a force exceeding 4.4 lbs (2.0 kg). If you press heavily, the scanner may not work correctly or you might break the glass. • Align the document with the - Canon PIXMA MX472 | Scanning Guide - Page 142
• If the shadow is not corrected properly, adjust the cropping frame (scan area) on the preview image. Adjusting Cropping Frames (ScanGear) 142 - Canon PIXMA MX472 | Scanning Guide - Page 143
overall brightness or contrast and adjustments to its highlight and shadow values (histogram) or balance (tone curve). Important • The Color Adjustment Buttons are not available when you select Color Matching on the Color Settings tab of the Preferences dialog box. Note • Selectable settings depend - Canon PIXMA MX472 | Scanning Guide - Page 144
specific area. Adjusting Tone Curve (Final Review) Make a final check of color threshold level, you can sharpen text in a document or reduce show-through in newspapers. Setting Threshold tone curve and threshold settings of the Color Adjustment Buttons. Select Add/Delete... from the pull-down menu; - Canon PIXMA MX472 | Scanning Guide - Page 145
Enter Setting Name and click Add; the name appears in Tone Curve Settings List or Threshold Settings List. Click Save to save. To delete an item, select it in Tone Curve Settings List or Threshold Settings List and click Delete. Click Save to save the settings displayed in Tone Curve Settings List - Canon PIXMA MX472 | Scanning Guide - Page 146
Scanner, Preview, Scan, and Color Settings tabs. Click Preferences... in the ScanGear (scanner driver) screen to open the Preferences dialog box. Scanner cropping size for thumbnails of scanned documents. Scan Tab Allows you to select what to do with ScanGear after scanning image. Color Settings Tab - Canon PIXMA MX472 | Scanning Guide - Page 147
functions and settings vary depending on your scanner or printer. Auto Power Settings You can set to the computer cannot collect the machine status. In that case, click OK to exit ScanGear (scanner driver). Auto network compatible model by connecting to a network, the power does not turn off automatically even - Canon PIXMA MX472 | Scanning Guide - Page 148
printer driver, or ScanGear. No matter how the setting is made, it applies to operations from the operation panel of the machine or when printing/scanning from a computer, etc. • Scanning time must be different. • If your scanner or printer does not support fax functions, quiet mode is not applied - Canon PIXMA MX472 | Scanning Guide - Page 149
and scanning, to reproduce correct color tones in scanned images. Note • Even when Execute at Every Scan is set to OFF, the scanner may be calibrated automatically in some cases (such as immediately after you turn the machine on). • Calibration may take time depending on your computer. 149 - Canon PIXMA MX472 | Scanning Guide - Page 150
ScanGear (scanner driver) is started. Automatically Execute Preview ScanGear will automatically start previewing at startup. Display Saved Preview Image The previously previewed image will be displayed. The Color Adjustment Button scan area) will automatically be displayed in the document - Canon PIXMA MX472 | Scanning Guide - Page 151
Larger Displays 105 % (in width and height) of the area displayed for the standard size. Standard The standard size. Smaller Displays 95 % (in width and height) of the area displayed for the standard size. Note • When you change the Cropping Size for Thumbnail View setting, the preview images will - Canon PIXMA MX472 | Scanning Guide - Page 152
specify the following settings. Status of ScanGear dialog after scanning Select what to do with ScanGear (scanner driver) after scanning images. Close ScanGear automatically Select this to return to the original application when scanning is completed. Do not close ScanGear automatically Select this - Canon PIXMA MX472 | Scanning Guide - Page 153
Select one of the following. Recommended Select this to vividly reproduce the tone of a document on the screen. It is recommended that you normally select this setting. Color Matching Select this to automatically match the scanner, monitor, and color printer colors, thus reducing time and trouble to - Canon PIXMA MX472 | Scanning Guide - Page 154
Color Matching is available when ScanGear, monitor, color management-compliant application (such as Adobe Photoshop), and printer are set up correctly. Refer to the corresponding manual for the monitor, printer, and application settings. Monitor Gamma By setting the gamma value of a monitor, you can - Canon PIXMA MX472 | Scanning Guide - Page 155
. Important • Do not place objects on the document cover. When you open the document cover, the objects may fall into your scanner or printer, resulting in malfunction. • Close the document cover when scanning. • Do not touch the operation panel buttons or LCD (Liquid Crystal Display) when opening - Canon PIXMA MX472 | Scanning Guide - Page 156
be saved as PDF files. To save in a format other than PDF, scan by specifying Manual for details on supported document sizes when scanning from the ADF. 1. Open the document tray. 2. Place the documents on the ADF, then adjust the document guides to the width of the documents. Insert the documents - Canon PIXMA MX472 | Scanning Guide - Page 157
157 - Canon PIXMA MX472 | Scanning Guide - Page 158
preview image. • Refer to "Adjusting Cropping Frames in the Image Stitch Window" for your model from Home of the Online Manual for how to adjust cropping frames with IJ Scan Utility. Initial Cropping Frame In thumbnail view: No cropping frame is specified. You can drag the mouse over a thumbnail to - Canon PIXMA MX472 | Scanning Guide - Page 159
Aspect Ratio). However, (Switch Aspect Ratio) is not available when Output Size is Flexible. Creating Multiple Cropping Frames In thumbnail view: You can only create one cropping frame per image. 159 - Canon PIXMA MX472 | Scanning Guide - Page 160
active cropping frame, and the old cropping frame will be the unselected cropping frame. You can create multiple cropping frames and apply different scan settings to each cropping frame. You can also select multiple cropping frames by clicking them while pressing the Ctrl key. If you select multiple - Canon PIXMA MX472 | Scanning Guide - Page 161
In whole image view: To delete a cropping frame, select it and click Alternatively, press the Delete key. (Remove Cropping Frame) on the Toolbar. When there are multiple cropping frames, all the selected cropping frames (active cropping frame and selected cropping frames) are deleted - Canon PIXMA MX472 | Scanning Guide - Page 162
case, restart the computer. • Do not connect two or more scanner or multifunction printers with scanner function to the same computer simultaneously. If multiple scanning devices are connected, you cannot scan from the operation panel of the machine and also may experience errors while accessing the - Canon PIXMA MX472 | Scanning Guide - Page 163
. In that case, increase the operating system's virtual memory and retry. • When image size is too large (such as when scanning large images at high resolution), your computer may not respond or the progress bar may remain at 0 % depending on the application. In that case, cancel the action - Canon PIXMA MX472 | Scanning Guide - Page 164
Useful Information on Scanning Adjusting Cropping Frames in the Image Stitch Window Resolution Data Formats Color Matching 164 - Canon PIXMA MX472 | Scanning Guide - Page 165
(scanner driver). Initial Cropping Frame No cropping frame is specified. When you select the Adjust cropping frames checkbox, an active cropping frame is automatically specified around the image in the Preview area. You can drag the cropping frame to specify the area. When you perform a scan - Canon PIXMA MX472 | Scanning Guide - Page 166
. IJ Scan Utility: Resolution on the (Scanning from a Computer) tab of the Settings dialog box ScanGear (Scanner Driver): Output white photo Saving to a computer Grayscale Using on a website or attaching to e-mail Grayscale Copying Text document (document or magazine) Attaching to - Canon PIXMA MX472 | Scanning Guide - Page 167
Important • If you double the resolution, the data size of the scanned image quadruples. If the file is too large, the processing speed will slow down to the use of the image. Note • When you will be printing the scanned image by enlarging it, scan by setting a higher resolution than the recommended - Canon PIXMA MX472 | Scanning Guide - Page 168
black and white binary • Uncompressed, RGB (8 bits per channel) • Uncompressed, Grayscale PDF (Standard File Extension: .pdf) A data format for electronic documents, developed by Adobe Systems Incorporated. It can be used on various computers and operating systems, and fonts can be embedded as well - Canon PIXMA MX472 | Scanning Guide - Page 169
the monitor display, and the color printout. On your scanner or printer, the color tones are adjusted as shown below. working space settings. When printing, the image's color space is converted from sRGB to the printer's color space based on the application's print settings and the printer driver - Canon PIXMA MX472 | Scanning Guide - Page 170
you cannot scan over a network, download and upgrade to the latest MP Drivers from our website. • While IJ Network Scanner Selector EX is enabled, it periodically transmits packets to check whether it can communicate with your scanner or printer over the network. When using the computer in a network - Canon PIXMA MX472 | Scanning Guide - Page 171
scanning over a network. Scanners MAC addresses of the scanners or printers that can be used over the network are displayed. You can select one scanner or printer per model. Selecting a scanner or printer automatically enables scanning from the operation panel. Instructions Opens this guide. Scan - Canon PIXMA MX472 | Scanning Guide - Page 172
• Network communication between your scanner or printer and computer is enabled If your scanner or printer still does not appear, refer to "Problems with Network Communication" for your model from Home of the Online Manual. • You do not need to use this software when scanning via USB. Refer to " - Canon PIXMA MX472 | Scanning Guide - Page 173
Scanner Selector EX from your computer. Important • You cannot scan over a network after uninstalling IJ Network Scanner Selector EX. • Log into a user account with administrator privilege. 1. Uninstall IJ Network Scanner -click Canon IJ Network Scanner Selector EX. Note • If the User Account Control - Canon PIXMA MX472 | Scanning Guide - Page 174
Other Scanning Methods Scanning with WIA Driver Scanning Using the Control Panel (Windows XP Only) 174 - Canon PIXMA MX472 | Scanning Guide - Page 175
Computer) 2. Select New on the File menu of "Windows Fax and Scan," then click Scan.... The scan setting screen appears. Note • If you have more than one scanner or printer, a scanner selection screen may appear. Doubleclick the scanner you want to use. • For USB connection: Canon XXX series (where - Canon PIXMA MX472 | Scanning Guide - Page 176
the scanner or printer with network connection, you cannot specify Brightness, Contrast, and Preview or scan images as separate files. 4. Click Preview to preview the image. The preview image appears on the right. Important • With network connection, scan without preview when scanning documents from - Canon PIXMA MX472 | Scanning Guide - Page 177
• When using the scanner or printer with network connection, the options for the type of picture may differ from those displayed with USB connection. • To scan with the values previously set in Adjust the quality of the scanned picture, select Custom Settings. • Selecting Document Feeder for Paper - Canon PIXMA MX472 | Scanning Guide - Page 178
using the scanner or printer with network connection, you cannot specify Brightness and Contrast. 5. Click Preview to preview the image. The preview image appears on the right. Drag to specify the scan area. Important • With network connection, scan without preview when scanning documents from the - Canon PIXMA MX472 | Scanning Guide - Page 179
XP using the WIA driver. Important • When using the scanner or printer with network connection, you cannot scan using the WIA driver. 1. From the Start menu, select Control Panel. 2. Click Printers and Other Hardware > Scanners and Cameras, then double-click Canon XXX series (where "XXX" is the - Canon PIXMA MX472 | Scanning Guide - Page 180
value (-127 to 127). Resolution (DPI) Enter the resolution. Specify a value between 50 dpi and 600 dpi. Resolution Picture type Select the type of scan you want for your item. Reset Click to restore the original settings. 6. Click Preview to preview the image. The preview image appears on the right - Canon PIXMA MX472 | Scanning Guide - Page 181
. Important • Do not place objects on the document cover. When you open the document cover, the objects may fall into your scanner or printer, resulting in malfunction. • Close the document cover when scanning. • Do not touch the operation panel buttons or LCD (Liquid Crystal Display) monitor when - Canon PIXMA MX472 | Scanning Guide - Page 182
be saved as PDF files. To save in a format other than PDF, scan by specifying Manual for details on supported document sizes when scanning from the ADF. 1. Open the document tray. 2. Place the documents on the ADF, then adjust the document guides to the width of the documents. Insert the documents - Canon PIXMA MX472 | Scanning Guide - Page 183
183 - Canon PIXMA MX472 | Scanning Guide - Page 184
from the Operation Panel of the Machine Forwarding Scanned Data to the Computer Using the Operation Panel of the Machine Basic Setting Items for Scanning Using the Operation Panel of the Machine Network Scan Settings Selecting a Response to Commands from the Operation Panel Using IJ Scan Utility 184 - Canon PIXMA MX472 | Scanning Guide - Page 185
of the Machine Before forwarding scanned data to the computer, confirm the following: • MP Drivers are installed. If MP Drivers are not yet installed, install MP Drivers with the Setup CD-ROM or install them from our website. • The machine is connected to a computer correctly. Make sure that the - Canon PIXMA MX472 | Scanning Guide - Page 186
data. Note • If you select Search again and press the OK button, the machine starts searching for the connected computers again. • When you forward the scanned data to the computer using WSD (one of the network protocols supported in Windows 8, Windows 7, and Windows Vista), select Active for WSD - Canon PIXMA MX472 | Scanning Guide - Page 187
Yes and pressing the OK button allow you to scan the originals continuously. Load the next document on the platen glass and start scanning. By selecting No and pressing the OK button, scanning is complete and the data is forwarded to the computer in one PDF file. Scanned data is forwarded to the - Canon PIXMA MX472 | Scanning Guide - Page 188
you scan originals from a computer using My Image Garden, My Image Garden enables you to edit the scanned images, such as optimizing or trimming. In addition, you can edit or print the scanned images using the compatible application software to make better use of them. Scanning Photos and Documents - Canon PIXMA MX472 | Scanning Guide - Page 189
you can specify the destination and file name using Canon IJ Scan Utility. Settings Dialog Box • If you scan originals from the computer, you can scan with advanced settings. For details on scanning from the computer: Scanning Photos and Documents • Scan size Select the size of the original. Ex - Canon PIXMA MX472 | Scanning Guide - Page 190
• Scan resolution Select the resolution for scanning. Ex: 190 - Canon PIXMA MX472 | Scanning Guide - Page 191
multiple computers or scan images into a specified computer. Important • Multiple users cannot scan at the same time. Note • Complete the network settings of your scanner or printer beforehand from the Setup CD-ROM or by following the instructions on the web page. • With network connection, scanning - Canon PIXMA MX472 | Scanning Guide - Page 192
To scan from IJ Scan Utility using a scanner or printer connected to a network, specify your scanner or printer with IJ Network Scanner Selector EX, then follow the steps below to change the connection status between it and the computer. 1. Start IJ Scan Utility. 2. Select "Canon XXX series Network - Canon PIXMA MX472 | Scanning Guide - Page 193
-Panel Settings screen appears. 4. Select your scanner or printer from Scanners and click OK. Select the MAC address of your scanner or printer. Note • When multiple scanners are connected via a network, you can select up to three scanners. 5. In the Scan-from-PC Settings screen, click OK. Note - Canon PIXMA MX472 | Scanning Guide - Page 194
is installed • Network settings of your scanner or printer is completed after installing the MP Drivers • Network communication between your scanner or printer and computer is enabled If your scanner or printer still does not appear, refer to "Problems with Network Communication" for your model - Canon PIXMA MX472 | Scanning Guide - Page 195
from the operation panel are used as examples in the following descriptions. 1. Start IJ Scan Utility. 2. Click Settings.... The Settings dialog box appears. 3. Select a scan mode on the (Scanning from the Operation Panel) tab. Note • Refer to the following for details. Settings (Save to PC (Auto - Canon PIXMA MX472 | Scanning Guide - Page 196
Settings (Save to PC (Document)) Dialog Box 4. Specify image corrections in Scan Options. 5. Specify the file name and other settings in Save Settings. 6. Select the application you want to start after scanning in Application Settings. 196 - Canon PIXMA MX472 | Scanning Guide - Page 197
7. Click OK. The responses will be executed according to the specified settings when you start scanning from the operation panel. 197 - Canon PIXMA MX472 | Scanning Guide - Page 198
to the fax mode. If you want to continue to scan with the access point mode, set the machine to the access point mode again. 4. Connect an external device such as a computer or a smartphone to the machine via wireless LAN. Perform wireless LAN settings with your external device, then assign the - Canon PIXMA MX472 | Scanning Guide - Page 199
. Note • For details on how to scan from an external device such as a computer or a smartphone via wireless LAN, refer to the device's or application's instruction manual. • You can also scan using PIXMA Printing Solutions. 7. Press the Stop button when scanning is completed. The machine exits from
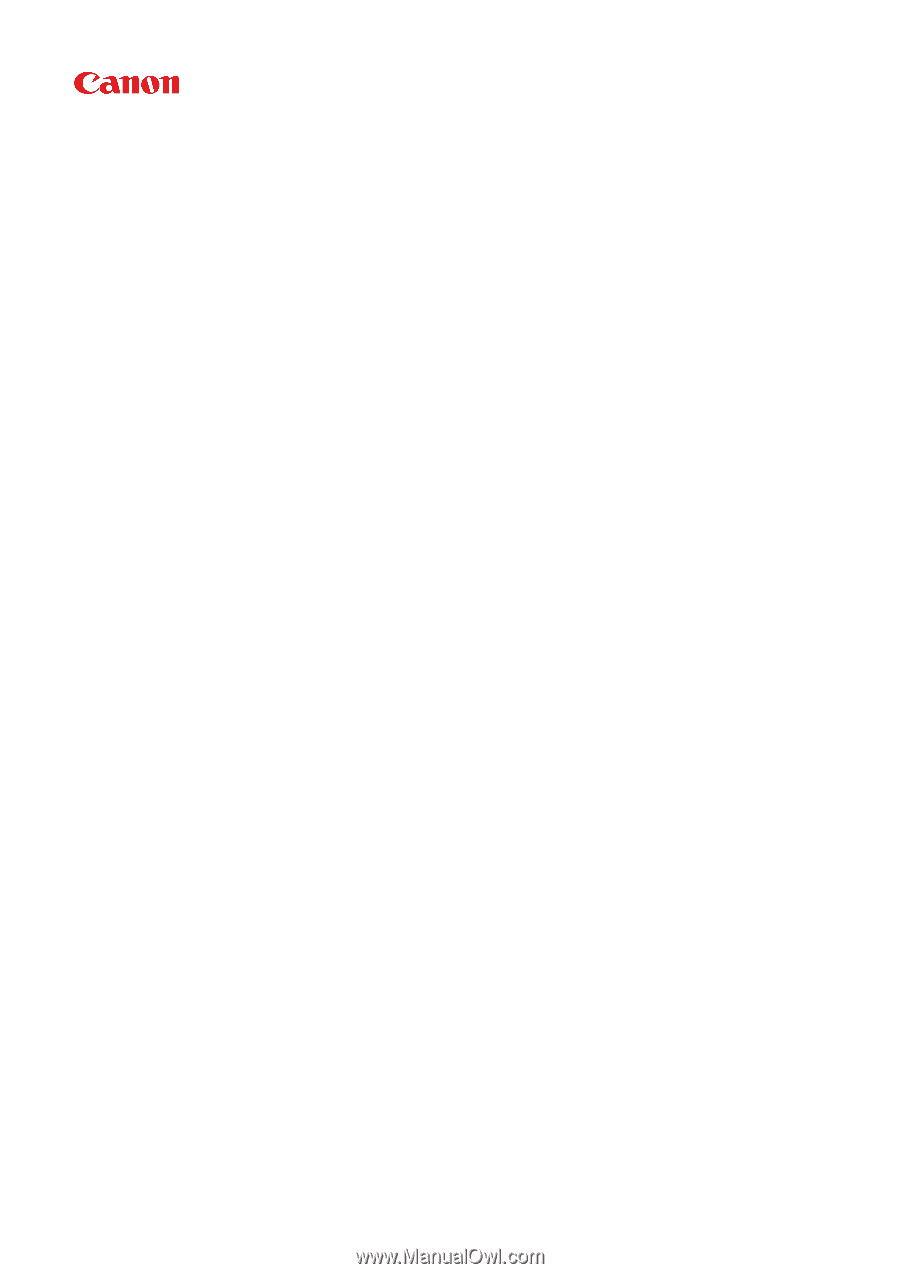
MX470 series
Online Manual
Scanning
English