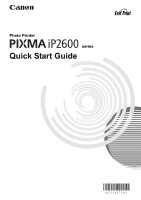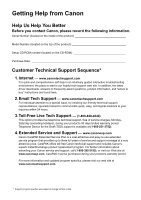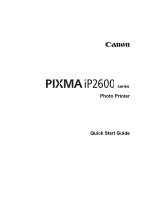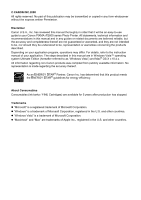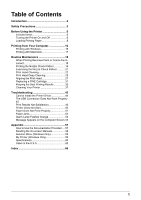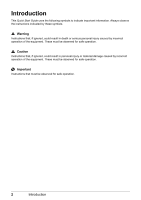Canon PIXMA iP2600 Quick Start Guide
Canon PIXMA iP2600 Manual
 |
View all Canon PIXMA iP2600 manuals
Add to My Manuals
Save this manual to your list of manuals |
Canon PIXMA iP2600 manual content summary:
- Canon PIXMA iP2600 | Quick Start Guide - Page 1
Photo Printer series Quick Start Guide QT51427V01 - Canon PIXMA iP2600 | Quick Start Guide - Page 2
self-help in an intuitively guided interactive troubleshooting environment, the place to start is our helpful tech support web site. In addition, the latest driver downloads, answers to frequently asked questions, product information, and "where to buy" instructions are found here. 2. Email Tech - Canon PIXMA iP2600 | Quick Start Guide - Page 3
series Photo Printer Quick Start Guide - Canon PIXMA iP2600 | Quick Start Guide - Page 4
Canon U.S.A., Inc. has reviewed this manual thoroughly in order that it will be an easy-to-use guide to your Canon PIXMA iP2600 series Photo Printer differ. For details, refer to the instruction manual of your application. The steps described in this manual are in Windows Vista™ operating system - Canon PIXMA iP2600 | Quick Start Guide - Page 5
Keeping the Best Printing Results 36 Cleaning Your Printer 37 Troubleshooting 43 Cannot Install the Printer Driver 44 The USB Connection Does Not Work Provided.....57 Reading the On-screen Manuals 58 Solution Menu (Windows Only 59 My Printer (Windows Only 59 Specifications 60 Users in the U.S.A - Canon PIXMA iP2600 | Quick Start Guide - Page 6
Introduction This Quick Start Guide uses the following symbols to indicate important information. Always observe the instructions indicated by these symbols. Warning Instructions that, if ignored, could result in death or serious personal injury caused by incorrect operation of the equipment. These - Canon PIXMA iP2600 | Quick Start Guide - Page 7
power cord is bundled or knotted. If you detect smoke, unusual smells or strange noises around the printer, immediately unplug the printer at the power supply and call for service. Periodically, unplug the printer and use a dry cloth to wipe off any dust or dirt collected on the plug and the power - Canon PIXMA iP2600 | Quick Start Guide - Page 8
not attempt to disassemble or modify the printer. There are no user serviceable parts inside the printer. The printer contains high-voltage components. Never attempt any maintenance procedure not described in this guide. Do not use highly flammable sprays near the printer. This could cause a fire or - Canon PIXMA iP2600 | Quick Start Guide - Page 9
wash with soap and water immediately. If irritation to eyes or skin persists, obtain medical advice immediately. Do not shake FINE Cartridges (Ink Cartridges). Ink may spill out and stain clothing or the surrounding area. Never touch the electrical contacts or Print Head Nozzles on a FINE Cartridge - Canon PIXMA iP2600 | Quick Start Guide - Page 10
, contact your Canon Service representative. z Printer z Setup CD-ROM z Easy Setup Instructions (Setup Sheet) z Quick Start Guide z Canon Black and Color are set into place. z The printer is connected to your computer (or a compatible device). z The printer driver is installed. 1 Press the Power - Canon PIXMA iP2600 | Quick Start Guide - Page 11
wall outlet or switch off the power outlet strip. When you press the Power button to turn off the printer, the printer automatically puts a protective cap on the Print Head to prevent the ink from drying. If you remove the power plug or switch off the power outlet strip before the Power lamp - Canon PIXMA iP2600 | Quick Start Guide - Page 12
describes how to load printing paper in the Rear Tray. „ Using Specialty Media Canon recommends that you use Canon genuine media to ensure optimal print quality. z Photo Quality Media z Glossy Photo for Business Documents z High Resolution Paper z Super White Paper 8 Before Using the Printer - Canon PIXMA iP2600 | Quick Start Guide - Page 13
GP-502 SG-201 PR-101 PP-101 PP-201 PS-101 TR-301 Paper Support Load Limit Around 100 sheets 5 envelopes 80 sheets 80 sheets A4, Letter, 5" Left Right Printer Driver Setting for Media Canon specialty media. Refer to the instruction manual of the User's Guide on-screen manual. *3 Proper feeding of - Canon PIXMA iP2600 | Quick Start Guide - Page 14
until the ink is fixed. Note For a detailed description of printing media types, refer to "Printing Media" in the User's Guide onscreen manual. z 17 lb / 64 gsm) z Paper that is too thick (plain paper, except for Canon genuine paper, weighing more than 28 lb / 105 gsm) z Picture postcards z Postcards - Canon PIXMA iP2600 | Quick Start Guide - Page 15
(B) can cause the paper to be jammed. (A) (B) Note z We recommend using genuine Canon photo media when printing photographs. For details on the specialty media Canon provides for use with its various printers, see "Using Specialty Media" on page 8. When Printing on Plain Paper z You can - Canon PIXMA iP2600 | Quick Start Guide - Page 16
Open the Paper Support. (2) Open the (3) Pinch the Paper Guide and slide it against the left side of the paper stack. Do not slide the Paper Guide too strong. Paper may Size) and Media Type in the printer driver. For details on printer driver settings, see "Printing with Windows" on page - Canon PIXMA iP2600 | Quick Start Guide - Page 17
DL or US Comm. Env. #10-sized envelope. With proper printer driver settings, the address will be printed according to the direction of view of the leading edge of the envelope. Important z The envelopes may jam in the printer if they are not flat or the edges are not aligned. z Make sure that no curl - Canon PIXMA iP2600 | Quick Start Guide - Page 18
Paper Guide too strong. Paper may not be fed properly. (3) Set the Paper Thickness Lever to the right. Reset the Paper Thickness Lever to the left when you finish printing. (3) (A) Printing orientation (B) Make sure the flaps are folded. 3 Specify the settings in the printer driver. (1) Select - Canon PIXMA iP2600 | Quick Start Guide - Page 19
UP. (2) Pinch the Paper Guide and slide it against the left side of the (1) paper stack. Do not slide the Paper Guide too strong. Paper may not (or Paper Size) and Media Type in the printer driver. For details on printer driver settings, see "Printing with Windows" on page 16 or "Printing - Canon PIXMA iP2600 | Quick Start Guide - Page 20
the required settings and click OK. Note For details on other printer driver functions, click Help or Instructions to view the online help or the PC Printing Guide on-screen manual. Instructions is only displayed when the on-screen manuals are installed. 6 Click Print (or OK). Note If straight lines - Canon PIXMA iP2600 | Quick Start Guide - Page 21
the pop-up menu. 9 Specify the required settings. Note For details on other printer driver functions, click to view the PC Printing Guide on-screen manual. If the on-screen manuals are not installed, the PC Printing Guide on-screen manual is not displayed even if is clicked. 10 Click Print. Note If - Canon PIXMA iP2600 | Quick Start Guide - Page 22
Cartridge has not run out of ink. See "Getting the Ink Status Information" on page 31. page 53. z Increase the Print Quality setting in the printer driver settings. See "Print Results Not Satisfactory" on page 46 Cleaning" on page 25. If the problem is not resolved after performing Print Head Deep - Canon PIXMA iP2600 | Quick Start Guide - Page 23
nozzle check pattern to determine whether the ink ejects properly from the print head nozzles. 1 Make sure that the printer is on and then load a sheet to "Inside" in "Main Components" of the User's Guide on-screen manual. 3 Open the printer properties dialog box. 4 Print the Nozzle Check Pattern. - Canon PIXMA iP2600 | Quick Start Guide - Page 24
Lever to the left. For details on the Paper Thickness Lever, refer to "Inside" in "Main Components" of the User's Guide on-screen manual. 3 Open the Canon IJ Printer Utility dialog box. 4 Print the Nozzle Check Pattern. (1) Select Test Print in the pop-up menu. (2) Click Nozzle Check. (3) Confirm - Canon PIXMA iP2600 | Quick Start Guide - Page 25
cleaning if necessary. Note The nozzle check pattern will not be printed correctly if there is not enough ink. Replace the FINE Cartridge if the remaining amount of ink is insufficient. See "Replacing a FINE Cartridge" on page 31. 1 Check the nozzle check pattern you printed. (1) (2) (1) If lines - Canon PIXMA iP2600 | Quick Start Guide - Page 26
Note that cleaning the Print Head causes used ink to be absorbed in the ink absorber. Cleaning the Print Head consumes ink, so perform Print Head Cleaning only when necessary in "Main Components" of the User's Guide on-screen manual. 3 Open the printer properties dialog box. 22 Routine Maintenance - Canon PIXMA iP2600 | Quick Start Guide - Page 27
if the remaining amount of ink is insufficient. See "Replacing a FINE Cartridge" on page 31. 5 Check the print head condition with the printed nozzle check pattern, and take appropriate action. See "Examining the Nozzle Check Pattern" on page 21. Note If the problem is not resolved after performing - Canon PIXMA iP2600 | Quick Start Guide - Page 28
Guide on-screen manual. 3 Open the Canon IJ Printer Utility ink is insufficient. See "Replacing a FINE Cartridge" on page 31. 5 Check the print head condition with the printed nozzle check pattern, and take appropriate action. See "Examining the Nozzle Check Pattern" on page 21. Note If the problem - Canon PIXMA iP2600 | Quick Start Guide - Page 29
Inside" in "Main Components" of the User's Guide on-screen manual. 3 Open the printer properties dialog box. 4 Start Print Head Deep Cleaning the problem is not resolved, perform Print Head Deep Cleaning again. (4) If this does not solve the problem, a FINE Cartridge may have run out of ink. Replace - Canon PIXMA iP2600 | Quick Start Guide - Page 30
"Inside" in "Main Components" of the User's Guide on-screen manual. 3 Open the Canon IJ Printer Utility dialog box. 4 Start Print Head Deep Cleaning the problem is not resolved, perform Print Head Deep Cleaning again. (4) If this does not solve the problem, a FINE Cartridge may have run out of ink. - Canon PIXMA iP2600 | Quick Start Guide - Page 31
the left. For details on the Paper Thickness Lever, refer to "Inside" in "Main Components" of the User's Guide on-screen manual. 3 Print the pattern. (1) Open the printer properties dialog box. (2) In the Maintenance sheet, click Print Head Alignment. (3) Confirm the displayed message and click OK - Canon PIXMA iP2600 | Quick Start Guide - Page 32
4 Look at the printout and adjust the print head position. (1) Check the printed patterns and select the number of the pattern in column A that has the least noticeable streaks. Note If it is difficult to pick the best pattern, pick the setting that produces the least noticeable white streaks. (A) - Canon PIXMA iP2600 | Quick Start Guide - Page 33
the left. For details on the Paper Thickness Lever, refer to "Inside" in "Main Components" of the User's Guide on-screen manual. 3 Print the pattern. (1) Open the Canon IJ Printer Utility dialog box. (2) Select Test Print in the pop-up menu. (3) Click Print Head Alignment. (4) Confirm the displayed - Canon PIXMA iP2600 | Quick Start Guide - Page 34
4 Look at the printout and adjust the print head position. (1) Check the printed patterns and select the number of the pattern in column A that has the least noticeable streaks. Note If it is difficult to pick the best pattern, pick the setting that produces the least noticeable white streaks. (A) - Canon PIXMA iP2600 | Quick Start Guide - Page 35
. In such case, refer to the ink level information only as a guide. You can confirm the status of each FINE Cartridge on the printer status monitor (Windows) and Canon IJ Printer Utility (Macintosh). (A) (A) (A) Confirm whether any symbols are displayed here. Ink is low. You can continue printing - Canon PIXMA iP2600 | Quick Start Guide - Page 36
status monitor by clicking the Canon XXX (where "XXX" is your printer's name) which appears on the taskbar during printing. (1) Open the Canon IJ Printer Utility. Refer to "Opening the Canon IJ Printer Utility (Macintosh)" in the User's Guide on-screen manual. (2) Select Ink Level Information in the - Canon PIXMA iP2600 | Quick Start Guide - Page 37
both cartridges. Canon recommends to use new FINE cartridges in order to obtain optimum qualities. Even when printing with one ink only, print with and the printer cannot print. For information on how to configure this setting, refer to the PC Printing Guide on-screen manual. z Color ink may be - Canon PIXMA iP2600 | Quick Start Guide - Page 38
left. Caution z Do not hold the FINE Cartridge Holder to stop or move it. z Do not touch the metallic parts or other parts inside the printer. Important If the Top Cover is left open for more than 10 minutes, the FINE Cartridge Holder moves to the right. Close and reopen the - Canon PIXMA iP2600 | Quick Start Guide - Page 39
carefully. z Be careful not to stain your clothes and hands with ink on the removed protective tape. z Do not reattach the protective tape not touch the electrical contacts or Print Head Nozzles on a FINE Cartridge. The printer may not print out properly if you touch it. 5 Install the FINE - Canon PIXMA iP2600 | Quick Start Guide - Page 40
a power outlet strip, you can switch it off instead. When you press the Power button to turn off the printer, the printer automatically puts a protective cap on the Print Head to prevent the ink from drying. If you remove the power plug or switch off the power outlet strip before the Power lamp - Canon PIXMA iP2600 | Quick Start Guide - Page 41
. Paper tissue powders or fine threads may remain inside the printer and cause problems such as Print Head blockage and poor printing results. Make to "Inside" in "Main Components" of the User's Guide on-screen manual. 3 Open the printer properties dialog box. 4 Click the Maintenance tab and then - Canon PIXMA iP2600 | Quick Start Guide - Page 42
manually as you clean it. Do not touch the roller with your fingers; rotate it with the cotton swab. If this does not solve the problem, contact your Canon Service representative. (A) 1 Make sure that the printer of the User's Guide on-screen manual. 3 Open the Canon IJ Printer Utility dialog box. - Canon PIXMA iP2600 | Quick Start Guide - Page 43
swab or the like. Rotate the roller (A) manually as you clean it. Do not touch the roller with your fingers; rotate it with the cotton swab. If this does not solve the problem, contact your Canon Service representative. (A) „ Cleaning the Inside of the Printer If the printed paper is smudged, the - Canon PIXMA iP2600 | Quick Start Guide - Page 44
smudged with ink, perform Bottom Plate Cleaning again. Important Do not perform any other operation while the bottom plate is being cleaned. If the problem is not resolved after performing cleaning twice, the protrusions inside the printer may be stained. Clean them according to instructions. See - Canon PIXMA iP2600 | Quick Start Guide - Page 45
Canon IJ Printer ink, perform Bottom Plate Cleaning again. Important Do not perform any other operation while the bottom plate is being cleaned. If the problem is not resolved after performing cleaning twice, the protrusions inside the printer may be stained. Clean them according to instructions - Canon PIXMA iP2600 | Quick Start Guide - Page 46
z Cleaning the Protrusions Inside the Printer If protrusions inside the printer are stained, wipe off any ink from the protrusions using a cotton swab or the like. Caution Be sure to turn off the power and disconnect the power plug before cleaning the printer. 42 Routine Maintenance - Canon PIXMA iP2600 | Quick Start Guide - Page 47
methods of printer operation for troubleshooting. To handle problems using your computer, refer to "Troubleshooting" in the User's Guide on-screen manual. For details on how to view the on-screen manuals, see "Reading the On-screen Manuals" on page 58. z "Cannot Install the Printer Driver" on page - Canon PIXMA iP2600 | Quick Start Guide - Page 48
Contact a Canon Service representative. Follow the procedure described in your setup sheet for proper installation. If the drivers were not installed correctly, uninstall the printer driver, restart your computer, and then reinstall the drivers. Refer to the PC Printing Guide onscreen manual. Note - Canon PIXMA iP2600 | Quick Start Guide - Page 49
The computer does not recognize the printer properly. Reinstall the USB driver using the latest version of the driver. „ The Printer Is Not Recognized Properly Cause USB hub is used. Action Connect the printer directly to the computer's USB port without going through the hub. Troubleshooting 45 - Canon PIXMA iP2600 | Quick Start Guide - Page 50
quality settings by using the printer driver. Refer to the PC Printing Guide on-screen manual. z Check 3: If the problem is not resolved, there may Has Ink Blots" on page 48 z "Printed Surface Is Scratched/Paper Is Smudged" on page 48 z "Colors Are Uneven or Streaked" on page 49 46 Troubleshooting - Canon PIXMA iP2600 | Quick Start Guide - Page 51
of such paper may cause unclear prints or prints with reduced quality. Refer to the instruction manual supplied with the paper for detailed information on the printable side. FINE Cartridge is not Incorrect" on page 18 and perform any necessary maintenance operations. Troubleshooting 47 - Canon PIXMA iP2600 | Quick Start Guide - Page 52
the lever is not set back to the left, the inside of the printer is more likely to get dirty due to the wider clearance between the print absorb too much ink and become wavy, causing paper abrasion. Refer to "Print Results Not Satisfactory" in the User's Guide on-screen manual. 48 Troubleshooting - Canon PIXMA iP2600 | Quick Start Guide - Page 53
paper to curl. If this happens, load the paper with the other side facing up. It may resolve the problem. We recommend putting unused paper back into the package and keep them on a level surface. For Other Paper Aligning the Print Head" on page 27 to perform Print Head Alignment. Troubleshooting 49 - Canon PIXMA iP2600 | Quick Start Guide - Page 54
queue. / Computer problems. Action Make sure that the power plug is securely plugged into the Power Cord Connector of the printer. Plug the power Printer Properties Dialog Box (Windows)" of the User's Guide on-screen manual. (2)Click the Maintenance tab and then View Printer Status. The printer - Canon PIXMA iP2600 | Quick Start Guide - Page 55
when you load paper in the printer. z When loading two or more Tray and slide the Paper Guide so that it just touches the does not exceed the paper support load limit. However, proper to around half of the paper support load limit. For details on load them in the printer in portrait orientation. If - Canon PIXMA iP2600 | Quick Start Guide - Page 56
After removing all paper, close the Top Cover, then turn the printer back on. All print jobs in queue are canceled. Reprint if necessary. If you cannot remove the jammed paper or the paper jam error continues after removing the paper, contact your Canon Service representative. 52 Troubleshooting - Canon PIXMA iP2600 | Quick Start Guide - Page 57
not opened fully, open it. The printer resumes printing. If opening the Paper Output Tray fully does not resolve the problem, the paper may be jammed. Remove ink absorber becomes completely full, contact a Canon service representative. (You will need to replace a particular part of the printer.) - Canon PIXMA iP2600 | Quick Start Guide - Page 58
the printer cable from the printer, turn the printer off, and then unplug the printer from the power supply. Plug the printer back in and turn the printer back on after leaving it for one minute or more. If the problem is not resolved, contact your Canon Service representative. 54 Troubleshooting - Canon PIXMA iP2600 | Quick Start Guide - Page 59
the port setting according to the interface you are using. The printer driver may not be installed properly. Uninstall them following the procedure described in the PC Printing Guide on-screen manual and reinstall them following the procedure described in your setup sheet. Troubleshooting 55 - Canon PIXMA iP2600 | Quick Start Guide - Page 60
There could also be a problem with the USB cable. Replace the USB cable and try printing again. Select your printer's name in Printer on the Print dialog box. If your printer's name does not appear in Printer, follow the procedure below to check that the driver for your printer is installed to your - Canon PIXMA iP2600 | Quick Start Guide - Page 61
from your computer z routine maintenance z troubleshooting Additional guides are also available for advanced features. PC Printing Guide Refer to this guide for full instructions on printer driver setting. PC Photo Printing Guide Refer to this guide for instructions on using the various application - Canon PIXMA iP2600 | Quick Start Guide - Page 62
in the following way: To view the on-screen manual, double-click the XXX On-screen Manual shortcut icon on the desktop, or click Start > All Programs (or Programs) > Canon XXX Manual > XXX On-screen Manual (where "XXX" is your printer's name). System Requirements Browser: Windows HTML Help Viewer - Canon PIXMA iP2600 | Quick Start Guide - Page 63
This application helps you to operate this printer. Use this application to open the printer driver or the status monitor screen and confirm or change both the printer settings or status. Also, this application has a menu to provide troubleshooting tips when problems arise. Double-click the icon on - Canon PIXMA iP2600 | Quick Start Guide - Page 64
dimensions Weight Canon FINE Cartridges General Specifications 4800 (horizontal)* x 1200 (vertical) * Ink droplets can 5.6 (H) inches / Approx. 442 (W) x 253 (D) x 142 (H) mm * With the Paper Support and Paper Output Tray retracted. Approx. 3.7 kg (Approx. 8.0 lb.) * With the FINE Cartridges - Canon PIXMA iP2600 | Quick Start Guide - Page 65
software installation. z To upgrade from Windows XP to Windows Vista, first uninstall software bundled with the Canon inkjet printer. Additional System Requirements for On-Screen Manuals Browser: Windows HTML Help Viewer Note: Microsoft Internet Explorer 5.0 or later must be installed. The on - Canon PIXMA iP2600 | Quick Start Guide - Page 66
B digital device, instructions manual. If such changes or modifications should Canon USA repair facility or a Canon USA Authorized Service service. A copy of your dated bill of sale will satisfy this requirement. This warranty does not cover any accessories, or any consumables, such as paper or ink - Canon PIXMA iP2600 | Quick Start Guide - Page 67
's manual or other documentation for the Product. (b) Use of parts, media, software or supplies (other than those sold by Canon USA), including non-Canon ink cartridges or refilled ink cartridges, that cause damage to the Product or cause abnormally frequent service calls or service problems. (c) If - Canon PIXMA iP2600 | Quick Start Guide - Page 68
FOR WHOM IT WAS PURCHASED AS A GIFT, AND STATES YOUR EXCLUSIVE REMEDY. Canon USA offers a range of customer technical support* options: z Interactive troubleshooting, e-mail technical support, the latest driver downloads and answers to frequently asked questions (www.canontechsupport.com) z Toll - Canon PIXMA iP2600 | Quick Start Guide - Page 69
Canon U.S.A., Inc. One Canon Plaza Lake Success, NY 11042 USA ©2008 Canon U.S.A., Inc. Canon is a registered trademark of Canon Inc. in the United States and may also be a registered trademark in other countries. Appendix 65 - Canon PIXMA iP2600 | Quick Start Guide - Page 70
deep cleaning 25 Printing from Your Computer 16 Macintosh 17 Windows 16 R Replacing a FINE Cartridge 31 ink status information 31 Routine Maintenance 18 S Safety Precautions 3 Specialty Media 8 Specifications 60 System Requirements 61 T Troubleshooting 43 66 Turning off the Printer 7 Turning on the - Canon PIXMA iP2600 | Quick Start Guide - Page 71
Pro (8.5" x 11"/ 15 sheets) Photo Stickers (16 stickers/sheet, 5 sheets/pack) Call 1-800-OK-CANON to locate a dealer near you, or visit the Canon eStore at www.estore.usa.canon.com. Order # 1899B002 1900B002 0615B002 0617B002 1029A069 9157A023 1033A011 7981A014 7981A004 0775B021 0775B022 0775B023 - Canon PIXMA iP2600 | Quick Start Guide - Page 72
The following FINE Cartridges are compatible with this product. For information on product specifications, please visit our website at www.usa.canon.com QT5-1427-V01 XXXXXXXX © CANON INC. 2008 PRINTED IN VIETNAM
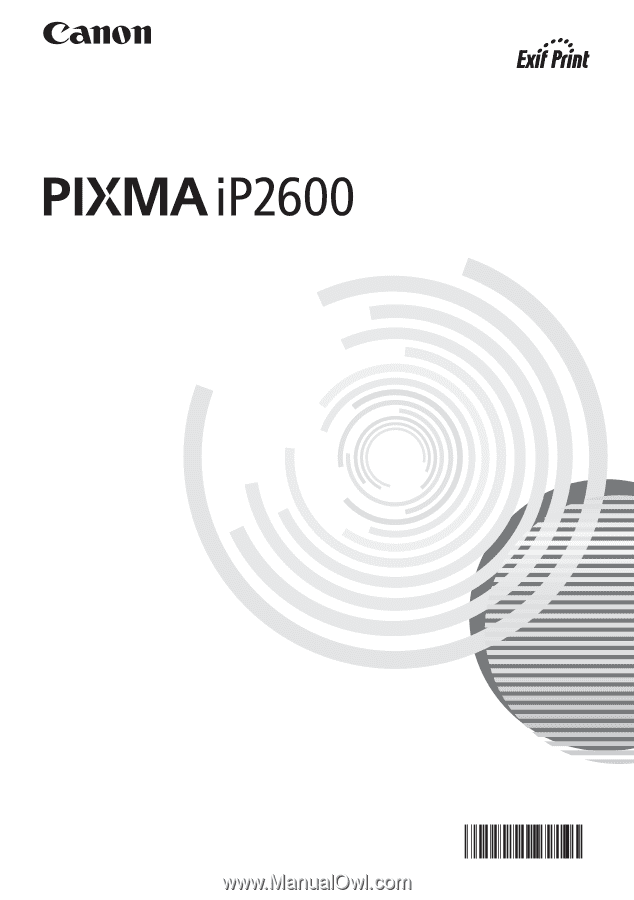
Photo Printer
Quick Start Guide
series
QT51427V01