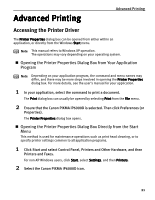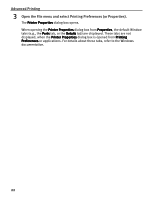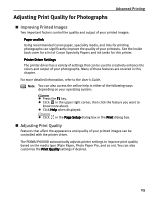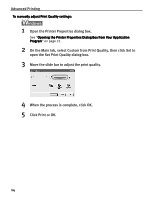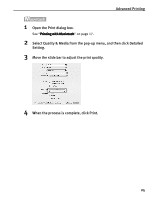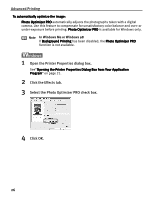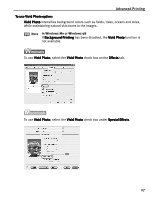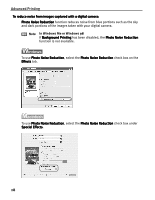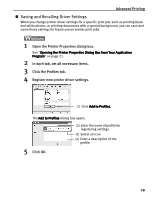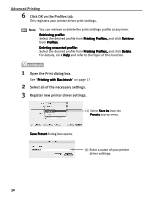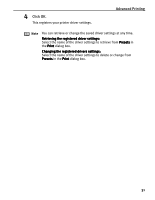Canon PIXMA iP6000D iP6000D Quick Start Guide - Page 28
Advanced Printing, Open the Printer Properties dialog box., Click the Effects tab., Select the Photo - windows 8
 |
View all Canon PIXMA iP6000D manuals
Add to My Manuals
Save this manual to your list of manuals |
Page 28 highlights
Advanced Printing To automatically optimize the image: Photo Optimizer PRO automatically adjusts the photographs taken with a digital camera. Use this feature to compensate for unsatisfactory color balance and over- or under-exposure before printing. Photo Optimizer PRO is available for Windows only. Note In Windows Me or Windows 98 If Background Printing has been disabled, the Photo Optimizer PRO function is not available. 1 Open the Printer Properties dialog box. See"Opening the Printer Properties Dialog Box from Your Application Program" on page 21. 2 Click the Effects tab. 3 Select the Photo Optimizer PRO check box. 4 Click OK. 26
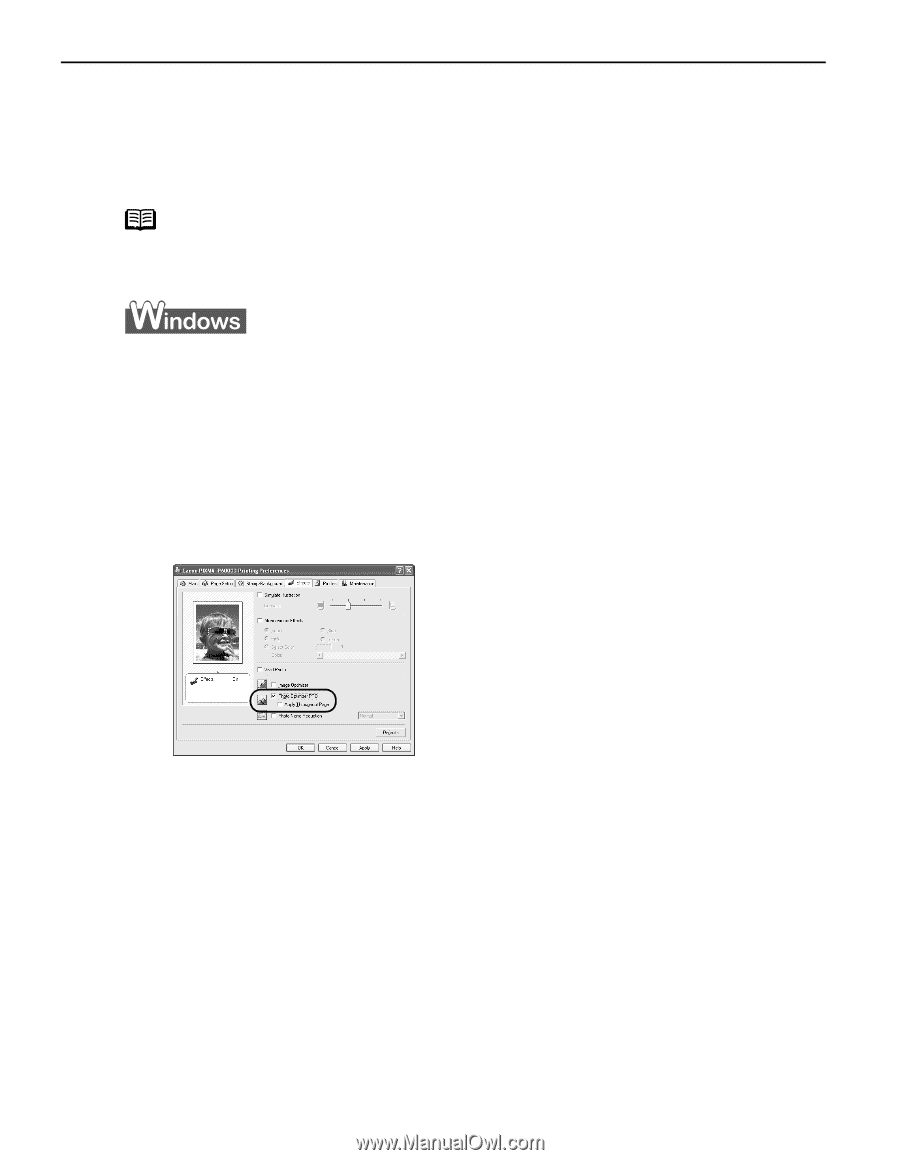
Advanced Printing
26
To automatically optimize the image:
To automatically optimize the image:
To automatically optimize the image:
To automatically optimize the image:
Photo Optimizer PRO
Photo Optimizer PRO
Photo Optimizer PRO
Photo Optimizer PRO automatically adjusts the photographs taken with a digital
camera. Use this feature to compensate for unsatisfactory color balance and over- or
under-exposure before printing. Photo Optimizer PRO
Photo Optimizer PRO
Photo Optimizer PRO
Photo Optimizer PRO is available for Windows only.
1
Open the Printer Properties dialog box.
See“Opening the Printer Properties Dialog Box from Your Application
Opening the Printer Properties Dialog Box from Your Application
Opening the Printer Properties Dialog Box from Your Application
Opening the Printer Properties Dialog Box from Your Application
Program
Program
Program
Program” on page 21.
2
Click the Effects tab.
3
Select the Photo Optimizer PRO check box.
4
Click OK.
Note
In Windows Me or Windows 98
If Background Printing
Background Printing
Background Printing
Background Printing has been disabled, the Photo Optimizer PRO
Photo Optimizer PRO
Photo Optimizer PRO
Photo Optimizer PRO
function is not available.