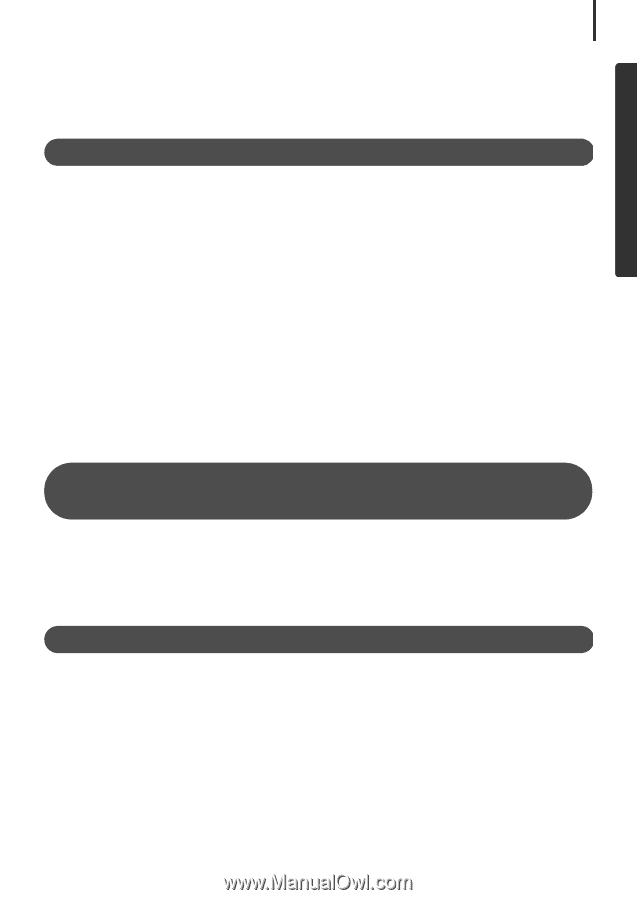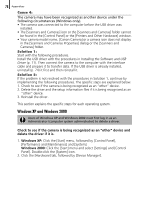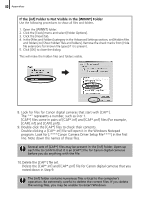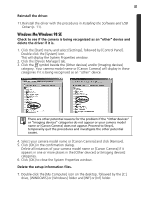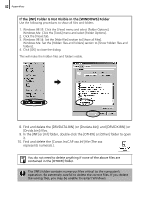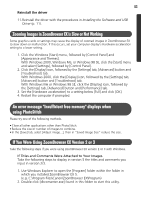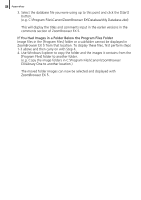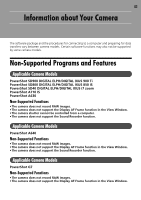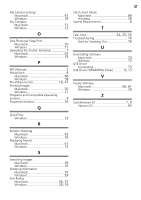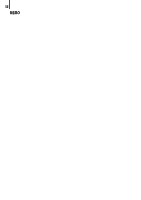Canon PowerShot A630 Software Starter Guide For the Canon Digital Camera Solut - Page 85
Zooming Images in ZoomBrowser EX is Slow or Not Working
 |
View all Canon PowerShot A630 manuals
Add to My Manuals
Save this manual to your list of manuals |
Page 85 highlights
83 Reinstall the driver 11.Reinstall the driver with the procedures in Installing the Software and USB Driver (p. 11). Zooming Images in ZoomBrowser EX is Slow or Not Working Some graphics cards or settings may cause the display of zoomed images in ZoomBrowser EX to slow down or malfunction. If this occurs, set your computer display's Hardware acceleration setting to a lower setting. 1. Click the Windows [Start] menu, followed by [Control Panel] and [Appearance and Themes]. With Windows 2000, Windows Me, or Windows 98 SE, click the [Start] menu and select [Settings], followed by [Control Panel]. 2. Click the [Display] icon, followed by the [Settings] tab, [Advanced] button and [Troubleshoot] tab. With Windows 2000, click the [Display] icon, followed by the [Settings] tab, [Advanced] button and [Troubleshoot] tab. With Windows Me or Windows 98 SE, click the [Display] icon, followed by the [Settings] tab, [Advanced] button and [Performance] tab. 3. Set the [Hardware acceleration] to a setting below [Full] and click [OK]. 4. Restart the computer if prompted. An error message "Insufficient free memory" displays when using PhotoStitch Please try one of the following methods. • Close all other applications other than PhotoStitch. • Reduce the size or number of images to combine. • In the [Save] tab, select [Adjust image...], then in "Saved Image Size" reduce the size. If You Were Using ZoomBrowser EX Version 2 or 3 Take the following steps if you were using ZoomBrowser EX version 2 or 3 with Windows. If Titles and Comments Were Attached to Your Images. Take the following steps to display in version 5 the titles and comments you input in version 2/3. 1. Use Windows Explorer to open the [Program] folder within the folder in which you installed ZoomBrowser EX 5. (e.g. C:\Program Files\Canon\ZoomBrowser EX\Program) 2. Double-click [dbconverter.exe] found in this folder to start this utility.