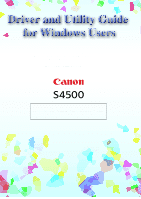Canon S4500 Utility Guide
Canon S4500 - BJC Color Inkjet Printer Manual
 |
View all Canon S4500 manuals
Add to My Manuals
Save this manual to your list of manuals |
Canon S4500 manual content summary:
- Canon S4500 | Utility Guide - Page 1
The Driver and Utility Guide for Windows Users describes how to use the following software: • BJ Printer Driver • IS Scan Scanner Driver • IS Scan Plus Utility Program BUBBLE JET PRINTER The screen shots in this on-line manual are optimised especially for printing with your printer. For this reason, - Canon S4500 | Utility Guide - Page 2
The installation procedures for the software are described in the following manual provided with the printer. • BJ Printer Driver When using Windows Me, Windows 98, Windows 95, Windows 2000 or Windows NT 4.0 through the parallel interface → Quick Start Guide → When using Windows Me, Windows 98 - Canon S4500 | Utility Guide - Page 3
Error and warning display...20 Cancelling the print job ...21 Switching the BJ Status Monitor 21 Using the BJ Printer Monitor 22 About the operating environment 22 Launching the BJ Printer Monitor 22 Information display of the BJ Printer Monitor 23 Appendices Uninstalling the BJ Printer Driver - Canon S4500 | Utility Guide - Page 4
screen buttons 36 Printing a Scanned Image 37 Editing a Scanned Image 38 Using Copy ...40 Copy screen buttons...41 Using On-Line Help for IS Scan Plus 42 Using on-line Help ...42 Opening the on-line Help...42 Appendix Uninstalling the IS Scan Software 43 Index BJ Printer Driver 44 IS Scan - Canon S4500 | Utility Guide - Page 5
or image files you created with an application program and then sends the converted data to the printer. After you connect the printer to your computer, you must install the printer driver. For instructions on installing the printer driver, refer to the Quick Start Guide. Printer Driver Basics 5 - Canon S4500 | Utility Guide - Page 6
Select the command used for printing (e.g., "Print" or "Print Setup" in the File menu) in your application program. 2 Make sure that "Canon S4500" is selected in the Printer box as shown. If another printer name is displayed, click the down-arrow and then select "Canon S4500" from the pull-down list - Canon S4500 | Utility Guide - Page 7
when you wish to use maintenance functions such as print head cleaning without starting up an application program. 1 Click the Start button. Point to Settings, then click Printers. 2 When the Printer window is displayed, click the "Canon S4500" icon. 3 Select Properties from the File menu. The - Canon S4500 | Utility Guide - Page 8
settings are pre-registered. Selecting a pre-registered print mode The following print modes are pre-registered in the printer driver. When you select an icon in the Choose Print Mode box, the combination of BJ Cartridge and Media Type settings changes automatically. Select the most appropriate - Canon S4500 | Utility Guide - Page 9
then click the Main tab. 2 Select the desired icon according to the print job in the Choose Print Mode box. 3 Make sure that the BJ Cartridge and Media Type settings are identical to the BJ Cartridges and print media installed in the printer. Note When you change a pre-registered setting in the BJ - Canon S4500 | Utility Guide - Page 10
Setting the Page Size Set the paper size from within the application program before printing. Also make sure that the paper size setting in the Printer Properties dialogue box is identical to the paper size setting in the application program. Confirming the page size You can view the size of - Canon S4500 | Utility Guide - Page 11
Changing the page size (for custom paper sizes) When you use custom page sizes, follow the procedure below. 1 Click the Page Layout tab. 2 Click the down-arrow in the Page Size box, then select Custom Size from the pull-down list. The Custom Paper Size dialogue box is displayed. 3 Select mm or inch - Canon S4500 | Utility Guide - Page 12
explanation appears. Finding information on an operation procedure 1 Click the Help button on the lower right corner of the Printer Properties dialogue box. 2 When the contents of the BJ Printer Driver Help are displayed, select the desired item to learn more about the item. Using On-line Help 12 - Canon S4500 | Utility Guide - Page 13
Lever in the illustrated guideline is correct. 2 Click the OK button. The print settings become enabled and the Printer Properties dialogue box closes. Note • When you wish to enable the print settings without closing the Printer Properties dialogue box, click the Apply button. • When you do not - Canon S4500 | Utility Guide - Page 14
in the background. About background printing The print processing method which enables you to do other tasks simultaneously while printing documents is called "Background Printing". Normally the printer driver performs this background printing. The Background Printing check box in the Page Layout - Canon S4500 | Utility Guide - Page 15
BJ Background Monitor When a print command is sent to the printer, the BJ Background Monitor is launched automatically and is minimised on the Windows Taskbar. To verify the progress of the print job, click the BJ Background Monitor icon minimised on the Windows Taskbar. The following items are - Canon S4500 | Utility Guide - Page 16
to open the BJ Background Monitor while the printer is not printing, follow the procedure below. 1) From the Start menu, select Programs. 2) Point to S4500, and select BJ Background Monitor. - or - 1) Double-click the S4500 icon on the Windows desktop. 2) Double-click the BJ Background Monitor in - Canon S4500 | Utility Guide - Page 17
Note To determine that the settings to support bi-directional communications are enabled in Windows, follow the procedure below. 1) Open the Printer Properties dialogue box directly from the Start menu. 2) Click the Canon S4500 icon in the Printers window, then select Properties from the File menu - Canon S4500 | Utility Guide - Page 18
print job (before data transfer is completed). Cartridges: Shows the BJ Cartridges currently installed in the printer. -Color BJ Cartridge or Photo BJ Cartridge -Black BJ Cartridge -Scanner cartridge Low Ink: Shows the remaining ink warning icon when the ink is low. For more details, see the Error - Canon S4500 | Utility Guide - Page 19
open the BJ Status Monitor while the printer is not printing, follow the procedure below. 1) Open the Printer Properties dialogue box. 2) Click the upper right corner of the BJ Status Monitor window. When the BJ Status Monitor is minimised on the Windows Taskbar, right-click the BJ Status Monitor - Canon S4500 | Utility Guide - Page 20
Cyan is running low. -Yellow is running low. -Photo Magenta is running low. For more details, click the Ink Information tab. Note Even after the ink runs low, the printer continues to print for a while. However, it is recommended that you install a new ink tank. Using the BJ Status Monitor 20 - Canon S4500 | Utility Guide - Page 21
the BJ Status Monitor When you are using multiple bubble jet printers and launching the BJ Status Monitor of each printer, from the Port menu, select the port to which the printer is connected. Note The BJ Printer Monitor displays all bubble jet printers installed in your system. To launch the BJ - Canon S4500 | Utility Guide - Page 22
the BJ Printer Monitor The BJ Printer Monitor displays all bubble jet printers installed in your system. You can view information such as the printer status, printer port to which the printer is connected, and installed BJ Cartridges. You can also launch the BJ Printer Monitor of any printer. About - Canon S4500 | Utility Guide - Page 23
-Normal -A warning occurred -An error occurred Port: Shows the port to which the printer is connected. Status: Shows a brief description of the printer status. Cartridges: Shows the types of the installed BJ Cartridges. Ink Information: Shows ink information when the remaining ink is running low or - Canon S4500 | Utility Guide - Page 24
connected with a USB interface cable using Windows Me or Windows 98, click the USB Connected Printer tab. Note • To refresh the information display of the BJ Printer Monitor, select Refresh from the View menu. • To launch the BJ Status Monitor from the BJ Printer Monitor screen, select the desired - Canon S4500 | Utility Guide - Page 25
the BJ Printer Driver with the Uninstaller When you have installed multiple bubble jet printers and wish to delete all the printer drivers for the bubble jet printers at the same time, use the Uninstaller feature. 1 Select Programs from the Start menu, then click S4500. 2 Click Uninstall - Canon S4500 | Utility Guide - Page 26
another functions, refer to the Reference Guide or on-line Help. Note To enable the use of IS Scan or IS Scan Plus, install the scanner driver and install the Canon Colour Image Scanner Cartridge IS-32 (hereafter abbreviated to scanner cartridge) in the printer. Place the original in the scanning - Canon S4500 | Utility Guide - Page 27
Using IS Scan IS Scan is a scanner driver. If you have a TWAIN-compatible graphics application program, you colour image. Standard setting for scanning a monochrome image. Suitable for scanning a photographic print such as a snapshot. Scans by converting a monochrome image into the data suitable - Canon S4500 | Utility Guide - Page 28
sure that the image you wish to scan is inserted into the scanning holder properly and is loaded in the auto sheet feeder of the printer, then click the Scan or Prescan button. Using IS Scan 28 - Canon S4500 | Utility Guide - Page 29
Saving the Settings You can save the settings in the IS Scan Main dialogue box to a file. The next time you scan, you only need to open the file in which the desired settings are stored and start scanning. Saving the settings to a file Save the Paper Size, Scanning Mode and Image Size settings in - Canon S4500 | Utility Guide - Page 30
Using On-line Help for IS Scan When you want to learn about a particular topic, the on-line Help function provides the necessary information on the screen of your computer. Using on-line Help 1 Click the Help button on the screen. 2 Click the desired item to display a detailed description. Note • - Canon S4500 | Utility Guide - Page 31
that allows you to edit, enhance, print and save an image acquired by the IS Scan scanner driver. If you do not have a print. Copy Using Capture Image Used for printing an image without editing immediately after scanning. Using Copy Device Information You can verify the name of the printer - Canon S4500 | Utility Guide - Page 32
feature when you wish to scan a photographic print such as a snapshot. You can also edit, enhance, save and print the scanned image. 1 Click the Capture holder correctly, and then load it in the auto sheet feeder of the printer. 4 Click the Prescan button. Note • Prescanning is a simplified trial - Canon S4500 | Utility Guide - Page 33
5 When you wish to scan only a portion of the entire image, drag the mouse to specify the portion. (The specified portion is called a "Selection Box" and only the area in the selection Box will be scanned.) To specify the Selection Box, follow the procedure below. 1) Point to a corner of the - Canon S4500 | Utility Guide - Page 34
Load the white calibration sheet in the auto sheet feeder of the printer, and click the OK button. White level calibration begins. White . Editing a Scanned Image : Prints a scanned image. Printing a Scanned Image : Saves a scanned image. Refer to Reference Guide for details. Using Capture Photo - Canon S4500 | Utility Guide - Page 35
wish to scan an image other than a photographic print. You can also edit, enhance, save and print the scanned image as desired. 1 Click the scanning holder correctly. 3) Load the image in the auto sheet feeder of the printer again. 4) Click the Prescan button. 6 When you wish to scan only a - Canon S4500 | Utility Guide - Page 36
sheet feeder of the printer, and click the OK button. White level calibration begins. Refer to Reference Guide for details. Capture Image Editing a Scanned Image : Prints a scanned image. Printing a Scanned Image : Saves a scanned image. Refer to Reference Guide for details. Using Capture Image - Canon S4500 | Utility Guide - Page 37
the Print button. 2 Make sure that "Canon S4500" is displayed and click the Properties button. This displays the Printer Properties dialogue box. 3 Specify the settings in the Printer Properties dialogue box as required. 4 Remove the Scanner Cartridge, and then install the BJ Cartridges. 5 Make - Canon S4500 | Utility Guide - Page 38
Editing a Scanned Image You can edit or enhance a scanned image acquired using the Capture Photo or Capture Image feature. The editing features you can use vary according to the settings used for scanning and whether the Capture Photo or Capture Image feature was used for scanning. You can edit or - Canon S4500 | Utility Guide - Page 39
Pixelise Squares off all the pixels in an image to lower resolution and makes the pixels appear larger to create a mosaic tile effect. Posterise Reduces the number of colors in an image. Low Relief Applies special options to create a three-dimensional effect in the image. Background Allows you to - Canon S4500 | Utility Guide - Page 40
size in the Paper Size box. 4) Enter the number of copies in the Copy box. 3 Click the Print Setting button. This displays the Print Setup dialogue box. 4 Make sure that "Canon S4500" is displayed and click the Properties button. This displays the Printer Properties dialogue box. Using Copy 40 - Canon S4500 | Utility Guide - Page 41
button. Copying begins. 8 Remove the scanner cartridge, and then install the BJ Cartridges according to your print purpose. 9 Make sure that A4- or Letter-size paper is loaded in the auto sheet feeder of the printer. 10 Click the OK button in the message. Printing begins. Note • When you wish to - Canon S4500 | Utility Guide - Page 42
Using On-Line Help for IS Scan Plus When you want to learn about a particular topic, the on-line Help function provides the necessary information on the screen of your computer. Using on-line Help 1 Click the Help button on the screen. 2 Click the desired item to learn more about the item. A - Canon S4500 | Utility Guide - Page 43
may be updated to improve the performance of the scanner. When you install a new version of the scanner driver, delete the old version before installing the new version. You can remove the entire program of the IS Scan Software as needed. 1 From the Start menu, select Settings and then Control - Canon S4500 | Utility Guide - Page 44
Index BJ Printer Driver A Apply button 13 B Background printing 14 BJ Background Monitor 15 BJ Backgrounder 16 BJ Cartridge setting (Main tab 8 BJ Printer Driver 5 BJ Printer Monitor 22 Information display 23 Launching the 22 Operating environment 22 BJ Status Monitor 17 Error and - Canon S4500 | Utility Guide - Page 45
8 SuperPhoto (Choose Print Mode 8 U User-modified (Choose Print Mode 9 IS Scan Software IS Scan scanner driver & IS Scan Plus Utitily program A Apply button 39 B Back button 34, 36 Background 39 C Capture Image 35 Capture Photo 32 Clear button 32, 41 Color Image Scanner Cartridge IS-32 31 - Canon S4500 | Utility Guide - Page 46
Pixelise 39 Posterise 39 Pre-registered scanning mode 27 Prescan Mode 27 Prescanning 32, 35 Preview area 32 Print button 34, 36 Print Setting button 40 Printing a scanned image 37 R Reprint button 41 S Save button 34, 36 Saving the Settings 29 Saving the setting to a file 29 Using the

The screen shots in this on-line manual are opti-
mised especially for printing with your printer.
For this
reason, the details of the screen shots may look
slightly blurry on the screen of your computer.
BUBBLE JET PRINTER
The Driver and Utility Guide for Windows Users
describes how to use the following software:
• BJ Printer Driver
• IS Scan Scanner Driver
• IS Scan Plus Utility Program
V01