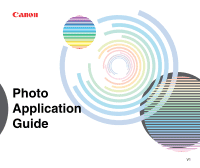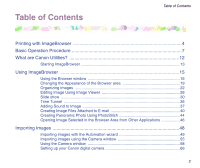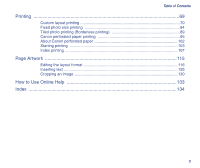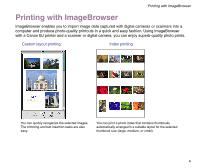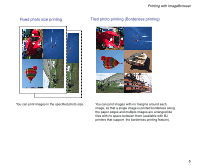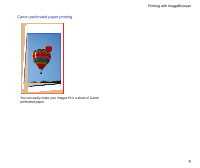Canon S9000 Photo Application Guide(Mac)
Canon S9000 Manual
 |
View all Canon S9000 manuals
Add to My Manuals
Save this manual to your list of manuals |
Canon S9000 manual content summary:
- Canon S9000 | Photo Application Guide(Mac) - Page 1
Photo Application Guide V1 - Canon S9000 | Photo Application Guide(Mac) - Page 2
Creating Panoramic Photo Using PhotoStitch 44 Opening Image Selected in the Browser Area from Other Applications 46 Importing Images 48 Importing images with the Automation wizard 49 Importing images using the Camera window 55 Using the Camera window 58 Setting up your Canon digital camera 66 - Canon S9000 | Photo Application Guide(Mac) - Page 3
Table of Contents Printing ...69 Custom layout printing 70 Fixed photo size printing 84 Tiled photo printing (Borderless printing 89 Canon perforated paper printing 95 About Canon perforated paper 102 Starting printing ...103 Index printing ...107 Page Artwork ...115 Editing the layout format - Canon S9000 | Photo Application Guide(Mac) - Page 4
captured with digital cameras or scanners into a computer and produce photo-quality printouts in a quick and easy fashion. Using ImageBrowser with a Canon BJ printer and a scanner or digital camera, you can enjoy superb-quality photo prints. Custom layout printing Index printing You can quickly - Canon S9000 | Photo Application Guide(Mac) - Page 5
print images in the specified photo size. You can print images with no margins around each image, so that a single image is printed borderless along the paper edges and multiple images are arranged like tiles with no space between them (available with BJ printers that support the borderless printing - Canon S9000 | Photo Application Guide(Mac) - Page 6
Canon perforated paper printing Printing with ImageBrowser You can easily make your images fit in a sheet of Canon perforated paper. 6 - Canon S9000 | Photo Application Guide(Mac) - Page 7
Basic Operation Procedure The basic operation steps to capture, import, edit, and print photo images are summarized below. 1 Acquiring images with a camera or scanner Capture your favorite images with your digital camera or scanner. 7 - Canon S9000 | Photo Application Guide(Mac) - Page 8
2 Importing images Start ImageBrowser. Import images stored in the memory card or or the digital camera into the Camera window. ImageBrowser supports some simple image editing features. The Automation wizard provides easy means of importing images. 8 - Canon S9000 | Photo Application Guide(Mac) - Page 9
3 Selecting a layout Select a layout you want to use and specify the type, orientation, and size of paper. The wizard allows you to easily choose the free layout option, the image index (list) format, or the perforated paper. * The windows shown above are from BJ S900. 9 - Canon S9000 | Photo Application Guide(Mac) - Page 10
4 Page Artwork Changing the image size, trimming, and inserting of text are also easy tasks. Remember, however, you can rearrange the images or change the image size only when you have selected the Custom layout printing option. 10 - Canon S9000 | Photo Application Guide(Mac) - Page 11
5 Printing The images can be printed on Canon perforated paper (such as Photo Paper Pro or Glossy Photo Cards ). Borderless printing is also supported. * Some features and paper sizes may not be supported depending on the models of printers. 11 - Canon S9000 | Photo Application Guide(Mac) - Page 12
Canon Utilities? Canon Utilities are application softwares included in the "BJ Solution Disk" or "Setup&User's Guide" in the CD-ROM, which is supplied with Canon BJ series printers. These utilities enable you to display, save (import) to hard disk, edit, print the images captured by digital cameras - Canon S9000 | Photo Application Guide(Mac) - Page 13
supports the following image file types: Joint Photographic Experts Group (JPEG) Tagged Image File Format (TIFF) EXIF CIFF PICT Windows Bitmap (BMP) Automatic execution by the Automation wizard ImageBrowser automatically starts when it detects a digital camera connected to your computer - Canon S9000 | Photo Application Guide(Mac) - Page 14
install ImageBrowser onto you computer, you can select the option to create the Canon ImageBrowser icon (alias) on the desktop. Canon ImageBrowser on the desktop Double-clicking the Canon ImageBrowser icon (alias) on the desktop will start ImageBrowser, and the initial window is displayed as shown - Canon S9000 | Photo Application Guide(Mac) - Page 15
an overview of ImageBrowser and its functions. • Using the Browser window • Changing the Appearance of the Browser area • Switching to Browser Area • Editing Image Using Image Viewer • Cropping Image • Adjusting Image Colors • Saving Image after Processing • Slide show • Time Tunnel • Adding Sound - Canon S9000 | Photo Application Guide(Mac) - Page 16
This section describes the names and functions of the areas and buttons in the Browser window, the main window of ImageBrowser. (1) Explorer View (2) Browser area (7) Thumbnails (3) Control panel (4) CANON CAMERA button (5) SELECT ALL button (6) The number of images contained in the folder is - Canon S9000 | Photo Application Guide(Mac) - Page 17
manipulate the images in the Browser window. (4) CANON CAMERA button Click this button to access your Canon digital camera connected to your computer, and download the images in the camera to display in the Camera window. Refer to Using the Camera window. (5) SELECT ALL button Clicking this button - Canon S9000 | Photo Application Guide(Mac) - Page 18
Click this button to display the selected image (thumbnail) in the Image viewer. Refer to Editing Image Using Image Viewer. (5) PRINT button Clicking this button opens the submenu from which you can select either the index printing or layout printing. Refer to Printing. Using the Browser window 18 - Canon S9000 | Photo Application Guide(Mac) - Page 19
Changing the Appearance of the Browser area The Browser area of ImageBrowser presents the images and their associated information contained in the selected folder in the Explorer View. The information on the image appears. The display format can be changed. Refer to Changing Display Options. - Canon S9000 | Photo Application Guide(Mac) - Page 20
Switching to the Preview Display The selected image can be previewed. In this mode, the image is sized and displayed so that it fits in the Browser area. Select the View Mode from the View menu, and then select the Preview from the submenu that appears. The mode switches to the preview display mode. - Canon S9000 | Photo Application Guide(Mac) - Page 21
Changing Display Options You can control what information about an image is displayed below the thumbnail. Select the View Settings from the View menu, and then select the information you want to display from the submenu that appears. Changing the Appearance of the Browser area 21 - Canon S9000 | Photo Application Guide(Mac) - Page 22
Organizing Images • Changing the location of Images • Deleting Image • Updating Information in the Browser Area Changing the location of Images To place an image to a different folder, simply drag and drop it (its thumbnail) in the Browser area onto another folder in the Explorer View. You can copy - Canon S9000 | Photo Application Guide(Mac) - Page 23
(1) Select the folder in which you want to create a new folder. (2) Select the New Folder from the File menu. An untitled folder is created and its name can be entered. To move a folder to a different location in the Explorer View, drag and drop it onto another folder. You can copy a folder to a - Canon S9000 | Photo Application Guide(Mac) - Page 24
an image that has not been imported but is just displayed in the Browser area, the image is deleted from the memory card of the camera. Even if you delete an image by clicking the SEND TO TRASH button, it is just moved to the Trash. To completely delete the image - Canon S9000 | Photo Application Guide(Mac) - Page 25
Updating Information in the Browser Area When you create a new folder, or move, copy or delete an existing folder in the Finder, these changes are not reflected immediately in ImageBrowser. In cases where you have managed files or folders in the Finder or other applications, select the Refresh from - Canon S9000 | Photo Application Guide(Mac) - Page 26
image. The Image viewer is also invoked by double-clicking an image (thumbnail) in the Browser area. You can perform such actions as image cropping, color adjustment, and saving of modified images. DISPLAY IMAGE button Click this button to invoke the Image viewer. The size of the image is displayed - Canon S9000 | Photo Application Guide(Mac) - Page 27
Cropping Image Select the portion of the image you want to keep by mouse-dragging over it, and then click the CROP button. Area outside the selection is trimmed away. Cropped area CROP button Clicking this button will trim the area outside the selection. Editing Image Using Image Viewer 27 - Canon S9000 | Photo Application Guide(Mac) - Page 28
You can change the hue, saturation, and lightness of the image displayed in the Image viewer. Clicking the ADJUST COLOR button opens the Adjust Color dialog box, which allows you to make color adjustments. The hue, saturation, and lightness are adjustable. Click the OK button to make the changes - Canon S9000 | Photo Application Guide(Mac) - Page 29
Saving Image after Processing The modified image file can be saved with a new name. SAVE button Clicking this button opens the Save File window. Type in a file name and specify the file type, and click the Save button. The iamge is saved as a new file. Editing Image Using Image Viewer 29 - Canon S9000 | Photo Application Guide(Mac) - Page 30
Slide show You can review sequentially the selected images in the Browser area as a slide show in full screen mode. Steps 1 Choose the Slide Show Options from the View menu. The window containing options for a slide show opens. Slide show 30 - Canon S9000 | Photo Application Guide(Mac) - Page 31
2 Specify the playing mode and options for slide show. The window allows you to specify the following options: Auto Play: When you select this option, from the specified side with a zigzag-shape boundary. 4 Click the OK button. The window for the slide show options closes to return to the Browser - Canon S9000 | Photo Application Guide(Mac) - Page 32
5 Select images in the Browser area you want to display as a slide show. Slide show 32 - Canon S9000 | Photo Application Guide(Mac) - Page 33
6 Select the Slide Show from the View menu. The selected images are sequentially displayed in full screen mode. The slide show terminates when the last image has been processed. Slide show 33 - Canon S9000 | Photo Application Guide(Mac) - Page 34
this button will deselect the current image (selected in the Browser area). Click again to select the same image. Marks images for printing If you want to print the current image, click this button while it is being displayed. When the slide show ends, the program automatically proceeds to the - Canon S9000 | Photo Application Guide(Mac) - Page 35
image The last image is displayed. Closes slide show Exits the slide show. Note that these buttons will not be displayed when the Hides buttons check box in the Slide Show Options dialog box is - Canon S9000 | Photo Application Guide(Mac) - Page 36
oating pallet displayed to the right of the Time Tunnel window to show older or newer images. The Tool Pallet allows you to change the appearance of the the Explorer View, the images in that folder are shown in the Time Tunnel window. Drag the slider to zoom in/out of the time tunnel. Tool Panel - Canon S9000 | Photo Application Guide(Mac) - Page 37
1 Select the image to which you want to add sound. 2 Select the Record from the Sound menu. The Record panel is displayed over the Browser window. 3 Click the Record button to start recording. The Record panel during recording is as shown below. Adding Sound to Image 37 - Canon S9000 | Photo Application Guide(Mac) - Page 38
4 To finish recording and save the sound data, click the Save button. The recorded sound data is saved as a sound file. A mark appears in the bottom left corner of the selected image (thumbnail), indicating that sound data is attached to that image file. Mark The created sound file is stored in the - Canon S9000 | Photo Application Guide(Mac) - Page 39
s Sound Panel When you select the Sound Panel from the View Settings submenu in the View menu, the Sound Panel is displayed. The buttons on the Sound Panel provide convenient access to the commands in the Sound menu. Stop Pause Record Play Volume slider Adding Sound to Image 39 - Canon S9000 | Photo Application Guide(Mac) - Page 40
Creating Image Files Attached to E-mail ImageBrowser gives you the ability to quickly edit the image selected in the Browser area and can be attached to E-mail using the wizard. 1 Select the image you want to attach to your Email in the Browser area. Choose the Create image for Email command from - Canon S9000 | Photo Application Guide(Mac) - Page 41
2 In the next wizard dialog box, specify the Resize rate and the quality of JPEG data. When you click the Compress button, the calculated file size after compression is displayed at the bottom of the dialog box. Click the Next button. Creating Image Files Attached to E-mail 41 - Canon S9000 | Photo Application Guide(Mac) - Page 42
3 In this dialog box, specify the action after data compression. If you select the Start email application after closing check box, your Email application will automatically start upon completion of data compression. Click the Preview button to preview the image that has been compressed. Click - Canon S9000 | Photo Application Guide(Mac) - Page 43
4 A new folder called Email Images is created in which the compressed image is stored. To attach the compressed image to your E-mail message, drag and drop the thumbnail in the Browser area onto your message in your Email application. Creating Image Files Attached to E-mail 43 - Canon S9000 | Photo Application Guide(Mac) - Page 44
PhotoStitch PhotoStitch is an utility program for quickly creating a panoramic photo by merging multiple images captured wth your digital camera. 1 Select multiple images (thumbnails) in the Browser area and select the PhotoStitch from the Edit menu. Creating Panoramic Photo Using PhotoStitch 44 - Canon S9000 | Photo Application Guide(Mac) - Page 45
you can merge any number of images vertically or horizontally, producing unique posters or other photo-prints. The wide-mode merging feature is also useful when you want to create a wide panoramic photo of a building or straight-lined object with straight lines as natural as the original. Creating - Canon S9000 | Photo Application Guide(Mac) - Page 46
application programs from ImageBrowser and open the images displayed in the Browser area using those programs. s Registering Application Programs Open the Preference window by selecting the Preference from the Edit menu. Opening Image Selected in the Browser Area from Other Applications 46 - Canon S9000 | Photo Application Guide(Mac) - Page 47
Click the Add button to the right of the Register Application list box. Select the application program you wish to register in the Select File dialog box that appears. Click the OK button to complete the registration. s Starting a registered application program To run a registered application - Canon S9000 | Photo Application Guide(Mac) - Page 48
Importing Images This section describes the functionality of ImageBrowser to import/download images from your digital camera. • Importing images with the Automation wizard • Importing images using the Camera window • Using the Camera window • Setting up your Canon digital camera 48 - Canon S9000 | Photo Application Guide(Mac) - Page 49
The Automation wizard takes you through all the necessary actions from importing images to printing. The wizard is invoked when one of the following conditions is met: When you turn on your Canon digital camera connected to your computer, while ImageBrowser is not running. When you turn on your - Canon S9000 | Photo Application Guide(Mac) - Page 50
When the Automation wizard starts, the following dialog box containing several options is displayed. Select Download images if you prefer the automated image downloading with the Automated wizard. See Setting the Automation wizard to download images. Importing images with the Automation wizard 50 - Canon S9000 | Photo Application Guide(Mac) - Page 51
sequence, click the Settings change button to change the saved settings. Click the Cancel button to exit the Automation wizard and return to the Browser window. Importing images with the Automation wizard 51 - Canon S9000 | Photo Application Guide(Mac) - Page 52
to proceed. The dialog box shows the following options: Download all images Select this option to download all the images. Download images marked for printing Select this option to download only the images selected for printing (DPOF). Download images marked for transferring Select this option to - Canon S9000 | Photo Application Guide(Mac) - Page 53
with the Automation wizard. Refer to the documentation of your Canon camera for more information on how to select an image depending on its use (for printing or for Email attachment). 4 Click the OK button. The Automation wizard starts downloading the selected images and saving them in the selected - Canon S9000 | Photo Application Guide(Mac) - Page 54
terminates and the selected action is performed. If you click the Cancel button, the Automation wizard terminates to return to the Browser window with no action performed. When the Automation wizard terminates, it saves the selected settings so that the ImageBrowser Automation wizard dialog box - Canon S9000 | Photo Application Guide(Mac) - Page 55
example, the foler name may be DC97 or PWSHOTO. The images stored in your Canon digital camera connected to your computer. This section describes how to import or download the images to ImageBrowser using the Camera window. Note ➤ Make sure that adaptors for the memory card reader or the memory - Canon S9000 | Photo Application Guide(Mac) - Page 56
of images for more information on dealing with folders, including creating a new folder. 3 Return to the Camera window and click each image you want to import. When you click an image (thumbnail), its background color changes to blue, indicating it has been selected. Importing images using the - Canon S9000 | Photo Application Guide(Mac) - Page 57
desired thumbnails while pressing the Shift key. 4 Click the DOWNLOAD button in the Camera window. The selected image(s) is imported to your computer and displayed in the Browser area. 5 Click the close box at the upper left corner of the window. Repeat Steps 3 and 4 above to import other images - Canon S9000 | Photo Application Guide(Mac) - Page 58
you click a thumbnail, its background color changes. (1) SETUP OPTIONS button (3) SELECT button (6) PRINT button (5) DOWNLOAD button (8) UPLOAD button (10) SLIDE/DPOF button (2) CONNECT (4) DELETE CAMERA button button (7) ROTATE button (9) IMAGE INFO button Using the Camera window 58 - Canon S9000 | Photo Application Guide(Mac) - Page 59
This button is available only when the connected device is a Canon digital camera. (2) CONNECT CAMERA button To re-establish the connection between the device and the computer and download the images in the device again, click the CONNECT CAMERA button. Note ➤ This button is available only when the - Canon S9000 | Photo Application Guide(Mac) - Page 60
to completely delete the image from the device. Click the Cancel button to cancel the deletion. The deleted image is not recoverable. (5) DOWNLOAD button Click the DOWNLOAD button to copy the selected image(s) to the folder selected in the Explorer View. When you click an image (s) and click this - Canon S9000 | Photo Application Guide(Mac) - Page 61
the PRINT button in the Browser window. This button allows you to start custom layout printing or index printing directly from the device (images are not imported to your computer). Refer to Printing for more information on the custom layout printing and index printing. Using the Camera window 61 - Canon S9000 | Photo Application Guide(Mac) - Page 62
) is also downloaded in addition to the rotated image. To prevent the original image from being downloaded, select the File check the Retain original when rotating JPEG images check box. The Preferences dialog box is displayed by selecting Preferences from the Edit menu. Using the Camera window - Canon S9000 | Photo Application Guide(Mac) - Page 63
to export or upload an image located in a folder on your computer to the device. Clicking this button displays the dialog box where uploading options such as image size and resizing options, and then click the Save to Camera button to start uploading the image to the device. Note ➤ An image in the - Canon S9000 | Photo Application Guide(Mac) - Page 64
(9) IMAGE INFO button This button enables you to view the information on an image selected in the Camera window. Select an image in the Camera window and then click the IMAGE INFO button. The following dialog box appears. Using the Camera window 64 - Canon S9000 | Photo Application Guide(Mac) - Page 65
SLIDE/DPOF button to open the Edit Slide/DPOF window. Using this window, you can modify the settings for slide shows or DPOF for your Canon Digital Camera and write the modified information to your camera. Note ➤ Only Canon digital cameras support the functions provided by this button. Using the - Canon S9000 | Photo Application Guide(Mac) - Page 66
displays the Camera window. Communication settings Select the Communication Settings option from the Settings submenu in the Canon Camera menu to display the following dialog box. Note ➤ When setting up the communication between your computer and digital camera, make sure that the driver of your - Canon S9000 | Photo Application Guide(Mac) - Page 67
dialog box appears. To automatically start ImageBrowser and run the Automation wizard when a digital camera is detected, check The application program below will start check box and select the ImageBrowser option from the Program Name pulldown menu. Setting up your Canon digital camera 67 - Canon S9000 | Photo Application Guide(Mac) - Page 68
in the Program Selection Options group box, a dialog box that allows you to select an application program will open when a digital camera is detected. 2 Click the close box at the upper left-hand corner of the dialog box to close the Canon ImageBrowser Auto Launch control panel. Setting up your - Canon S9000 | Photo Application Guide(Mac) - Page 69
printing • Tiled photo printing (Borderless printing) • Canon perforated paper printing • About Canon perforated paper • Starting printing • Index printing This section describes ImageBrowser's printing features. These features can be accessed by displaying the Browser window or the Camera window - Canon S9000 | Photo Application Guide(Mac) - Page 70
a layout • Page artwork Selecting a layout The layout selection wizard lets you quickly select a desired layout for printing. Steps 1 Select the image you want to print in the Browser area, and select Layout printing from the submenu that appears when clicking the PRINT button. Custom layout - Canon S9000 | Photo Application Guide(Mac) - Page 71
The Layout Options window appears and, at the same time, the layout selection wizard starts. Select the Custom layout printing radio button. 2 Click the Next button to proceed to the next page for page setup. Custom layout printing 71 - Canon S9000 | Photo Application Guide(Mac) - Page 72
3 Click the Page setup button. The Page Setup dialog box for the printer selected in the Chooser appears. Specify the paper size and orientation. Select the Borderless Printing check box to print images with no margins. Custom layout printing 72 - Canon S9000 | Photo Application Guide(Mac) - Page 73
of paper you specified in the Page Setup dialog box is displayed here. 5 Click the OK button to exit the layout selection wizard. The Print window appears where the selected images are arranged so that they fit the page size you specified. Page artwork When the Custom layout - Canon S9000 | Photo Application Guide(Mac) - Page 74
Canon perforated paper printing Click the PRINT button to start printing. Custom layout printing 74 - Canon S9000 | Photo Application Guide(Mac) - Page 75
Page artwork When the Custom layout printing option is selected, you can change the size and position of the images as well as perform image cropping. You can also add text information to the page. Custom layout printing 75 - Canon S9000 | Photo Application Guide(Mac) - Page 76
Steps to delete an image 1. Select the image you want to delete. A frame appears around the selected image. 2. Press the Delete key on the keyboard. Selected image The image is deleted. You can also delete the selected image by selecting Clear from the Edit menu. Custom layout printing 76 - Canon S9000 | Photo Application Guide(Mac) - Page 77
image 1 Select the image you want to crop. A frame appears around the selected image. Selected image 2 Double-click the selected image. The Clipping window appears in which the selected image is displayed. You can also open the Clipping window by selecting Clipping from the Edit menu. Custom layout - Canon S9000 | Photo Application Guide(Mac) - Page 78
, drag the mouse to select the clipping area. Clipping area 4 Click the close box at the upper left corner of the window to close the Clipping window. The image after cropping is displayed in the Print window. Image after cropping Refer to Cropping an image for more information on the Clipping - Canon S9000 | Photo Application Guide(Mac) - Page 79
Moving an image (changing the position of an image) 1. Select the image you want to move. A frame appears around the selected image. 2. Drag the image with the mouse to move to a different location. Image moved to a different location Custom layout printing 79 - Canon S9000 | Photo Application Guide(Mac) - Page 80
drag the mouse to enlarge or reduce the image. When the mouse cursor is positioned over the image border, the cursor changes into . Custom layout printing 80 - Canon S9000 | Photo Application Guide(Mac) - Page 81
Edit menu. The Add Text window appears. Select the font used. Select the font size. Specify text's justification. Specify the font style. Available styles and effects are (from left to right): bold, italic, underlined, outline, shadow, wide space, narrow space, and color. Custom layout printing 81 - Canon S9000 | Photo Application Guide(Mac) - Page 82
2 Enter text in the text box. You can specify text attributes such as font, font style, color and justification. The entered text is inserted into the Print window according to the format specified in the Add Text window. Custom layout printing 82 - Canon S9000 | Photo Application Guide(Mac) - Page 83
3 Click the OK button. The entered text is displayed on the Print window. Page headers and image titles can also be added. Refer to Inserting text for more information on headers and titles. Custom layout printing 83 - Canon S9000 | Photo Application Guide(Mac) - Page 84
below when performing fixed photo size printing. Steps 1 In the Browser area, select the image(s) to print with the fixed photo size printing option. Then select Layout printing from the submenu that appears when clicking the PRINT button. The Layout Options window appears and the layout selection - Canon S9000 | Photo Application Guide(Mac) - Page 85
2 Select the Fixed photo size printing option in the Layout Options window. 3 Click the Next button to proceed to the next page. Fixed photo size printing 85 - Canon S9000 | Photo Application Guide(Mac) - Page 86
4 Click the Page setup button. The Page Setup dialog box for the printer selected in the Chooser appears. Specify the paper size and orientation. 5 Click the OK button to close the Page Setup dialog box and return to the Layout Options window. The size of paper you specified in the Page Setup - Canon S9000 | Photo Application Guide(Mac) - Page 87
6 Select the size of the photos. Check the Automatic Clipping check box to automatically crop images so that they fit the paper of the specified size. Select the size of photos from the Photo Size pulldown menu. The Preview area on the right side of the window shows how the selected images are - Canon S9000 | Photo Application Guide(Mac) - Page 88
7 Click the OK button to exit the layout selection wizard. The Print window appears where the selected images are arranged so that they fit the paper size you specified. Page Artwork When printing using the fixed photo size printing option, you cannot change the location and size of the images although - Canon S9000 | Photo Application Guide(Mac) - Page 89
the steps below when performing tiled photo printing. Steps 1 In the Browser area, select the image(s) to print with the Tiled photo printing option. Then select Layout printing from the submenu that appears when clicking the PRINT button. The Layout Options window appears and the layout selection - Canon S9000 | Photo Application Guide(Mac) - Page 90
2 Select Tiled photo printing option in the Layout Options window. 3 Click the Next button to proceed to the next page. Tiled photo printing (Borderless printing) 90 - Canon S9000 | Photo Application Guide(Mac) - Page 91
. The Page Setup dialog box for the printer selected in the Chooser appears. Specify the paper size. To specify settings for the tiled photo printing: Select the Borderless Printing check box to print images with no margins. With the tiled photo printing, the types of paper that can be selected - Canon S9000 | Photo Application Guide(Mac) - Page 92
pops up, displaying the information about printing. 6 Read the message and click the OK button. You will be returned to the Layout Options window. The size of paper you specified in the Page Setup dialog box is displayed. Check the Automatic Clipping check box to automatically crop images so that - Canon S9000 | Photo Application Guide(Mac) - Page 93
pulldown menu. The Preview area on the right side of the window shows how the selected photos are arranged under the current settings. *For example, select 1(1x1) to print only one photo on a page. The figure below illustrates how the photos are placed on A4 paper depending on the value of the No - Canon S9000 | Photo Application Guide(Mac) - Page 94
values by the printer driver, in most cases you do not have to specify manually. You should specify the margins only when desired outputs are not produced. Click the OK button to make the settings take effect. 9 Click the OK button to exit the layout selection wizard. The Print window appears where - Canon S9000 | Photo Application Guide(Mac) - Page 95
images on Canon perforated paper. Refer to About Canon perforated paper for more information on the types of Canon perforated paper. Note ➤ Some printer models may not support the printing on Canon perforated paper. See your printer manuals for more information. Canon perforated paper printing 95 - Canon S9000 | Photo Application Guide(Mac) - Page 96
select the image(s) to print with the Canon perforated paper printing option. Then select Layout printing from the submenu that appears when clicking the print button. The Layout Options window appears and the layout selection wizard starts. 2 Select the Canon perforated paper printing option in the - Canon S9000 | Photo Application Guide(Mac) - Page 97
3 Click the Next button to proceed to the next page. 4 Specify the type of Canon perforated paper. When you select the type of Canon perforated paper, the Preview area on the right side of the window shows how the photos are arranged under the current settings. The figure below illustrates how the - Canon S9000 | Photo Application Guide(Mac) - Page 98
step. The size of Canon perforated paper you selected in the Layout Options window. The figure above shows the size of Photo Paper PRO . 6 Click the OK button on the message box. The Page Setup dialog box for the printer - Canon S9000 | Photo Application Guide(Mac) - Page 99
Note ➤ Be sure to unselect the Borderless Printing check box when performing the Canon perforated paper printing. When this check box is selected, the Custom1 option in the Paper Size pulldown menu is disabled. 8 Click the Custom button. A dialog box for paper registration appears. 9 Enter - Canon S9000 | Photo Application Guide(Mac) - Page 100
paper has been registered, and the layout selection wizard terminates. The Print window appears where the selected photos are arranged so that they fit the paper size you specified. Page Artwork When the Canon perforated paper printing option is selected, you cannot change the location and size of - Canon S9000 | Photo Application Guide(Mac) - Page 101
Starting printing Click the PRINT button to start printing. The perforated line is displayed. Canon perforated paper printing 101 - Canon S9000 | Photo Application Guide(Mac) - Page 102
perforated lines. This relatively thick, high glossy paper lets you print photo-quality images without blank portions around them. Types of Canon perforated paper are: • Glossy Photo Card Paper size: Height 213.9 mm x Width 118.6 mm • Photo Paper Pro Paper size: Height 215.9 mm - Canon S9000 | Photo Application Guide(Mac) - Page 103
Starting printing Once you have completed all necessary steps for the page layout, follow the steps below to start printing. Steps 1 Click the PRINT button. The Print dialog box of the printer selected in the Chooser appears. Starting printing 103 - Canon S9000 | Photo Application Guide(Mac) - Page 104
2 Select the type of paper used for printing. Select the type of paper you specified in the Page Setup dialog box from the Media Type pulldown menu. For example, select Photo Paper Pro when printing on the Pro Photo Card, and select Glossy Photo Paper when printing on the Photo Glossy Card. Starting - Canon S9000 | Photo Application Guide(Mac) - Page 105
the Photo option when printing photos. If you click the Manual button, the Details button becomes active as shown below: Click the Details button to display the Detailed Setting dialog box. In this dialog box, click the Special Effects button on the left side to activate photo color correction - Canon S9000 | Photo Application Guide(Mac) - Page 106
sea in the background. Photo Optimizer PRO If the Photo Optimizer PRO check box is selected, the color data captured by a digital camera is corrected based on the colors and tones. This may be useful when correcting unnatural tones caused by fluorescent lights or incandescent lamps, or overexposure - Canon S9000 | Photo Application Guide(Mac) - Page 107
Index printing • Printing index quickly • Previewing the page layout before printing ImageBrowser's index printing feature allows you to quickly print an index (a list of thumbnails) of the selected images. You can specify the size of the thumbnails. All of the selected images are automationallty - Canon S9000 | Photo Application Guide(Mac) - Page 108
the size of thumbnails. The number of pages used for printing depends on the number of selected images and the size of thumbnails specified in the Index printing window. 2 Click the Page setup button. The Page Setup dialog box for the printer selected in the Chooser appears. Specify the paper size - Canon S9000 | Photo Application Guide(Mac) - Page 109
to close the Page Setup dialog box. 4 Specify the size of thumbnails. The number of pages used for printing depends on the number of selected images, the size of thumbnails specified in the Index printing window, and the size of paper specified in the Page Setup dialog box. 5 Click the Start - Canon S9000 | Photo Application Guide(Mac) - Page 110
preview the page layout before printing an index of the selected images. Steps 1 In the Browser area, select the image(s) to print with the index printing. Then select the Layout printing from the submenu that appears when clicking the PRINT button. The Layout Options window appears and the layout - Canon S9000 | Photo Application Guide(Mac) - Page 111
2 Select the Index printing option. 3 Click the Next button to proceed to the next page. Index printing 111 - Canon S9000 | Photo Application Guide(Mac) - Page 112
4 Click the Page setup button. The Page Setup dialog box for the printer selected in the Chooser appears. Specify the paper size and orientation. 5 Click the OK button to close the Page Setup dialog box and return to the Layout Options window. The size of paper you specified in the Page Setup - Canon S9000 | Photo Application Guide(Mac) - Page 113
settings. Large Medium Small 7 Click the OK button to exit the layout selection wizard. The Print window appears, showing the thumbnails that are arranged according to the current settings. 8 Click the PRINT button. The Print dialog box for the printer selected in the Chooser appears. Index - Canon S9000 | Photo Application Guide(Mac) - Page 114
the Media Type and the Print Mode. Select the type of paper you specified in the Page Setup dialog box from the Media Type pulldown menu. When printing photos, usually select the Photo option for the Print Mode. Select the Text option for the Print Mode to reduce printing time, if necessary. 10 Click - Canon S9000 | Photo Application Guide(Mac) - Page 115
Page Artwork • Editing the layout format • Inserting text • Cropping an image 115 - Canon S9000 | Photo Application Guide(Mac) - Page 116
Editing the layout format • Moving an image • Changing the size of an image • Rotating an image • Deleting an image When you select the Custom layout printing option in the Layout Options dialog box, you can move, reduce and delete the images in the Print window. Editing the layout format 116 - Canon S9000 | Photo Application Guide(Mac) - Page 117
an image to a different location. When you select the Custom layout printing option in the Layout Options dialog box, you can move an image by dragging it in the Print window. 1 Select the image you want to move in the Print window. A blue frame appears around the image. Editing the layout format - Canon S9000 | Photo Application Guide(Mac) - Page 118
the image to move to a different location. The image that was moved. Note ➤ When you select one of the options other than the Custom layout printing, you cannot move images in the Print window. However, the display order can be changed by dragging one of the images. Editing the layout format 118 - Canon S9000 | Photo Application Guide(Mac) - Page 119
Changing the size of an image When you selected the Custom layout printing option in the Layout Options dialog box, you can enlarge or reduce the selected image by dragging its frame (blue line). When the mouse cursor - Canon S9000 | Photo Application Guide(Mac) - Page 120
mouse cursor is positioned over the image frame, the cursor changes into . Note ➤ When you select one of the options other than the Custom layout printing, you cannot enlarge or reduce images in the Print window. Editing the layout format 120 - Canon S9000 | Photo Application Guide(Mac) - Page 121
Rotating an image You can rotate the selected image by selecting the 90 degrees right, 90 degrees left, or 180 degrees option from the submenu that appears when clicking the ROTATE button. 1 Select the image you want to rotate. The frame appears around the image. Editing the layout format 121 - Canon S9000 | Photo Application Guide(Mac) - Page 122
you selected, the image is rotated. Note ➤ When you select one of the options other than the Custom layout printing, only the 180 degrees option is available. When the current layout is the Index printing, all image rotation features in the Print window are disabled. Editing the layout format 122 - Canon S9000 | Photo Application Guide(Mac) - Page 123
Deleting an image You can delete a selected image in the Print window. However, note that the deleted image is only excluded from printing, and the original image file remains intact. 1 Select the image you want to delete. The frame appears around the image. Selected image Editing the layout - Canon S9000 | Photo Application Guide(Mac) - Page 124
2 Press the Delete key on the keyboard. The selected image is cleared. The image disappears. You can also delete the selected image by selecting Clear from the Edit menu. Editing the layout format 124 - Canon S9000 | Photo Application Guide(Mac) - Page 125
page Entering text into the page You can enter text anywhere in the page displayed in the Print window. The text entered in the Add Text window is displayed in the center of the Print window within the frame (blue outline rectangle), indicating the text is selected. The selected text can be moved - Canon S9000 | Photo Application Guide(Mac) - Page 126
(from left to right): bold, italic, underlined, outline, shadow, wide space, narrow space, and color. 2 Enter text. You can specify the text attributes such as the font, font style, color, and alignment. The entered text is inserted into the Print window in the format it appears in the Add Text - Canon S9000 | Photo Application Guide(Mac) - Page 127
3 Click the OK button. The entered text is displayed in the Print window within the frame (blue). The text can be moved by dragging with the mouse. Inserting text 127 - Canon S9000 | Photo Application Guide(Mac) - Page 128
Adding a caption to the image You can add a caption to each of the images in the Print window. If the current layout is the Custom layout printing or the Index printing, the entered caption appears immediately below the selected image. When the current layout option is neither the Custom layout - Canon S9000 | Photo Application Guide(Mac) - Page 129
(the justification setting for text, that is, left, center or right). Double-clicking the entered header in the Print window displays the Edit Header window, in which you can edit the string. Note ➤ The steps for adding a header to the page are the same as those for entering text into - Canon S9000 | Photo Application Guide(Mac) - Page 130
the ability to specify the area for printing without changing the original image data. Steps 1 Select the image you want to crop, and select Clipping from the Edit menu. The Clipping window appears. Double-clicking the image also displays the Clipping window. REDUCE button Reduces the size of the - Canon S9000 | Photo Application Guide(Mac) - Page 131
cropped. Click outside the selected area to deselect it. Selected area for cropping 3 Click the close box at the upper left corner of the Clipping window. The Clipping window is closed and the cropped image is displayed in the Print window. Cropping an image 131 - Canon S9000 | Photo Application Guide(Mac) - Page 132
, in case the current layout is the Tiled photo printing, Fixed photo size printing, or Canon perforated paper printing, cropping is restricted to the vertical clipping or landscape format. Note that the Index printing layout option does not support the cropping feature. Cropping an image 132 - Canon S9000 | Photo Application Guide(Mac) - Page 133
How to Use Online Help ImageBrowser provides you Online Help with information about functions and operations. It contains a brief description of operational steps that you can read on the screen while operating the program. 133 - Canon S9000 | Photo Application Guide(Mac) - Page 134
Adding sound to an image Adjusting colors of an image audio data Auto Launch control panel Automatic Clipping Automatic Clipping check box Automation wizard Automation wizard dialog box B Borderless printing Browser area C Camera window Canon Utilities Changing display options Changing the location - Canon S9000 | Photo Application Guide(Mac) - Page 135
window Communication settings CONNECT CAMERA button connection between the device and the computer Control panel Control Panels Create Image for Email dialog box Creating image files attached to Email Creating panoramic photos in PhotoStitch Cropping an image Cropping image Custom layout printing - Canon S9000 | Photo Application Guide(Mac) - Page 136
I image cropping IMAGE INFO button image size Importing Images Importing images Importing images using the Camera window index (list) format Index printing index printing information about printing inserting of text Inserting text Index 128 129 124 116 31 80 125 17, 19, 36, 56 63 5 85 94, 100 - Canon S9000 | Photo Application Guide(Mac) - Page 137
J justification setting for text L layout layout option Layout Options dialog Layout Options dialog box Layout Options window Layout printing layout selection wizard M Media Type memory card Moving an image O Online Help Opening the image P Page artwork page layout Page Setup dialog box paper size - Canon S9000 | Photo Application Guide(Mac) - Page 138
PhotoStitch playing mode and options for slide show Preference window preview area preview display Previewing the page layout PRINT button Print button Print dialog box Print Mode Print window Printing printing R resizing ROTATE button Rotating an image rotation S Saving a modified image scanner - Canon S9000 | Photo Application Guide(Mac) - Page 139
buttons SLIDE/DPOF button Sound control panel Sound menu Sound panel T text insertion thumbnail area Thumbnails thumbnails tiled photo Tiled Photo Printing Tiled photo printing Time Tunnel trimming U Updating the information upload an image UPLOAD button V View menu View Mode View Settings Vivid - Canon S9000 | Photo Application Guide(Mac) - Page 140
W wizard Index 9 140
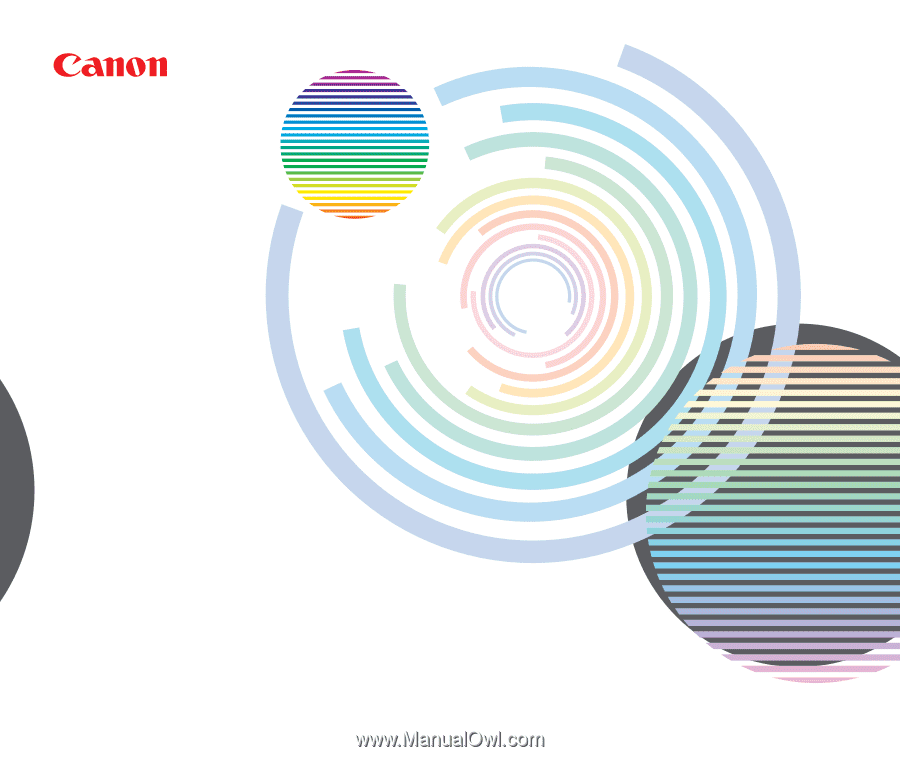
Photo
Application
Guide
V1