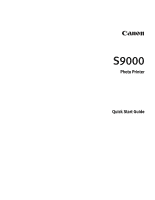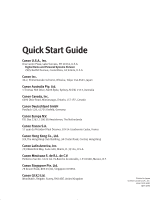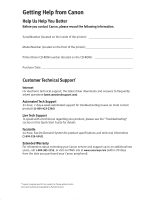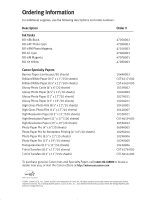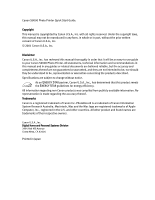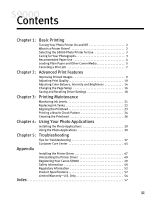Canon S9000 S9000 Quick Start Guide
Canon S9000 Manual
 |
View all Canon S9000 manuals
Add to My Manuals
Save this manual to your list of manuals |
Canon S9000 manual content summary:
- Canon S9000 | S9000 Quick Start Guide - Page 1
S9000 Photo Printer Quick Start Guide - Canon S9000 | S9000 Quick Start Guide - Page 2
S. de R.L. de C.V. Periferico Sur No. 4124 Col. Ex-Rancho de Anzaldo, C.P. 01900, Mexico, D.F. Canon Singapore Pte. Ltd. 79 Anson Road, #09-01/06, Singapore 079906 Canon (U.K.) Ltd. Woodhatch, Reigate, Surrey, RH2 8BF, United Kingdom Printed in Japan ©2001 Canon U.S.A., Inc. 40-42109-1001 QA7-1896 - Canon S9000 | S9000 Quick Start Guide - Page 3
product, please see the "Troubleshooting" section in this Quick Start Guide for details. Facsimile 24-hour, Fax-On-Demand System for product specifications and technical information (1-800-526-4345). Extended Warranty For information about extending your Canon service and support up to an additional - Canon S9000 | S9000 Quick Start Guide - Page 4
following descriptions and order numbers. Description Ink Tanks BCI-6Bk Black BCI-6PC Photo Cyan BCI-6PM Photo Magenta BCI-6C Cyan BCI-6M Magenta BCI-6Y Yellow Order # 4705A003 4709A003 4710A003 4706A003 4707A003 4708A003 Canon Specialty Papers Banner Paper (continuous/50 sheets) Brilliant White - Canon S9000 | S9000 Quick Start Guide - Page 5
form, in whole or in part, without the prior written consent of Canon U.S.A., Inc. © 2001 Canon U.S.A., Inc. Disclaimer Canon U.S.A., Inc. has reviewed this manual thoroughly in order that it will be an easy-to-use guide to your Canon S9000 Photo Printer. All statements, technical information and - Canon S9000 | S9000 Quick Start Guide - Page 6
Printing Maintenance Monitoring Ink Levels 21 Replacing Ink Tanks 22 Aligning the Printhead 23 Printing a Nozzle Check Pattern 24 Cleaning the Printhead 26 Chapter 4: Using Your Photo Applications Installing the Photo Applications 29 Using the Photo Applications 30 Chapter 5: Troubleshooting - Canon S9000 | S9000 Quick Start Guide - Page 7
Contents iv - Canon S9000 | S9000 Quick Start Guide - Page 8
your S9000 photo printer to get you up and running. For detailed information, you can view the S9000 User's Guide on the S9000 Setup Software & User's Guide CD-ROM. While in the printer driver interface, you can also access online help by pressing F1 in Windows® or turning on Balloon help in Mac® OS - Canon S9000 | S9000 Quick Start Guide - Page 9
printer. This software, called a printer driver, converts information from the application into a format that the printer can understand. The Canon S9000 photo printer driver also provides other features, such as monitoring the printer's paper supply and ink levels. Selecting the S9000 Photo Printer - Canon S9000 | S9000 Quick Start Guide - Page 10
select the S9000 in Mac® OS: 1. Click the Apple icon, then Chooser. 2. Click the S9000 printer icon. The S9000 will remain the default printer until another is selected. Caring for Your Photographs The Canon S9000 photo printer will generate spectacular results for printing photographs, especially - Canon S9000 | S9000 Quick Start Guide - Page 11
Canon media with your S9000 photo printer. Follow the instructions that come with any specialty media on loading, storing, handling and printing. The specialty media available for use with the S9000 include: • Canon Photo Paper Pro (4" x 6", letter, 13" x 19") • Canon Photo Paper Pro for Borderless - Canon S9000 | S9000 Quick Start Guide - Page 12
Paper and Other Canon Media Load Limit and Paper Thickness Lever Position Media Type Paper Rest Load Limit Plain paper High Resolution Paper (letter, 11" x 17") High Resolution Paper (13" x 19") Photo Paper Pro (letter, 13" x 19") Photo Paper Pro for Borderless Printing (4" X 6") Photo Paper - Canon S9000 | S9000 Quick Start Guide - Page 13
Basic Printing The S9000 photo printer can print on paper ranging from standard copier paper (usually 17-28 lb.) to Canon specialty media paper and envelopes. The paper thickness lever is located inside the front cover, on the printhead holder. It controls the paper feed for the type and weight of - Canon S9000 | S9000 Quick Start Guide - Page 14
Printing. The print job will be canceled and the paper ejected. To cancel a print job from Windows: 1. Click Start, then Settings, then Printers. For Windows XP, click Start, then Control Panel, then Printers and Other Hardware, then Printers and Faxes. 2. Double-click Canon S9000, click the print - Canon S9000 | S9000 Quick Start Guide - Page 15
® Command key ( ) and the period key ( . ) at the same time. The print job will be canceled and the paper ejected. To cancel a print job in Mac OS using the BJ Print Monitor: 1. While a job is printing, go to the BJ Print Monitor window (click the Application menu in the upper right corner of the - Canon S9000 | S9000 Quick Start Guide - Page 16
Images Two important factors control the quality and output of your printed images: Paper and Ink Printer Driver Settings Using recommended Canon paper, specialty media and inks for printing photographs or graphic images can significantly improve the quality of your printouts. See the inside - Canon S9000 | S9000 Quick Start Guide - Page 17
with the printer driver. The S9000 photo printer automatically adjusts printer settings to improve print quality based on the media type (plain paper, Glossy Photo Paper, and so on). You can also customize the print quality settings if desired. To manually adjust print quality settings in Windows - Canon S9000 | S9000 Quick Start Guide - Page 18
. 4. Follow the on-screen instructions to select the optimum output type, media and settings for your print job. 5. Click OK to save the changes and close the dialog box. To manually adjust print quality settings in Mac OS: 1. Make sure the S9000 is the selected printer (click the Apple icon, then - Canon S9000 | S9000 Quick Start Guide - Page 19
menu, click Print. 2. With Canon S9000 as the selected printer, click Properties. 3. Click the Effects tab, then select the Vivid Photo check box. 4. Click OK to save this setting and close the dialog box. To use the Vivid Photo Option in Mac OS: Vivid photo intensifies background colors for fields - Canon S9000 | S9000 Quick Start Guide - Page 20
optimize the image in Mac OS: Photo Optimizer PRO automatically adjusts a photographic image created with a digital camera. Use this feature to compensate for unsatisfactory color balance and over- or under-exposure before printing. 1. Make sure the S9000 is the selected printer (click the Apple - Canon S9000 | S9000 Quick Start Guide - Page 21
, Intensity and Brightness You can enhance color printing by adjusting the color balance, intensity (saturation) and brightness. To manually adjust color settings in Windows: 1. From an application File menu, click Print. 2. With Canon S9000 as the selected printer, click Properties. 3. On the Main - Canon S9000 | S9000 Quick Start Guide - Page 22
black only, select the Grayscale Printing box on the Main tab. This will convert color images to grayscale when printing without changing the original colors in the document. To manually adjust color settings in Mac OS: 1. Make sure that the S9000 is the selected printer. (Click the Apple icon, then - Canon S9000 | S9000 Quick Start Guide - Page 23
Changing the Page Setup You can change how the image is printed without affecting the original image file. To change page setup in Windows: 1. From an application File menu, click Print. 2. With Canon S9000 as the selected printer, click Properties. 3. Click the Page Setup tab. From this tab, you - Canon S9000 | S9000 Quick Start Guide - Page 24
print on the front of the paper, then reload the printed pages and print on the other side. You also have the option of selecting the long edge or short edge of the paper as the edge to be bound. 4. When done, click OK. To change page setup in Mac OS: 1. Make sure that S9000 is the selected printer - Canon S9000 | S9000 Quick Start Guide - Page 25
black and white photos, or printing documents with a special background, you can save and name these settings for future use on similar print jobs. To save driver settings in Windows: 1. From an application File menu, click Print. 2. With Canon S9000 as the selected printer, click Properties. 18 - Canon S9000 | S9000 Quick Start Guide - Page 26
, then click OK to confirm the profile change. The profile settings will become active. 6. Click OK again to close the window. To save driver settings in Mac OS: 1. From an application File menu, click Print. 2. Make the desired printer driver setting changes. 3. Click Apply. The Register Settings - Canon S9000 | S9000 Quick Start Guide - Page 27
Advanced Print Features To retrieve driver settings in Mac OS: 1. From an application File menu, click Print. 2. Click Apply, then select the name of your saved settings. 3. Click Defaults, then OK. 4. Click Import, then click Close. 20 - Canon S9000 | S9000 Quick Start Guide - Page 28
to monitor the level of ink in each ink tank. To check ink levels in Windows: 1. With the printer on, click Start, then Settings, then Printers. For Windows XP, click Start, then Control Panel, then Printers and Other Hardware, then Printers and Faxes. 2. Right-click the Canon S9000 icon, then click - Canon S9000 | S9000 Quick Start Guide - Page 29
Ink Tanks To replace an empty ink tank: 1. With the printer on, open the front cover. The printhead holder will automatically move to the center. 2. Press the tab on the front of the empty ink tank, then remove and discard the empty tank. 3. Remove the new ink tank from its package. Pull the orange - Canon S9000 | S9000 Quick Start Guide - Page 30
The Maintenance tab may vary for Windows 2000 and Windows XP. Follow the instructions when prompted. 3. Right-click the Canon S9000 printer icon, then click Properties. 4. Click the Maintenance tab, then click Print Head Alignment. When asked to start printhead alignment, click OK. 5. Follow the on - Canon S9000 | S9000 Quick Start Guide - Page 31
To align the printhead in Mac OS: 1. Make sure the printer is on and paper is loaded. 2. From an application File menu, click Page Setup. 3. Click Utilities. 4. Click the down-arrow to select Test Print. 5. Click Print Head Alignment. 6. Follow the on-screen instructions to print an alignment - Canon S9000 | S9000 Quick Start Guide - Page 32
"Cleaning the Printhead" on page 26), or realign it (see "Aligning the Printhead" on page 23). To print a nozzle check pattern in Mac OS: 1. Make sure the printer is on and paper is loaded. 2. From an application File menu, click Page Setup. 3. Click Utilities. The Canon S9000 Printer Utility window - Canon S9000 | S9000 Quick Start Guide - Page 33
printer will clean the printhead. 4. Click OK to close the window. 5. After the cleaning, print a nozzle check pattern to check the results. See "Printing a Nozzle Check Pattern" on page 24. 6. If there is no change after cleaning, check the amount of ink remaining. If an ink tank is empty, replace - Canon S9000 | S9000 Quick Start Guide - Page 34
The printer will clean the printhead. 6. When done, click Close. 7. After the cleaning, print a nozzle check pattern to check the results. See "Printing a Nozzle Check Pattern" on page 24. 8. If there is no change after cleaning, check the amount of ink remaining. If an ink tank is empty, replace it - Canon S9000 | S9000 Quick Start Guide - Page 35
Printing Maintenance 28 - Canon S9000 | S9000 Quick Start Guide - Page 36
Chapter 4: Using Your Photo Applications Several photo applications come with your Canon S9000 that make it easy to organize, view, manipulate and print color photographs. • A browser (ZoomBrowser EX for Windows and ImageBrowser for Mac OS) provides easy viewing of photos and other images stored on - Canon S9000 | S9000 Quick Start Guide - Page 37
utilities will not be fully functional until your computer has been restarted. To install ImageBrowser and PhotoStitch in Mac OS: 1. Close any open applications. 2. Insert the S9000 Setup Software & User's Guide CD-ROM in the CD-ROM drive. Double-click the Canon_BJ icon on your desktop, then double - Canon S9000 | S9000 Quick Start Guide - Page 38
help, or consult the Photo Application Guide on your CD-ROM. To open ImageBrowser in Mac OS: 1. Make sure the images you want to view are on your hard drive or other accessible media. 2. Double-click the Canon ImageBrowser icon on the desktop. 3. From this window you can: Navigate through - Canon S9000 | S9000 Quick Start Guide - Page 39
Applications Using PhotoRecord for Windows PhotoRecord is a software application that lets you create fun and unique photo albums with the click of your mouse. You can import your photos or graphics from your hard disk, digital camera or scanner, then, using the "drag and drop" feature, you can - Canon S9000 | S9000 Quick Start Guide - Page 40
view the online help, or consult the Photo Application Guide on your CD-ROM. To merge images in Mac OS: 1. Make sure the images you want to view are on your hard drive or other accessible media. 2. From within the ImageBrowser window (see "To open ImageBrowser in Mac OS:" on page 31), select one or - Canon S9000 | S9000 Quick Start Guide - Page 41
S9000 is the Canon Photo Paper Pro for Borderless Printing 4" x 6" media. This paper is designed to let you print images that cover the entire surface of the card without a white border. This media is intended for use with PhotoRecord for Windows, version 1.2 or later, or ImageBrowser for Mac OS - Canon S9000 | S9000 Quick Start Guide - Page 42
of copies to print. You cannot resize your photos or modify the layout. To print with borderless paper in Mac OS: 1. Follow the procedure on page 34 to load the borderless paper. 2. From ImageBrowser, select the photo to be printed. 3. Click Print, then click Layout Printing. The Layout Options - Canon S9000 | S9000 Quick Start Guide - Page 43
Using Your Photo Applications 36 - Canon S9000 | S9000 Quick Start Guide - Page 44
an error message from the software (displayed on the screen) or the printer (indicated by a flashing lamp). Customer Care Center Canon offers a full range of customer technical support options. If you encounter difficulties during installation or operation of your Canon S9000 photo printer, quickly - Canon S9000 | S9000 Quick Start Guide - Page 45
drive. For Windows XP, click Start, then My Computer, then double-click the CD-ROM drive. 2. Double-click msetup.exe. If you install the printer driver by clicking Start, then Run, specify the correct CD-ROM drive and file name (D:\msetup.exe, where D is the CD-ROM drive). Mac OS Double-click the - Canon S9000 | S9000 Quick Start Guide - Page 46
your Windows documentation for more information. Mac OS Open the Apple System Profiler, click Devices and Volumes, then open the CD-ROM. Troubleshooting Printer Hardware Problem Possible Cause Try This Paper jams in the printer Media jammed during paper feed 1. Gently pull the jammed paper out - Canon S9000 | S9000 Quick Start Guide - Page 47
the printhead, the printer will pause automatically at a line break. For further information, see the S9000 User's Guide on your CD-ROM. Incorrect media type Windows On the Main tab of the S9000 Properties window, confirm that the Media Type selected matches the paper loaded. Mac OS In the Print - Canon S9000 | S9000 Quick Start Guide - Page 48
Troubleshooting Problem Printer tried to print but no ink on paper (continued) Possible Cause Try This Printhead clogged Verify that the printhead is working properly. If necessary, perform 3 to 4 printhead cleanings, then try printing again. See "Cleaning the Printhead" on page 26. Printhead - Canon S9000 | S9000 Quick Start Guide - Page 49
5. Printhead nozzles clogged or damaged Verify that the printhead is working properly. If necessary, perform 3 to 4 printhead cleanings, then try printing again. See "Cleaning the Printhead" on page 26. Ink tanks are not Check the ink tanks, and reseat them if necessary. See "Replacing Ink seated - Canon S9000 | S9000 Quick Start Guide - Page 50
does not resolve the problem, contact the Customer Care Center to replace it with a new one. 8 orange flashes (waste tank almost full) The printer has a built-in waste ink tank to hold the ink consumed during printhead cleaning. Press the RESUME/CANCEL button to restart printing, then contact the - Canon S9000 | S9000 Quick Start Guide - Page 51
in the BJ Print Monitor. See the S9000 User's Guide on the S9000 Setup Software & User's Guide CD-ROM for more information on using the BJ Print Monitor. Error message displays in the BJ Status Monitor Printer is out of paper Ink is low Paper jam Printhead installed incorrectly Windows The BJ - Canon S9000 | S9000 Quick Start Guide - Page 52
Customer Care Center Canon offers a full range of customer technical support* options: • For e-mail technical support, the latest driver downloads and answers to frequently asked questions: www.canontechsupport.com • 24-hour, 7-day-a-week automated support for troubleshooting issues on most - Canon S9000 | S9000 Quick Start Guide - Page 53
Troubleshooting 46 - Canon S9000 | S9000 Quick Start Guide - Page 54
driver in Windows: For Windows 2000 or Windows XP, be sure to log on to the system as a member of the Administrator group. 1. Turn both the printer and computer off. 2. Make sure the cable between the printer and computer is securely connected. 3. Turn on the computer, then close any open software - Canon S9000 | S9000 Quick Start Guide - Page 55
-screen instructions. If you do not wish to at this time, click Exit. 10. If you are prompted to restart your computer, click Yes. 11. Align the printhead. (See "Aligning the Printhead" on page 23.) To install the printer driver in Mac OS: 1. Turn off the printer. 2. Insert the S9000 Setup Software - Canon S9000 | S9000 Quick Start Guide - Page 56
Canon S9000. For Windows XP, click Start, then click All Programs, then click Canon S9000. 2. Click Uninstall. 3. Click Yes to confirm that you want to uninstall the printer driver. 4. Restart your computer. To uninstall the printer driver in Mac OS: 1. Insert the S9000 Setup Software & User's Guide - Canon S9000 | S9000 Quick Start Guide - Page 57
result of careless operation of the equipment. Always follow the instructions provided in Cautions to prevent minor injuries to yourself or damage the printer, never attempt to use the printer in any way other than the methods described in this guide. Choosing a Location Never place the printer near - Canon S9000 | S9000 Quick Start Guide - Page 58
. Never subject a printhead or ink tank to shocks or excessive vibration. Shaking could cause ink to leak and stain clothing. Never touch the printhead or electrical contacts on a printhead immediately after removing it from the printer. These metal parts become very hot during printing and could - Canon S9000 | S9000 Quick Start Guide - Page 59
Color Printer Model: K10210 (S9000) This device complies with Part accordance with the instructions, may cause manual. If such changes or modifications should be made, you could be required to stop operation of the equipment. Canon Requirements Windows 98: Windows Me: Windows 2000: Windows XP: - Canon S9000 | S9000 Quick Start Guide - Page 60
for Borderless Printing (4" X 6") Bubble Jet On-demand 2400 x 1200 dpi 4" x 6" and 8" x 10" photo print speeds are based on using standard (default) mode on Photo Paper Pro. Print speeds will vary depending on system configuration, software, document complexity, print mode and page coverage. Color - Canon S9000 | S9000 Quick Start Guide - Page 61
format Resolution: Canon extended mode; 600, 1200, 2400 dpi 512 nozzles of each color (1200 dpi) Ink tank colors: BCI-6 Black, Cyan, Magenta, Yellow, Photo Cyan, Photo Magenta Approx. 590 sheets (1500 characters per page, normal text, standard mode, plain paper with Windows 98/Me) (Based on printing - Canon S9000 | S9000 Quick Start Guide - Page 62
YOUR EXCLUSIVE REMEDY. Canon offers a full range of customer technical support* options: • For e-mail technical support, the latest driver downloads and answers to frequently asked questions (www.canontechsupport.com) • 24-hour, 7-day-a-week, automated support for troubleshooting issues on most - Canon S9000 | S9000 Quick Start Guide - Page 63
a pre-paid return waybill), follow the instructions to ship the defective product to a Canon repair facility. You must return the defective product in the shipping carton in which the replacement product was packed (be sure to include your printhead and ink tanks), and you must include the reference - Canon S9000 | S9000 Quick Start Guide - Page 64
print quality 9 ink tanks monitoring levels in 21 replacing 22 installing ImageBrowser 30 installing photo applications 29, 30 installing PhotoRecord 29 installing PhotoStitch 29 installing the printer driver 47 installing ZoomBrowser EX 29 L loading Photo Paper Pro 34 loading plain paper - Canon S9000 | S9000 Quick Start Guide - Page 65
default 2 printer driver, definition of 2 printhead alignment 23 printhead cleaning 26 printing adjusting brightness 14 adjusting color balance 14 adjusting color saturation 14 nozzle check pattern 24 smoothing rough edges 13 troubleshooting bad printouts 41 troubleshooting problems with
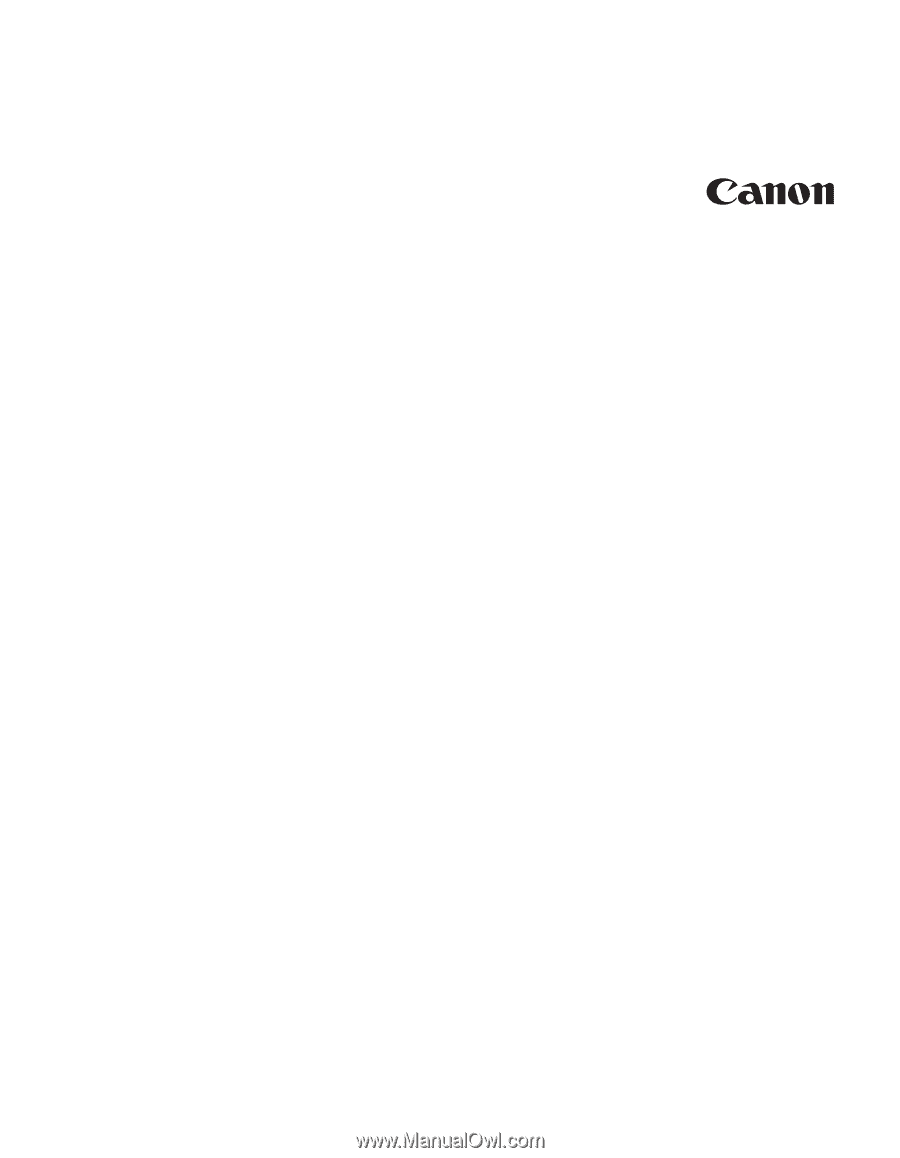
S9000
Photo Printer
Quick Start Guide