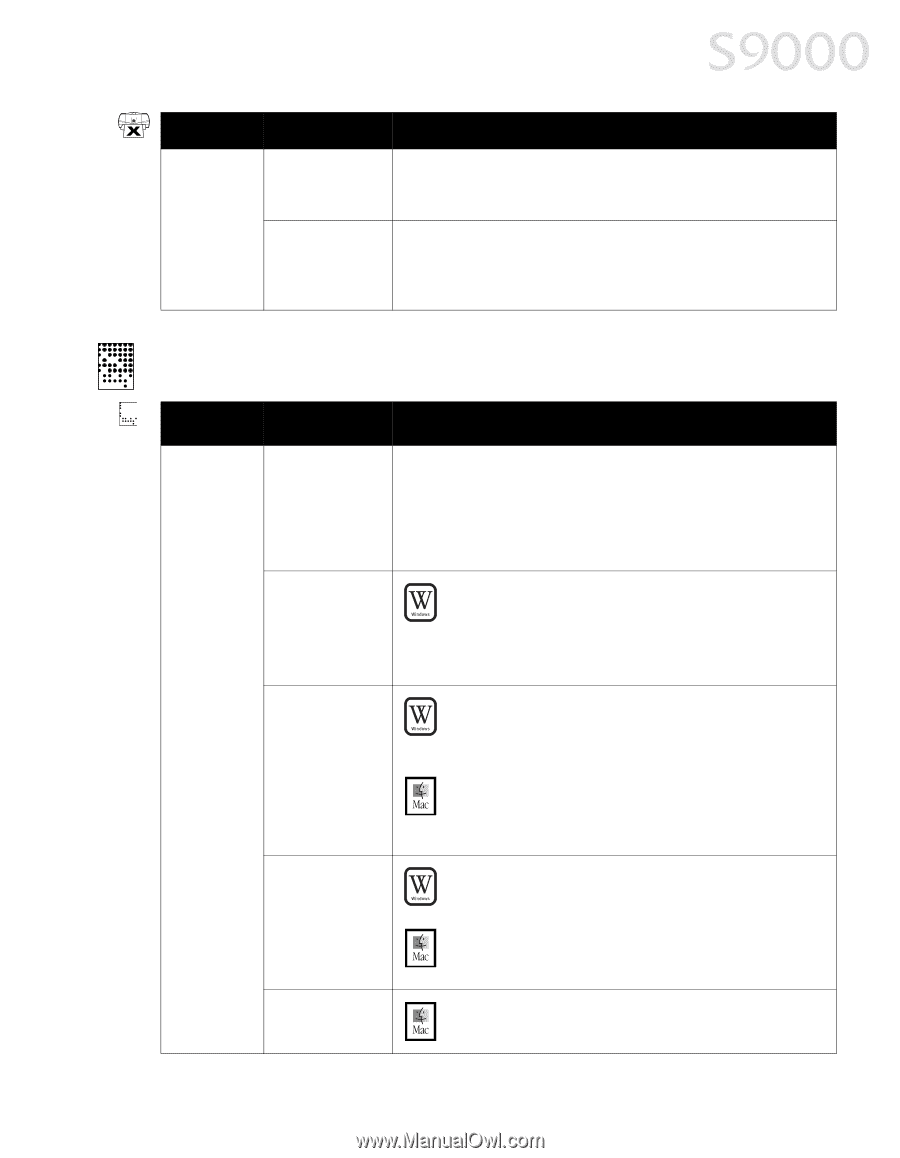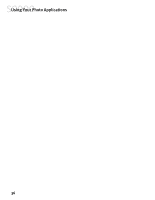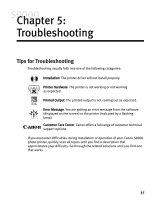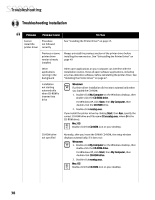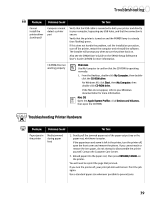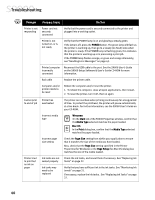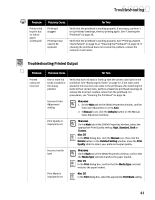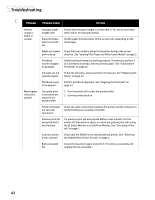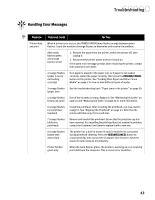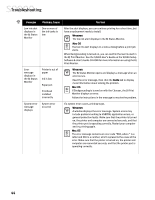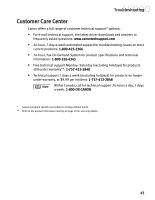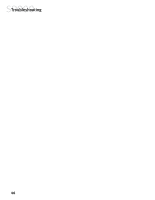Canon S9000 S9000 Quick Start Guide - Page 48
Troubleshooting Printed Output - clogged nozzle
 |
View all Canon S9000 manuals
Add to My Manuals
Save this manual to your list of manuals |
Page 48 highlights
Troubleshooting Problem Printer tried to print but no ink on paper (continued) Possible Cause Try This Printhead clogged Verify that the printhead is working properly. If necessary, perform 3 to 4 printhead cleanings, then try printing again. See "Cleaning the Printhead" on page 26. Printhead may need to be replaced Verify that the printhead is working properly. See "Printing a Nozzle Check Pattern" on page 24 or "Cleaning the Printhead" on page 26. If cleaning the printhead does not resolve the problem, contact the Customer Care Center. Troubleshooting Printed Output Problem Printed colors are incorrect Possible Cause Try This One or more ink tanks installed in the wrong position Verify that each ink tank is lined up with the correct color label in the printhead. See "Replacing Ink Tanks" on page 22. If ink tanks were placed in the incorrect color slots in the printhead, after switching the tanks to their correct slots, perform at least two printhead cleanings to remove the incorrect residual colors from the printhead. For procedures, see "Cleaning the Printhead" on page 26. Incorrect Color Adjustment setting Windows 1. On the Main tab of the S9000 Properties window, confirm that Color Adjustment is set to Auto. 2. If Manual is set, click the Defaults button on the Manual Color Adjustment window. Print Quality is improperly set Windows On the Main tab of the S9000 Properties window, select the appropriate Print Quality setting: High, Standard, Draft or Custom. Mac OS In the Print dialog box, click the Manual icon, then click the Details button. In the Detailed Setting window, move the Print Quality slider to select your preferred output quality. Incorrect media type Windows On the Main tab of the S9000 Properties window, confirm that the Media Type selected matches the paper loaded. Mac OS In the Print dialog box, confirm that the Media Type selected matches the paper loaded. Print Mode is improperly set Mac OS In the Print dialog box, select the appropriate Print Mode setting. 41