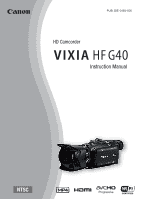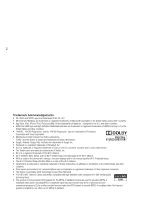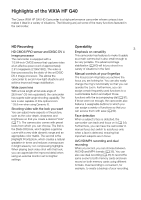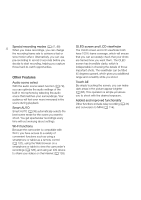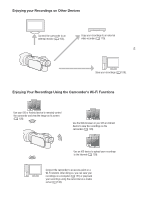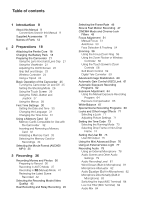Canon VIXIA HF G40 User Manual
Canon VIXIA HF G40 Manual
 |
View all Canon VIXIA HF G40 manuals
Add to My Manuals
Save this manual to your list of manuals |
Canon VIXIA HF G40 manual content summary:
- Canon VIXIA HF G40 | User Manual - Page 1
PUB. DIE-0483-000 s HD Camcorder Instruction Manual - Canon VIXIA HF G40 | User Manual - Page 2
, iPod, iTunes and Mac OS are trademarks of Full HD 1080" refers to Canon camcorders compliant with high-definition video composed of 1,080 vertical pixels (scanning lines). • This product is licensed under AT&T patents for the MPEG-4 standard and may be used for encoding MPEG-4 compliant video - Canon VIXIA HF G40 | User Manual - Page 3
Highlights of the VIXIA HF G40 The Canon VIXIA HF G40 HD Camcorder is a high-performance camcorder whose compact size makes it ideal in a variety of situations. The following are just some of the many functions featured in the camcorder. HD Recording HD CMOS PRO sensor and DIGIC DV 4 image - Canon VIXIA HF G40 | User Manual - Page 4
of the built-in microphone by selecting the audio 38) automatically selects the best scene mode for the using a smartphone or tablet as a remote control (A 120), using the Web browser on a smartphone or tablet to view the camcorder's recordings (A 126), and using an iOS device to share your videos - Canon VIXIA HF G40 | User Manual - Page 5
Enjoying your Recordings on Other Devices Connect the camcorder to an external monitor (A 103). Copy your recordings to an external video recorder (A 115). 5 Save your recordings (A 109). Enjoying Your Recordings Using the Camcorder's Wi-Fi Functions Use your iOS or Android device to remotely - Canon VIXIA HF G40 | User Manual - Page 6
Mode 73 Selecting Drop Frame or Non-Drop Frame 74 Setting the User Bit 75 User Bit Output 75 Using the Mini Advanced Shoe 76 Using an External Video Light 77 Recording Audio 78 Using an External Microphone 78 Audio Scenes and Other Audio Settings 79 Audio Recording Level 81 Wind Screen (Built-in - Canon VIXIA HF G40 | User Manual - Page 7
an External Video Recorder Using a Web Browser on Your iOS or Android Device 126 Uploading Recordings Using an iOS Device 128 Playback on a Computer 130 Transferring Files to a Computer or FTP Server 131 Sharing Recordings with CANON iMAGE GATEWAY 133 Setting the Desired Web Services in the Camcorder - Canon VIXIA HF G40 | User Manual - Page 8
for Web Services 165 Handling Precautions 167 Camcorder 167 Battery Pack 168 Memory Card 169 Built-in Rechargeable Lithium Battery 169 Lithium Button Battery 170 Disposal 170 Maintenance/Others 171 Cleaning 171 Condensation 171 Using the Camcorder Abroad 172 Optional Accessories 173 Specifications - Canon VIXIA HF G40 | User Manual - Page 9
About this Manual About this Manual Thank you for purchasing the Canon VIXIA HF G40. Please read this manual carefully before you use the camcorder and retain it for future reference. Should your camcorder fail to operate correctly, refer to Troubleshooting (A 155). 9 Conventions Used in this - Canon VIXIA HF G40 | User Manual - Page 10
camcorder continuously adjusts the focus on the subject in the center of the screen. The focusing range is 1 cm (0.39 in.; at full speed. This mode is useful even when recording in very bright or low-light surroundings. This mode uses both the TTL system and external sensor for focusing. [? - Canon VIXIA HF G40 | User Manual - Page 11
are supplied with the camcorder: Supplied Accessories CA-570 Compact Power Adapter (incl. power cord and ferrite core) BP-820 Battery Pack 11 WL-D89 Wireless Controller (incl. CR2025 lithium button battery) HTC-100/S High Speed HDMI Cable STV-250N Stereo Video Cable IFC-300PCU/S USB - Canon VIXIA HF G40 | User Manual - Page 12
1 Lens barrier switch (A 36) 2 Memory card slot 2 (A 32) 3 Memory card slot 3 (A 32) 4 u (review recording) button (A 42)/ Assignable button 5 (A 92) 5 Lens hood (A 21) 6 Focus/Zoom ring (A 51, 56) slot cover 10 DISP. (onscreen display) button (A 89)/BATT. INFO (battery information) button (A 154) - Canon VIXIA HF G40 | User Manual - Page 13
Right side view 78 1 9 5 6 Names of Parts 13 2 3 4 1 Built-in speaker (A 96) 2 MIC terminal (A 79) 3 HDMI OUT terminal (A 103, 104) 4 REMOTE terminal For connecting commercially available remote controllers. 5 × (headphones) terminal (A 85) 6 USB terminal (A 90) 7 DC IN terminal (A 18) 8 AV - Canon VIXIA HF G40 | User Manual - Page 14
8 Viewfinder (A 21) 9 Dioptric adjustment lever (A 21) 10 Joystick (A 27)/SET button (A 27) 11 Strap mount (A 23) 12 Assignable button 3 (A 92) 13 Assignable button 4 (A 92) 14 Battery attachment unit (A 18) 15 START/STOP button (A 36) 16 FUNC. button (A 27) 17 Serial number - Canon VIXIA HF G40 | User Manual - Page 15
Names of Parts 1 23 45 6 15 78 1 Built-in stereo microphone (A 78) 2 Accessory shoe Cold shoe for attaching accessories. 3 Mode switch (A 26) 4 Zoom rocker (A 56) 5 ACCESS indicator (A 36) 6 Mini advanced shoe (A 76) 7 Power switch (A 25) 8 POWER / CHG (battery charging) indicator (A 18) - Canon VIXIA HF G40 | User Manual - Page 16
Names of Parts Bottom view 16 1 2 3 1 Tripod socket (A 24) 2 BATTERY RELEASE switch (A 19) 3 Eye cup (A 21) - Canon VIXIA HF G40 | User Manual - Page 17
WL-D89 Wireless Controller 7 1 2 8 3 4 9 5 10 6 1 START/STOP button (A 36) 2 G (mode selection) button (A 95) 3 MENU button (A 29, 142) 4 DISP. (onscreen display) button (A 89) 5 SET button 6 Ñ (stop) button (A 95) 7 PHOTO button (A 36) 8 Zoom buttons (A 56) 9 Navigation buttons 10 Ò ( - Canon VIXIA HF G40 | User Manual - Page 18
wrap it around the core (as shown in the illustration), then close the unit until it clicks shut. Charging the Battery Pack The camcorder can be powered with a battery pack or directly using the compact power adapter. For approximate charging times and recording/playback times with a fully charged - Canon VIXIA HF G40 | User Manual - Page 19
go out when you turn off the camcorder. After a moment, the POWER/CHG indicator will turn on in red (battery pack charging). The red POWER/CHG indicator will go out when the battery pack is fully charged. • If the indicator flashes, refer to Troubleshooting (A 157). 19 6 Disconnect the compact - Canon VIXIA HF G40 | User Manual - Page 20
continue to discharge naturally. Therefore, charge them on the day of use, or the day before, to ensure a full charge. • The first time you use a battery pack, fully charge it and then use the camcorder until the battery pack is completely exhausted. Doing so will ensure that the remaining recording - Canon VIXIA HF G40 | User Manual - Page 21
is effective for reducing stray light that can be the cause of lens flare and ghost images. Additionally, closing the lens barrier can help prevent fingerprints and dirt accumulation on the lens. Use the supplied lens cap when carrying the camcorder or storing it after use. * Note that the lens cap - Canon VIXIA HF G40 | User Manual - Page 22
the OLED screen while you use the viewfinder. - To allow the camcorder to be operated with the wireless controller from the front. 180° 180° 90° Subject can monitor the OLED screen (you can use the viewfinder at the same time) NOTES • When you rotate the OLED panel, video noise may appear on the - Canon VIXIA HF G40 | User Manual - Page 23
Preparing the Camcorder • About the OLED and viewfinder screens: The screens are produced using extremely highprecision manufacturing mount on the grip belt, adjust the length and fasten. • You can use both for extra convenience and protection. Attaching an optional shoulder strap Pass the ends - Canon VIXIA HF G40 | User Manual - Page 24
operated at very close range, replace the battery. • The wireless controller may not work properly when the remote sensor is situated under strong light sources or direct sunlight. Using a Tripod You can mount the camcorder on a tripod but do not use tripods with mounting screws longer than 6.5 mm - Canon VIXIA HF G40 | User Manual - Page 25
On and Off You can choose to turn the camcorder on in CAMERA ( ) mode for making recordings or MEDIA ( ) mode for playing back recordings. Select the mode using the power switch. 25 To turn on the camcorder Set the power switch to CAMERA for mode (A 36) or MEDIA for mode (A 95). mode - Canon VIXIA HF G40 | User Manual - Page 26
just prefer not to bother with detailed camcorder settings. (Manual) mode Set the mode switch to n. With this mode, you can enjoy full access to menus, settings and advanced functions element displayed on the touch screen. Used to start playing back a scene in an index screen, to select a setting from - Canon VIXIA HF G40 | User Manual - Page 27
available screen protectors or adhesive film onto the touch screen's surface. Using the FUNC. Button and Joystick You can navigate some of the camcorder's menus and screens using the FUNC. button and joystick instead of using the touch panel. Joystick/SET button When making a menu selection, push - Canon VIXIA HF G40 | User Manual - Page 28
Basic Operation of the Camcorder Using the Menus Many of the camcorder's functions can be adjusted from the FUNC [FUNC.] and then pressing S. After the FUNC. panel is open, select the function you want to use. You may need to scroll up and down the screen or touch ã/ä to find the control button of - Canon VIXIA HF G40 | User Manual - Page 29
Basic Operation of the Camcorder Setup Menus In this manual, navigating the setup menus is explained using the touch panel controls but they can also be navigated using the joystick and other buttons. The procedure below explains how to use both methods. If necessary, refer back to this section for - Canon VIXIA HF G40 | User Manual - Page 30
. NOTES • You can adjust the date and time later on with the q > [Date/Time] setting. • When you do not use the camcorder for about 3 months, the built-in rechargeable lithium battery may discharge completely and the date and time setting may be lost. In such case, recharge the built-in lithium - Canon VIXIA HF G40 | User Manual - Page 31
is able to retain the date and time of an additional location. This is convenient when you travel so that you can set the camcorder to match the time of your home location or that of your travel destination. Operating modes: 1 Open the [Time Zone/DST] screen. [FUNC.] > [MENU] > q > [Time - Canon VIXIA HF G40 | User Manual - Page 32
available Secure Digital (SD) cards with this camcorder. The movie recording function has been tested using SD/SDHC/SDXC memory cards made by 32 Panasonic, Toshiba and SanDisk. For the latest information on cards that can be used, visit your local Canon Web site. Memory card type: . SD memory - Canon VIXIA HF G40 | User Manual - Page 33
memory card slot cover. 3 Insert the memory card straight, with the label facing the front of the camcorder, all the way into one of the memory card slots until it clicks. • You can also use two memory cards, one in each memory card slot. 4 Close the double memory card slot cover. • Do - Canon VIXIA HF G40 | User Manual - Page 34
without any problem. 4 Touch [OK] and then touch [X]. 34 IMPORTANT • Initializing a memory card will permanently erase all recordings. Lost original recordings cannot be recovered. Make sure you save important recordings in advance using an external device (A 109). Selecting the Memory Card - Canon VIXIA HF G40 | User Manual - Page 35
Selecting the Movie Format (AVCHD/MP4) Selecting the Movie Format (AVCHD/MP4) You can choose to record movies in AVCHD or MP4 format. AVCHD movies are ideal for playback with fantastic picture quality. MP4 movies are versatile and can easily be played back on smartphones and tablets or uploaded to - Canon VIXIA HF G40 | User Manual - Page 36
Before you begin recording, make a test recording first to check that the camcorder is operating correctly. Preparing to Record 1 Attach a charged battery pack to the camcorder (A 18). Lens barrier switch 2 Insert a memory card into a memory card slot. • To use relay recording or dual recording - Canon VIXIA HF G40 | User Manual - Page 37
Photos Recording in AUTO Mode When you use mode to shoot video and take photos, the camcorder will automatically adjust various settings for you. Operating modes: 1 Set the mode switch to N. 2 Set the power switch to CAMERA. 37 To record video Press Y to begin recording. • During recording - Canon VIXIA HF G40 | User Manual - Page 38
Smart AUTO In mode, the camcorder will automatically detect certain characteristics of the subject, background, lighting conditions, etc. It will then adjust various settings (focus, exposure, color, image stabilization, image quality, among others), selecting the best settings for the scene you - Canon VIXIA HF G40 | User Manual - Page 39
and save it on a computer (A 109). • For scenes with a long recording time, the video (stream) file in a scene will be split approximately every 4 GB. Even in such case, playback will be continuous. With the software Data Import Utility, you can join such split files into a single scene and save it - Canon VIXIA HF G40 | User Manual - Page 40
is activated or during dual recording. • You can capture a photo from a scene during playback (A 98). • When you need to record for a long time with the camcorder set on a tripod, you can close the OLED panel and use only the viewfinder in order to save power when using a battery pack (A 21). - Canon VIXIA HF G40 | User Manual - Page 41
is set to n (Manual), you can enjoy full access to the menus and manually adjust the exposure, focus, white balance and many more of the camcorder's settings to your preference. Even in mode, though, the camcorder can help you with the settings, for example, by using Special Scene recording - Canon VIXIA HF G40 | User Manual - Page 42
• When you need to record for a long time with the camcorder set on a tripod, you can close the OLED panel and use only the viewfinder in order to save power when using a battery pack (A 21). Reviewing the Latest Scene Recorded You can review the last 4 seconds of the last scene recorded with the - Canon VIXIA HF G40 | User Manual - Page 43
scenes recorded at 28 Mbps cannot be saved on AVCHD discs. Use an external Blu-ray Disc recorder compliant with AVCHD Ver. 2.0 specifications to is not available when using the optional SM-V1 Surround Microphone. • The camcorder uses a variable bit rate (VBR) to encode video so the actual recording - Canon VIXIA HF G40 | User Manual - Page 44
Selecting the Recording Mode (Video Quality) Recording modes by movie format Movie format Recording mode 28 Mbps LPCM (59.94P) 28 Mbps (59.94P) AVCHD 44 24 min.* 45 hr. 55 min.* 91 hr. 55 min.* * A single scene can be recorded continuously for 12 hours; at that point, the camcorder will stop. - Canon VIXIA HF G40 | User Manual - Page 45
/Relay Recording] screen. • When you use relay recording, it does not matter which memory card the recording starts on. The recording will continue on the other memory card. However, the camcorder will switch to another memory card only one time. • With the software Data Import Utility, you can join - Canon VIXIA HF G40 | User Manual - Page 46
( Default value) [ 59.94i] 59.94 fields per second, interlaced. Standard frame rate of TV signals. [ PF29.97] 29.97 frames per second, progressive*. Use this frame rate to easily edit your recordings, for example, to post them on the Web. [ 23.98P] 23.98 frames per second, progressive - Canon VIXIA HF G40 | User Manual - Page 47
used, the more slowly the time code will advance. 5 Press Y again to stop recording. • When recording with a fast motion effect, the camcorder are not available. - Dual recording - Relay recording - Pre-recording - Video snapshot - Color bars - Face detection & tracking - Taking photos • During - Canon VIXIA HF G40 | User Manual - Page 48
that can be recorded at one time is approximately 12 hours' worth of video at normal playback speed. When that amount is exceeded, the camcorder will automatically stop recording. However, when you use slow & fast motion recording, the recording time will change. For example, when [x0.5] is selected - Canon VIXIA HF G40 | User Manual - Page 49
Filters In mode, you can use a variety of professional cinema-look filters to create unique movies with a distinctive appearance. You can also use cinema-look filters when you 1 Touch [w] to open the adjustment screen. 2 Touch [L] (low), [M] (medium) or [H] (high). 3 Touch [K] and then touch [OK]. - Canon VIXIA HF G40 | User Manual - Page 50
CINEMA Mode and Cinema-Look Filters Options ( Default value) The camcorder offers the following cinema-look filters. Select the desired filter while previewing the effect on the screen. [1. Cinema Standard] [2. Vivid] [3. Dream] 50 [4. Cool] [5. Sepia] [6. Old - Canon VIXIA HF G40 | User Manual - Page 51
Focus Adjustment Focus Adjustment You can adjust the focus manually and use the peaking function to assist you or you can let the camcorder focus for you by using autofocus. With autofocus, you can set the autofocus speed. The camcorder also features face detection & tracking. POINTS TO CHECK • - Canon VIXIA HF G40 | User Manual - Page 52
manually, you can set a preset position for the focus in advance so that you can later return to that preset focus position instantly. 1 Open the focus/zoom controls. [FUNC.] > [< Focus] 2 Touch [D]. 52 3 Use use the q > [Focus Preset Speed] setting to adjust the speed at which the camcorder returns - Canon VIXIA HF G40 | User Manual - Page 53
focus is adjusted at the highest speed. This mode is useful even when recording in very bright or low-light surroundings. This mode uses both the TTL system and external sensor for focusing. [? Medium AF] Sets the autofocus to Medium AF. The camcorder focuses more smoothly on the subject than when - Canon VIXIA HF G40 | User Manual - Page 54
camcorder track and optimize settings for a different subject. You can also use tracking to optimize settings for moving subjects such as pets. You must use the touch screen to select the subject. Operating modes: POINTS TO CHECK • Select a recording program other than [ü Night Scene], [Œ Low Light - Canon VIXIA HF G40 | User Manual - Page 55
the autofocus function only to cases when a subject's face is detected and use manual focus for all other scenes. The camcorder will also adjust the brightness when focusing automatically on the subject's face. contrast. - Fast moving subjects. - When shooting indoors with insufficient lighting. - Canon VIXIA HF G40 | User Manual - Page 56
zoom rocker toward T (wide angle) to zoom out. Move it toward S (telephoto) to zoom in. • You can also use the zoom buttons on the wireless controller. • By default, the camcorder's zoom rocker operates at a variable speed - press gently for a slow zoom; press harder for faster zooms. Setting the - Canon VIXIA HF G40 | User Manual - Page 57
full wide-angle to full telephoto. ** When the zoom speed is too fast (approximately 1.9 seconds end-to-end), the camcorder will have more trouble touch [X]. NOTES • When you are using an external microphone while recording, the sound made by the camcorder's internal machinery while zooming may be - Canon VIXIA HF G40 | User Manual - Page 58
16 (fastest) 4 sec. 2.5 sec. 1.9 sec.** * Measured from full wide-angle to full telephoto. ** When the zoom speed is too fast (approximately 1.9 seconds end-to-end), the camcorder will have more trouble focusing automatically while zooming. Using the Touch Screen's Zoom Controls 1 Display the - Canon VIXIA HF G40 | User Manual - Page 59
Start & Stop] Zoom start and stops gradually. Digital Tele-Converter Using the digital tele-converter, you can digitally increase the focal length of the camcorder by a factor of approx. 2 and record the enlarged image at full HD resolution. Operating modes: 1 Open the [Digital Zoom] screen. [FUNC - Canon VIXIA HF G40 | User Manual - Page 60
more effective as the zoom approaches full wide angle. [Å Standard] Compensates for a lower degree of camcorder shake, such as when shooting while remaining stationary, and is suitable for shooting natural-looking scenes. [Ì Off] Use this setting when the camcorder is mounted on a tripod. Powered IS - Canon VIXIA HF G40 | User Manual - Page 61
camcorder will automatically increase the gain to try to get a brighter picture. However, using higher gain values may result in more noticeable video Scene recording programs or [n Manual Exposure]. 1 Open the AGC limit adjustment screen. [FUNC.] > [x AGC Limit] > [n Manual] • Touch [m Automatic] - Canon VIXIA HF G40 | User Manual - Page 62
Programs Automatic Exposure Recording Programs With the automatic exposure (AE) recording programs, the camcorder will adjust the shutter speed and/or aperture value to obtain the optimal exposure. When using the AE recording programs, you can change functions like the white balance and image - Canon VIXIA HF G40 | User Manual - Page 63
you can obtain a brighter picture by using slow shutter speeds; however, image quality may shutter speeds. 63 - Recording movies under fluorescent lights: If the screen starts to flicker, select [, . Set the aperture value or shutter speed before manually adjusting the exposure. • If you set q - Canon VIXIA HF G40 | User Manual - Page 64
very strong lights may appear too bright or glaring (overexposed). In such cases, adjusting the exposure will correct this. This camcorder features a dedicated recording program, [n Manual Exposure], for adjusting the exposure manually. However, you can also compensate the exposure when using other - Canon VIXIA HF G40 | User Manual - Page 65
. • Touch again to turn off the zebra pattern. NOTES 65 • Using the zebra pattern will not affect your recordings. Exposure Compensation When you use a recording program other than [n Manual Exposure], the camcorder will adjust the exposure automatically. However, you can compensate and lock the - Canon VIXIA HF G40 | User Manual - Page 66
objects, are easily overexposed and can end up appearing as bright areas where all detail is lost. Using the [Highlights] setting, you can touch the brightest area inside the y frame and the camcorder will automatically make corrections so that area is not overexposed. When you touch a dark area in - Canon VIXIA HF G40 | User Manual - Page 67
along the dial. To set a custom white balance ([Æ Set 1] or [Ç Set 2]) Point the camcorder at a white object, so it fills the whole screen, and touch [Set WB]. When the lighting. [Â Color Temperature] Allows you to set the color temperature between 2,000 K and 15,000 K. [Æ Set 1], [Ç Set 2] Use - Canon VIXIA HF G40 | User Manual - Page 68
source, Å may keep flashing. The result will still be better than with [Ã Automatic]. 68 • Using a custom white balance may provide better results in the following cases: - Changing lighting conditions - Close-ups - Subjects in a single color (sky, sea or forest) - Under mercury lamps, certain types - Canon VIXIA HF G40 | User Manual - Page 69
Recording in a very bright ski resort or capturing the full colors of a sunset or a fireworks display becomes and then touch [X]. Options ( Default value) [úPortrait] The camcorder uses a large aperture, to achieve a sharp focus on the subject . [Œ Low Light] To record in low-light situations. - Canon VIXIA HF G40 | User Manual - Page 70
. • [Œ Low Light]: - Moving subjects may leave a trailing afterimage. - Picture quality may not be as good as in other modes. - White points may appear on the screen. - Autofocus may not work as well as in other modes. In such case, adjust the focus manually. • [Š Fireworks]: To avoid camcorder blur - Canon VIXIA HF G40 | User Manual - Page 71
: POINTS TO CHECK 71 • Select a recording program other than the Special Scene recording programs. Selecting a Look If you do not plan to use a preset look, skip this procedure and perform the procedure Adjusting Picture Settings after this one. 1 Open the image effects screen. [FUNC.] > [Image - Canon VIXIA HF G40 | User Manual - Page 72
the [Image Effects] > [Looks] setting is set to [Highlight Priority], you can use the q > [ View Assistance] setting to display the picture on the screen with surroundings, the subject may appear bright because the camcorder cannot achieve the optimal exposure. • When [Looks] is set to - Canon VIXIA HF G40 | User Manual - Page 73
time code; with [ Free Run], the time code runs regardless of the camcorder's operation. You can also choose to set the time code's initial value Running Mode] option. [ Regen.] The time code runs while recording. Use this running mode to continue from the last time code recorded on the memory - Canon VIXIA HF G40 | User Manual - Page 74
NDF) time code, depending on how you plan to use your recording. When the frame rate is set to it runs from 0 to 29. • When you are using pre-recording mode, [Free Run] is automatically set and cannot • As long as the built-in rechargeable lithium battery is charged and you selected the [Free Run] - Canon VIXIA HF G40 | User Manual - Page 75
Setting the User Bit Setting the User Bit The user bit display can be selected from the date or the time of recording, or an identification code consisting of 8 characters in the hexadecimal system. There are sixteen possible characters: the numbers 0 to 9 and the letters A to F. When you record a - Canon VIXIA HF G40 | User Manual - Page 76
expand its functionality. For details about optional accessories available for use with your camcorder, refer to Optional Accessories (A 173). For details about how to attach and use the accessories, refer also to the instruction manual of the accessory used. 1 Open the mini advanced shoe cover. 76 - Canon VIXIA HF G40 | User Manual - Page 77
Shoe (A 76). • º will appear on the screen when you turn on the optional video light (ON or AUTO). For details about using the optional video light, refer to the instruction manual of the accessory used. • The optional VFL-2 Video Flash Light cannot be used as a flash with this camcorder. - Canon VIXIA HF G40 | User Manual - Page 78
Attach the optional SM-V1 Surround Microphone or DM-100 Directional Stereo Microphone to the mini advanced shoe. Refer to Using the Mini Advanced Shoe (A 76). º will appear on the screen. For details about using the optional external microphone, refer to the instruction manual of the accessory used. - Canon VIXIA HF G40 | User Manual - Page 79
the audio recording level of an external microphone connected to the MIC terminal, refer to Audio Recording Level (A 81). • Using Wi-Fi functions while an external microphone is connected may cause noise to be recorded. Keep the microphone away from the camcorder when recording. Audio Scenes and - Canon VIXIA HF G40 | User Manual - Page 80
70 [n] (manual): 70 [n] (manual): 86 [n] (manual): 80 [n] (manual): 70 (A 81) [Microphone Attenuator] [k Automatic] [k Automatic] [k Automatic] [k Automatic] [k Automatic] (A 82) [Built-in Mic [Built-in Mic Wind Screen] Freq. Response] [H Auto (High)] [h Normal] [L Auto (Low) ] [ê Boost HF+LF - Canon VIXIA HF G40 | User Manual - Page 81
level of the built-in microphone or an external microphone connected to the MIC terminal. You can display the audio level indicator while recording. Operating modes: POINTS TO CHECK • Set [- Audio Scene] to [„ Custom Setting] (A 79). 81 1 Open the manual audio recording level adjustment screen - Canon VIXIA HF G40 | User Manual - Page 82
camcorder will automatically activate the built-in microphone wind screen at a high level, as necessary. [L Auto (Low) ] The camcorder will automatically activate the built-in microphone wind screen at a low screen. Audio Equalizer (Built-in Microphone) You can use the audio equalizer to adjust sound - Canon VIXIA HF G40 | User Manual - Page 83
HF+LF Range] Best, for example, for recording live music and clearly capture the special sound characteristics of a variety of instruments. Microphone Directionality (Built-in Microphone) You can change the directionality of the built-in microphone front of the camcorder/ microphone. [h Normal] - Canon VIXIA HF G40 | User Manual - Page 84
Input] screen. [FUNC.] > [MENU] > p > [MIC Terminal Input] 2 Touch [Þ External Audio] or [ß Microphone] and then touch [X]. • If necessary, activate and adjust the audio mix balance (A 84). Low Cut Filter (MIC Terminal) When you are recording using a microphone connected to the MIC terminal, you can - Canon VIXIA HF G40 | User Manual - Page 85
headphones with a ∅ 3.5 mm minijack. • When you are monitoring the audio, you can choose to synchronize the audio signal with the video signal or monitor the audio in real time. Use the q > [Monitor Delay] setting to select the method. Note that there will be a slight delay when you monitor in real - Canon VIXIA HF G40 | User Manual - Page 86
touch [X]. • The selected color bars appear on the screen and will be recorded when you press Y. Recording an Audio Reference Signal The camcorder can output a 1 kHz audio reference signal with the color bars. 1 Open the [1 kHz Tone] submenu. [FUNC.] > [MENU] > > [1 kHz Tone] 2 Select the - Canon VIXIA HF G40 | User Manual - Page 87
scene) appears on the screen. • Press the button again to deactivate video snapshot mode. 3 Press Y. • The camcorder records for a few seconds and then automatically returns to record standby mode. • When the camcorder stops recording, the screen will momentarily turn black as if a camera - Canon VIXIA HF G40 | User Manual - Page 88
camcorder will start recording 3 seconds before you press Y, ensuring you do not miss important shooting opportunities. This is especially useful • The camcorder will not record the full 3 seconds camcorder without any operation for 1 hour. - Changing the camcorder's operating mode. - Activating video - Canon VIXIA HF G40 | User Manual - Page 89
and while playing back a scene, the playback controls are displayed only momentarily. About the Data Code With every scene or photo recorded, the camcorder keeps a data code (date/time of recording, information about the camera setup, etc.). You can select the information to be displayed with - Canon VIXIA HF G40 | User Manual - Page 90
how to attach and use the receiver, refer also to the receiver's instruction manual. Operating modes: 90 When connecting the GP-E2 GPS Receiver to the camcorder, use the connecting cable GPS information added to AVCHD movies cannot be deleted with the camcorder or software Data Import Utility. - Canon VIXIA HF G40 | User Manual - Page 91
to display the current AGC limit value and then use the CUSTOM dial to adjust it. [y Exposure] When using a recording program other than [Š Fireworks] or [n Manual Exposure], you can compensate the automatic exposure set by the camcorder. Press C to display the exposure compensation value and then - Canon VIXIA HF G40 | User Manual - Page 92
camcorder conveniently features 5 buttons to which you can assign various functions. By assigning often used face only autofocus on/off (A 55). [¦ Video Snapshot] Turns video snapshot on/off (A 87). [Ä WB Priority manual focus (A 51). Default setting for assignable button 1. [ Rec Review] Reviews - Canon VIXIA HF G40 | User Manual - Page 93
3 and assignable button 4. * Even if this function is assigned to an assignable button in or mode, the button will be disabled if you set the camcorder to mode. Using an Assignable Button After you assign a function to one of the buttons, press the button to activate the function. - Canon VIXIA HF G40 | User Manual - Page 94
and setup menus, you can save those settings on a memory card. You can load those settings at a later date or on another HF G40 camcorder so that you can use that camcorder in the same way. Operating modes: 94 Saving Menu Settings to a Memory Card Menu settings must be saved to memory card 3. If - Canon VIXIA HF G40 | User Manual - Page 95
Video Playing Back Video This section explains how to play back scenes. For details on playing back scenes using an external monitor, refer to Connecting to an External back. 5 Touch the desired scene to play it back. • The camcorder will play back the scene selected and continue until the end of - Canon VIXIA HF G40 | User Manual - Page 96
the [Image Effects] > [Looks] > [Highlight Priority] look, you can use the q > [ View Assistance] setting to display the picture on the camcorder's screen with more accurate colors. When playing back such a scene on an external monitor, such as a TV, we recommend increasing the monitor's overall - Canon VIXIA HF G40 | User Manual - Page 97
back with this camcorder movies recorded on a memory card using another device. NOTES • You can turn off the recording date and time display or change the information displayed with the s > [Data Code] setting. • Depending on the recording conditions, you may notice brief stops in video or sound - Canon VIXIA HF G40 | User Manual - Page 98
Playing Back Video Capturing Photos During Movie Playback You can capture a photo while a movie is being played back. 1 Play back the scene from which you want to capture - Canon VIXIA HF G40 | User Manual - Page 99
Deleting Scenes Deleting Scenes You can delete those scenes that you are not interested in keeping. Deleting scenes allows you also to free up space on the memory card. Operating modes: Deleting a Single Scene 99 1 Play back the scene you wish to delete (A 95). 2 Touch the screen to display the - Canon VIXIA HF G40 | User Manual - Page 100
being deleted). - Do not open the double memory card slot cover. - Do not disconnect the power source or turn off the camcorder. - Do not change the camcorder's operating mode. NOTES • To delete all movies and make all recordable space available again you may prefer to initialize the memory card - Canon VIXIA HF G40 | User Manual - Page 101
You can divide AVCHD scenes in order to leave out the best parts and later cut out the rest. Operating modes: 1 appear on the screen (A 97). Use any special playback modes as necessary to locate the desired point. 5 Divide the scene. [µ Divide] > [Yes] • The video from the division point to the end - Canon VIXIA HF G40 | User Manual - Page 102
, if necessary. • The point at which the movie will be trimmed is indicated by the marker. • Playback controls will appear on the screen (A 97). Use any special playback modes as necessary to locate the desired point. 5 Trim the scene. [Trim] > Select whether to trim before ([Trim Before Marker]) or - Canon VIXIA HF G40 | User Manual - Page 103
Connections Connecting to an External Monitor Connecting to an External Monitor When you connect the camcorder to an external monitor for recording or playback, use the terminal on the camcorder that matches the one you wish to use on the monitor. Then, select the video signal output configuration - Canon VIXIA HF G40 | User Manual - Page 104
from the AV OUT terminal while an external monitor is connected to the HDMI OUT terminal. • Correct operation cannot be guaranteed when connecting the camcorder to DVI monitors. • Video may not be output correctly depending on the monitor. In such case, use another terminal. • If you selected an - Canon VIXIA HF G40 | User Manual - Page 105
Monitored When audio is output from the AV OUT terminal or × (headphone) terminal, you can choose to synchronize the audio signal with the video signal or have the camcorder output the audio in real time. When the audio is output in real time, there will be a slight delay. Regardless of the setting - Canon VIXIA HF G40 | User Manual - Page 106
to browse through the photos one by one. • If the optional GP-E2 Receiver was attached to the camcorder during recording, GPS information will also appear. To return to the index screen from single photo view 1 a large number of photos, you can jump easily through the photos using the scroll bar. - Canon VIXIA HF G40 | User Manual - Page 107
may result in permanent data loss. - Do not open the double memory card slot cover. - Do not disconnect the power source or turn off the camcorder. - Do not change the camcorder's operating mode. • The following image files may not be displayed correctly. - Images not recorded with this - Canon VIXIA HF G40 | User Manual - Page 108
the photos. IMPORTANT • Be careful when deleting photos. Deleted photos cannot be recovered. • Photos that were protected with other devices cannot be deleted with this camcorder. - Canon VIXIA HF G40 | User Manual - Page 109
and latest information on the software. http://www.pixela.co.jp/oem/canon/e/index_c.html The software itself is available as a free download from PIXELA's Web site (in step 1 of the procedure below). For details about using the software, refer to the Software Guide (PDF file that is installed with - Canon VIXIA HF G40 | User Manual - Page 110
the onscreen instructions and refer to the Data Import Utility Software Guide (PDF file). Saving Photos to a Computer Use the software CameraWindow to save your photos on a computer. Operating modes: Installation You can download the software CameraWindow (in the CAMCORDER Software package) for - Canon VIXIA HF G40 | User Manual - Page 111
/Change and follow the instructions. - Mac OS: Drag and drop the following folder to the Trash. /Applications/Canon Utilities/CameraWindow • Depending on the computer, the software may not work correctly. • When the camcorder is powered only using the battery pack, the battery's charge on the - Canon VIXIA HF G40 | User Manual - Page 112
Copying Recordings Between Memory Cards Copying Recordings Between Memory Cards You can copy recordings from one memory card to the other. Copying Scenes from the Movie Index Screen 112 Operating modes: 1 Open the desired movie index screen (A 95). • To copy all the scenes recorded on a specific - Canon VIXIA HF G40 | User Manual - Page 113
in permanent data loss. - Do not open the double memory card slot cover. - Do not disconnect the power source or turn off the camcorder. - Do not change the camcorder's operating mode. NOTES • In the following cases, you will not be able to copy recordings to the memory card: - If the double memory - Canon VIXIA HF G40 | User Manual - Page 114
with a frame rate of 23.98P. They cannot be joined with scenes with other frame rates. • While converting movies, video and audio signals will not be output from the camcorder's terminals. • When you add a cinema-look filter while converting the movie, the effect may differ from when recording - Canon VIXIA HF G40 | User Manual - Page 115
will vary depending on the device used so be sure to refer to the instruction manual of the digital video recorder. In Standard Definition You can copy your movies by connecting the camcorder to a VCR or a digital video recorder with analog audio/video inputs. Video output will be in standard - Canon VIXIA HF G40 | User Manual - Page 116
to copy and pause the playback just before the desired scene. 5 Camcorder: Resume playback. • By default, the data code will be embedded in the output video signal. You can change this using the s > [Data Code] setting. 6 External recorder: Start recording when the scene you wish to copy appears - Canon VIXIA HF G40 | User Manual - Page 117
-Fi connection After you download the Movie Uploader app3, wirelessly connect the camcorder to an iOS device (A 128) to save, play back and upload your recordings. You can even use this connection type if you plan to share videos on YouTube and Facebook on the go. 3 The Movie Uploader app, provided - Canon VIXIA HF G40 | User Manual - Page 118
Access point Computer Wi-Fi connection Wirelessly connect the camcorder to a wireless router (access point) on a Wi-Fi network. Use this connection if you plan to connect to CANON iMAGE GATEWAY (A 133). After doing so, you can even share videos on YouTube and Facebook. Access point IMPORTANT - Canon VIXIA HF G40 | User Manual - Page 119
or wireless network router. • Make sure the optional WM-V1 Wireless Microphone is not attached to the camcorder. Wi-Fi functions are not available when the microphone is attached. 119 About the Wi-Fi antenna When using the camcorder's Wi-Fi functions, do not cover the Wi-Fi antenna with your - Canon VIXIA HF G40 | User Manual - Page 120
using the Web browser* of devices compatible with Wi-Fi networks**. The Browser Remote application lets you monitor the image through live browsers, etc. please visit your local Canon Web site. Operating modes: iOS or Android device Setting the Camcorder's Password For Wi-Fi functions that require - Canon VIXIA HF G40 | User Manual - Page 121
, the icon will appear in yellow. 8 iOS/Android device: Operate the controls on the screen while viewing the image from the camcorder. 9 Camcorder: Touch [FUNC.] > [Browser Remote] and then touch [Off] when finished. • The Browser Remote application will end. 121 Browser Remote Onscreen Controls - Canon VIXIA HF G40 | User Manual - Page 122
lock all the controls on the application's screens. When pressed, the icon turns orange and the entire screen becomes grayed out. 7 Icon indicating a scene recorded using the [Image Effects] > [Looks] > [Highlight Priority] look. - Canon VIXIA HF G40 | User Manual - Page 123
on and off, starting and stopping recording, zoom and key lock. 123 Remote Operation Using Browser Remote Recording movies 1 Press [LIVE VIEW ON/OFF] to show the camcorder's live view image on the Browser Remote screen. 2 Press [START/STOP] to begin recording. • The recording operation indicator - Canon VIXIA HF G40 | User Manual - Page 124
be displayed on the Browser Remote screen and will be applied to the camcorder. If you selected [Å]: 3 Point the camcorder at a white object so that it fills the whole screen. • Use the same lighting conditions you plan to use when recording. • Make sure the white object fills the screen until the - Canon VIXIA HF G40 | User Manual - Page 125
be displayed on the Browser Remote screen and will be applied to the camcorder. Adjusting the focus 1 Touch MF. 2 Press one of the focus conditions, there may be a delay when using live view and configuring settings. • When color bars are being displayed, live view updates will stop. • When Browser - Canon VIXIA HF G40 | User Manual - Page 126
, visit your local Canon Web site. iOS device, Android device, etc. Operating modes: 1 Camcorder: Open the desired index screen (A 95). 2 Camcorder: Open the [Playback appear on an iOS device. To save recordings using an iOS device, use the Movie Uploader app (A 128). 10 iOS/Android device: Touch [ ] - Canon VIXIA HF G40 | User Manual - Page 127
Playback via Browser: Viewing Recordings Using a Web Browser on Your iOS or Android Device NOTES • The following types of MP4 scenes will be recognized as Scenes recorded with a recording mode other than 35 Mbps exceeding 1 hour • Only one device may be connected to the camcorder at a time. 127 - Canon VIXIA HF G40 | User Manual - Page 128
will be established automatically. 5 iOS device: Enter the camcorder's password set previously. • [Connected] will appear on the camcorder's screen and the connection will be established. 6 iOS device: Use the Movie Uploader app to upload the camcorder's movies (and photos, if applicable). • You can - Canon VIXIA HF G40 | User Manual - Page 129
can take some time to upload video files. • The procedure above may differ depending on the version of iOS you are using. • For details about the Movie Uploader app, visit PIXELA's Web site. http://www.pixela.co.jp/oem/canon/e/movieuploader/ (English - Canon VIXIA HF G40 | User Manual - Page 130
. We recommend that you connect the computer to the access point using a commercially available LAN cable. Refer also to the instruction manuals for the computer, software and access point. LAN cable Access point Computer Operating modes: 1 Camcorder: Open the desired movie index screen (A 95 - Canon VIXIA HF G40 | User Manual - Page 131
server. You will need a correctly configured FTP server. During the manual setup procedure, you will need to enter the FTP server's enter text for the various settings, use the virtual keyboard (A 132). 131 Access point Computer Operating modes: 1 Camcorder: Open the desired movie index screen - Canon VIXIA HF G40 | User Manual - Page 132
the virtual keyboard. The illustrations below explain the various keys you can use. 132 ! Switch between letters and numbers/special characters. " Change slot cover. - Do not disconnect the power source or turn off the camcorder. • If the file transfer is interrupted, select [New files] and perform - Canon VIXIA HF G40 | User Manual - Page 133
, password, etc.) for all the services you plan to use (YouTube, Facebook, etc.). Available services may differ by country/region. Setting the Desired Web Services in the Camcorder Use CameraWindow to log in to CANON iMAGE GATEWAY and set the Web services you want to use. Operating modes: 1 Open the - Canon VIXIA HF G40 | User Manual - Page 134
GATEWAY • Follow the onscreen instructions to register the services you want to use. You will need the account information (user name, password, etc.) to register some services. • CANON iMAGE GATEWAY and all other selected Web services will be set in the camcorder and the CameraWindow menu screen - Canon VIXIA HF G40 | User Manual - Page 135
[OK]. Checking your uploads using CANON iMAGE GATEWAY Library You can use the CANON iMAGE GATEWAY Library screen to see the movies and photos you uploaded. You can also check what files you have sent and the various settings for the Web services. For details on CANON iMAGE GATEWAY, refer to the - Canon VIXIA HF G40 | User Manual - Page 136
] method (see the description in the previous section). If you cannot successfully connect the camcorder using WPS, try using the [Search for Access Points] method. Refer also to the router's instruction manual. 1 [WPS: Button] method Press and hold the WPS button on the access point. • Depending - Canon VIXIA HF G40 | User Manual - Page 137
Using Web Services (A 134) or Viewing and Changing Wi-Fi Settings (A 139), as necessary. 137 Searching for Access Points The camcorder OPEN NONE], entering the encryption key is not necessary. 4 Touch [Automatic] or [Manual] to select how to obtain the IP address. • If you selected [Automatic], - Canon VIXIA HF G40 | User Manual - Page 138
details, refer to the procedure in Playback on a Computer (A 130), Transferring Files to a Computer or FTP Server (A 131), Sharing Your Recordings Using Web Services (A 134) or Viewing and Changing Wi-Fi Settings (A 139), as necessary. NOTES • The Wi-Fi functions available and the setup method will - Canon VIXIA HF G40 | User Manual - Page 139
camcorder is connected to an access point or to a Wi-Fi-enabled device, you can view the Wi-Fi connection settings and even change them, if necessary. To enter text for the various settings, use [Edit] > [Manual Setup] to change the settings and then perform the procedure in Manual Setup (A 137). - Canon VIXIA HF G40 | User Manual - Page 140
a glossary you can refer to. Access Point A wireless access point (WAP) is a device that allows wireless devices, like your camcorder, to connect to a wired network (including to the Internet) using the Wi-Fi standard. In most cases, this will be your wireless router. FTP Server An FTP server is an - Canon VIXIA HF G40 | User Manual - Page 141
. For details about how to select an item, refer to Using the Menus (A 28). For details about each function, see AE], [" Aperture-Pri. AE], [n Manual Exposure] - z z 62, 64 [ú Portrait], [û Sports], [ü Night Scene], [ý Snow], [L Beach], [ÿ Sunset], [Œ Low Light], [œ Spotlight], [Š Fireworks] - z - Canon VIXIA HF G40 | User Manual - Page 142
[Contrast], [Brightness]: ±0 (-2 to +2) [ON], [OFF] z z z 120 1 Option available only for recording movies. 2 The setting is maintained when the camcorder is switched from or mode to mode. (Except for [„ Custom Setting] under [- Audio Scene].) FUNC. Panel - Mode (Movies) Control Button - Canon VIXIA HF G40 | User Manual - Page 143
HF+LF Range] [Built-in Mic Directionality] [í Monaural], [h Normal], [î Wide], [ï Zoom] 83 [MIC Low Cut] [i On], [j Off] 84 [MIC Terminal Input] [Þ External Audio], [ß Microphone Microphone is attached to the camcorder after having updated the camcorder's firmware using manually (A 51). • Using - Canon VIXIA HF G40 | User Manual - Page 144
DR] or [Highlight Priority], this setting is not available. 144 [Auto Slow Shutter]: The camcorder automatically uses slow shutter speeds to obtain brighter recordings in places with insufficient lighting. • Minimum shutter speed used: 1/30; 1/15 when the frame rate is set to PF29.97 or 29.97P - Canon VIXIA HF G40 | User Manual - Page 145
Wide TV] [Movie Uploader], [Playback via Browser], [To Web Service], [Media Server], [FTP Transfer], [Smartphone Connection], [Access Point camcorder to a TV using the supplied STV-250N Stereo Video Cable, select the setting according to the type of TV in order to display the picture in full - Canon VIXIA HF G40 | User Manual - Page 146
When the frame rate is 23.98P: [j OFF], [x0.4], [x0.8] - 47 [Video Snapshot [C 2 sec], [D 4 sec], [F 8 sec] Length] z - - 87 the last file recorded with the camcorder. • If the memory card you memory card. • We recommend using the [n Continuous] setting. • When you use a computer to view the - Canon VIXIA HF G40 | User Manual - Page 147
. [Available Space in Memory]/[Used Space in Memory]: Displays a or how much is in use (« total recording time and recording mode currently in use and a photo size of (8) Ù, Ú - z z 96 [Notification Sounds] [÷ High Volume], [ø Low Volume], [j Off] zzz - [Monitor Delay] [Þ Line Out], [h Normal] - Canon VIXIA HF G40 | User Manual - Page 148
Video Snapshot], [Ä WB Priority], [z Pre REC], [ AF/MF], [ Rec Review], [Auto Power Off] [i On], [j Off] [Battery Info] - [Rec Command] [i On], [j Time Setting]** [Disable], [Auto Update] [GPS Information - Display]** [MAC Address] - [Certification Logo - Display] [Demo Mode] [i On - Canon VIXIA HF G40 | User Manual - Page 149
5]: [ Rec Review]. ** Option available only when the optional GP-E2 GPS Receiver is attached to the camcorder. [OLED/VF Brightness Using the [ Bright] setting will shorten the effective usage time of the battery pack. • When [Demo Mode] is set to [i On] and the camcorder is being powered using - Canon VIXIA HF G40 | User Manual - Page 150
before the camcorder shuts off, [Auto Power Off] will appear. 150 [Battery Info]: When you are using a battery pack that instruction manual. [MAC Address]: Displays the camcorder's MAC address. [Certification Logo Display]: This displays select certification logos that apply to this camcorder - Canon VIXIA HF G40 | User Manual - Page 151
minutes : seconds : frames) 9 Operation (A 154) 10 Remote sensor off (A 149) 11 Pre-recording (A 88); D Video snapshot length (A 87) 12 Image stabilizer (A 60) 13 Frame rate (A 46) 14 Remaining battery time (A 154) 15 Remaining recording time 6 / 7 On the memory card / Relay recording (A 45) / Slow - Canon VIXIA HF G40 | User Manual - Page 152
Manual focus (A 51) 30 Backlight correction (A 66) 31 White balance (A 67) 32 GPS (A 90) 33 Image effects (A 71) 34 Wind screen (A 81) 35 Audio scene select (A 79) 36 External audio input from the MIC terminal (A 84) 37 Digital tele-converter (A 59) 38 [Highlight Priority] look (A 71) 39 Microphone - Canon VIXIA HF G40 | User Manual - Page 153
Appendix: Onscreen Icons and Displays Playing Movies (during playback) 38 9 17 14 25 8 47 49 16 50 153 48 51 52 47 / Slow/Fast motion rate (A 47) 48 Playback control buttons (A 96) 49 Scene number 50 File number (A 146) 51 Data code (A 89, 145) 52 Volume controls (A 96) Viewing - Canon VIXIA HF G40 | User Manual - Page 154
low, will appear in yellow. When the battery pack is exhausted, will appear in red. Replace or charge the battery pack. • When you attach an empty battery pack, the power may turn off without displaying . • Depending on the conditions under which the camcorder and the battery pack are used - Canon VIXIA HF G40 | User Manual - Page 155
the battery pack attached. Battery packs not recommended by Canon for use with this camcorder cannot be charged using this camcorder. - If you are using a battery pack recommended by Canon for use with this camcorder, there may be a problem with the camcorder or battery pack. Consult a Canon Service - Canon VIXIA HF G40 | User Manual - Page 156
it continuously for long periods of time; this is not a malfunction. If the camcorder becomes unusually hot or it becomes hot after using it only for a short while, it may indicate a problem with the camcorder. Consult a Canon Service Center. Playback Cannot delete a scene. - You may not be able to - Canon VIXIA HF G40 | User Manual - Page 157
in temperatures between approximately 0 °C and 40 °C (32 °F and 104 °F). - The battery pack is damaged. Use a different battery pack. - Charging has stopped because the compact power adapter or the battery pack is faulty. Consult a Canon Service Center. 157 Picture and Sound The screen appears too - Canon VIXIA HF G40 | User Manual - Page 158
controller will not work. - Set q > [Wireless Remote Control] to [On]. - Replace the battery of the wireless controller. Connections with External Devices Video noise appears on the TV screen. - When using the camcorder in a room where a TV is located, keep a distance between the compact power - Canon VIXIA HF G40 | User Manual - Page 159
wireless router so that it uses a channel supported by the camcorder. Wireless playback on a instruction manual for details. - If these do not solve the issue, the cause may be due the device or conditions unique to the surrounding area. Use the supplied High Speed HDMI cable to connect the camcorder - Canon VIXIA HF G40 | User Manual - Page 160
Continue using this battery pack? - You attached a battery pack that is not recommended by Canon for use with this camcorder. - If you are using a battery pack recommended by Canon for use with this camcorder, there may be a problem with the camcorder or battery pack. Consult a Canon Service Center - Canon VIXIA HF G40 | User Manual - Page 161
Troubleshooting Cannot record - There is a problem with the memory card. If this message appears often without apparent reason, contact a Canon Service Center. Cannot record Check the memory card - There is a problem with the memory card. Save your recordings (A 109) and initialize the memory card - Canon VIXIA HF G40 | User Manual - Page 162
Troubleshooting 162 Mem. Card Unable to recognize the data - The memory card contains scenes recorded using a video configuration that is not supported (PAL or SECAM). Play back the recordings in the memory card with the device originally used memory card into the camcorder (A 32). No photos - Canon VIXIA HF G40 | User Manual - Page 163
), or 1,000 (Mac OS). - If a dialog box appeared on the computer screen, close it. Disconnect the USB cable, and restore the connection after a short while. Unable to recognize the data - The camcorder cannot recognize data that was recorded using a video configuration that is not supported (PAL or - Canon VIXIA HF G40 | User Manual - Page 164
access point is using MAC address filtering, enter the camcorder's MAC address in the access point's configuration screen. Unable to access configuration files - Turn off the camcorder. After a short while, turn it on again. If the problem persists contact a Canon Service Center. Unable to complete - Canon VIXIA HF G40 | User Manual - Page 165
If the problem persists contact a Canon Service Center. 165 List of Messages for Web Services Check network settings - The network settings in the camcorder are not correctly configured. Check the connection point, SSID and other network settings. Connect to a computer and use supplied software to - Canon VIXIA HF G40 | User Manual - Page 166
Troubleshooting This image cannot be sent - You attempted to send a type of recording or a file with a size that is not supported by the selected Web service. Check the recording before sending. Try again - An error occurred when connecting to the CANON iMAGE GATEWAY server or the server is - Canon VIXIA HF G40 | User Manual - Page 167
to an external device such as a computer or digital video recorder (A 109) and save them on a regular basis. This will protect your important recordings in case of damage and create more free space on the memory card. Canon shall not be liable for any data loss. • Do not carry the camcorder by the - Canon VIXIA HF G40 | User Manual - Page 168
rest break as necessary. Long-term storage If you do not intend to use the camcorder for a long time, store it in a place free of dust, in low humidity, and at temperatures not higher than 30 °C (86 °F). Battery Pack DANGER! Treat the battery pack with care. • Keep it away from fire (or it might - Canon VIXIA HF G40 | User Manual - Page 169
Precautions Regarding the use of non-Canon battery packs • For your safety, battery packs that are not genuine Canon battery packs will not be charged even if you attach them to this camcorder or to the optional CG-800 Battery Charger. • We recommend using genuine Canon battery packs bearing the - Canon VIXIA HF G40 | User Manual - Page 170
out of the reach of children. • Do not recharge, short-circuit or insert the battery in the wrong direction. • Dispose of the used battery according to applicable recycling regulations. • Do not pick up the battery using tweezers or other metal tools, as this will cause a short circuit. • Wipe the - Canon VIXIA HF G40 | User Manual - Page 171
using the camcorder if condensation is detected. Continued use may damage the camcorder. Condensation may form in the following cases: • When the camcorder expose the camcorder to sudden or extreme changes in temperature. • Remove the memory card and battery pack. Then, place the camcorder in an - Canon VIXIA HF G40 | User Manual - Page 172
Abroad 172 Power Sources You can use the compact power adapter to operate the camcorder and to charge battery packs in any country with power supply between 100 and 240 V AC, 50/60 Hz. Consult a Canon Service Center for information on plug adapters for overseas use. Playback on a TV Screen You can - Canon VIXIA HF G40 | User Manual - Page 173
(Availability differs from area to area) The following optional accessories are compatible with this camcorder. Select accessories are described in more detail in the following pages. BP-820, BP-828 Battery Pack CG-800 Battery Charger CA-570 Compact Power Adapter TL-H58 Tele-converter 173 - Canon VIXIA HF G40 | User Manual - Page 174
Optional Accessories NOTES • Accessories that are compatible with the Advanced Accessory Shoe cannot be attached to this camcorder. Look for the Mini ADVANCED SHOE logo to ensure compatibility with the mini advanced shoe. 174 - Canon VIXIA HF G40 | User Manual - Page 175
Call or visit your local retailer/dealer for genuine Canon video accessories. You can also obtain genuine accessories for your Canon camcorder by calling: 1-800-828-4040, Canon U.S.A. Information Center. Use of genuine Canon accessories is recommended. This product is designed to achieve excellent - Canon VIXIA HF G40 | User Manual - Page 176
be attached to the camcorder's grip belt. SC-2000 Soft Carrying Case A handy camcorder bag with padded compartments and plenty of space for accessories. This mark identifies genuine Canon video accessories. When you use Canon video equipment, we recommend Canon-brand accessories or products bearing - Canon VIXIA HF G40 | User Manual - Page 177
VIXIA HF G40 - Values given are approximate figures. System • Recording System Movies: AVCHD1 Video: MPEG-4 AVC/H.264; Audio: Linear PCM, 16 bits, 48 kHz, 2ch2 Dolby Digital 2ch; Dolby Digital 5.1ch3 MP4 Video only when using the optional SM-V1 Surround Microphone. 4 This camcorder supports Exif - Canon VIXIA HF G40 | User Manual - Page 178
Illumination 0.1 lx ([Low Light] recording program, Shutter speed at 1/2) 1.2 lx ([Programmed AE] recording program, Auto slow shutter [On], Shutter speed at 1/30) • Recommended Illumination: More than 100 lx • Image Stabilization: Optical-Shift Image Stabilizer • Size of Video Recordings AVCHD - Canon VIXIA HF G40 | User Manual - Page 179
AV OUT Terminal ∅ 3.5 mm 4-pole minijack; output only Video: 1 Vp-p / 75 Ω unbalanced Audio: -10 dBV (47 kΩ load) / 3 kΩ or less • MIC Terminal ∅ 3.5 mm stereo minijack (unbalanced) -65 dBV (auto volume, full scale -12 dB) / 5 kΩ or more Microphone attenuator: 20 dB • × (headphone) Terminal ∅ 3.5 mm - Canon VIXIA HF G40 | User Manual - Page 180
Battery capacity: 1780 mAh (typical); 13 Wh / 1700 mAh (minimum) • Dimensions: 30.7 x 39.4 x 40.2 mm (1.2 x 1.6 x 1.6 in.) • Weight: 85 g (3.0 oz.) About available Wi-Fi frequencies and channels The camcorder in this manual is verified as of November 2015. Subject to change without notice. - Canon VIXIA HF G40 | User Manual - Page 181
are approximate and vary according to charging conditions and initial charge of the battery pack. Battery pack→ Charging conditions↓ BP-820 BP-828 Using the camcorder 275 min. 405 min. Using the CG-800 Battery Charger 190 min. 260 min. Recording and playback times given in the following - Canon VIXIA HF G40 | User Manual - Page 182
Reference Tables Recording MP4 movies 182 Battery pack Recording mode Recording (maximum) OLED Viewfinder Recording (typical)* Playback OLED Viewfinder OLED 35 Mbps (59.94P) 155 min. 150 min. 90 min. 90 min. - Canon VIXIA HF G40 | User Manual - Page 183
memory card 33 Intelligent IS 39 L Language 31 Lens barrier switch 36 Lens hood 21 Looks 71 Low cut filter 84 Low light (recording program 69 M M (Manual) mode 41 Maintenance 171 Manual exposure 64 Manual focus 51 Markers 144 Memory card 32, 169 Menu settings, saving and loading 94 - Canon VIXIA HF G40 | User Manual - Page 184
all camcorder settings 150 Reviewing recordings 42 S Saving Movies toa computer 109 Saving recordings Using external video recorders 115 Troubleshooting 155 Turning off notification sounds 149 Tv (recording program 62 U Uploading movies 128, 133 USB terminal 103, 115 User bit 75 V Video - Canon VIXIA HF G40 | User Manual - Page 185
follow operating instructions; B) If the Equipment is defective as a result of leaking batteries, sand, dirt or water damage; C) If defects or damages are caused by the use of unauthorized parts or by service other than by Canon USA's factory service centers or authorized service facilities; D) If - Canon VIXIA HF G40 | User Manual - Page 186
the instruction manual; ii) the use of accessories, attachments, products, supplies, parts or devices with the Equipment that do not conform to Canon specifications or that cause abnormally frequent service problems; iii) repairs or services performed by any party other than a Canon Service Facility - Canon VIXIA HF G40 | User Manual - Page 187
-652-2666, sans frais au Canada seulement). CENTRO Y SURAMÉRICA http://www.cla.canon.com CANON LATIN AMERICA, INC. MÉXICO http://www.canon.com.mx CANON MEXICANA, S DE RL DE CV 52 (55) 5249-4905 USA CANON U.S.A., INC. CANON U.S.A., INC. NEW JERSEY OFFICE 100 Jamesburg Road, Jamesburg, NJ 08831 USA

HD Camcorder
Instruction Manual
PUB. DIE-0483-000