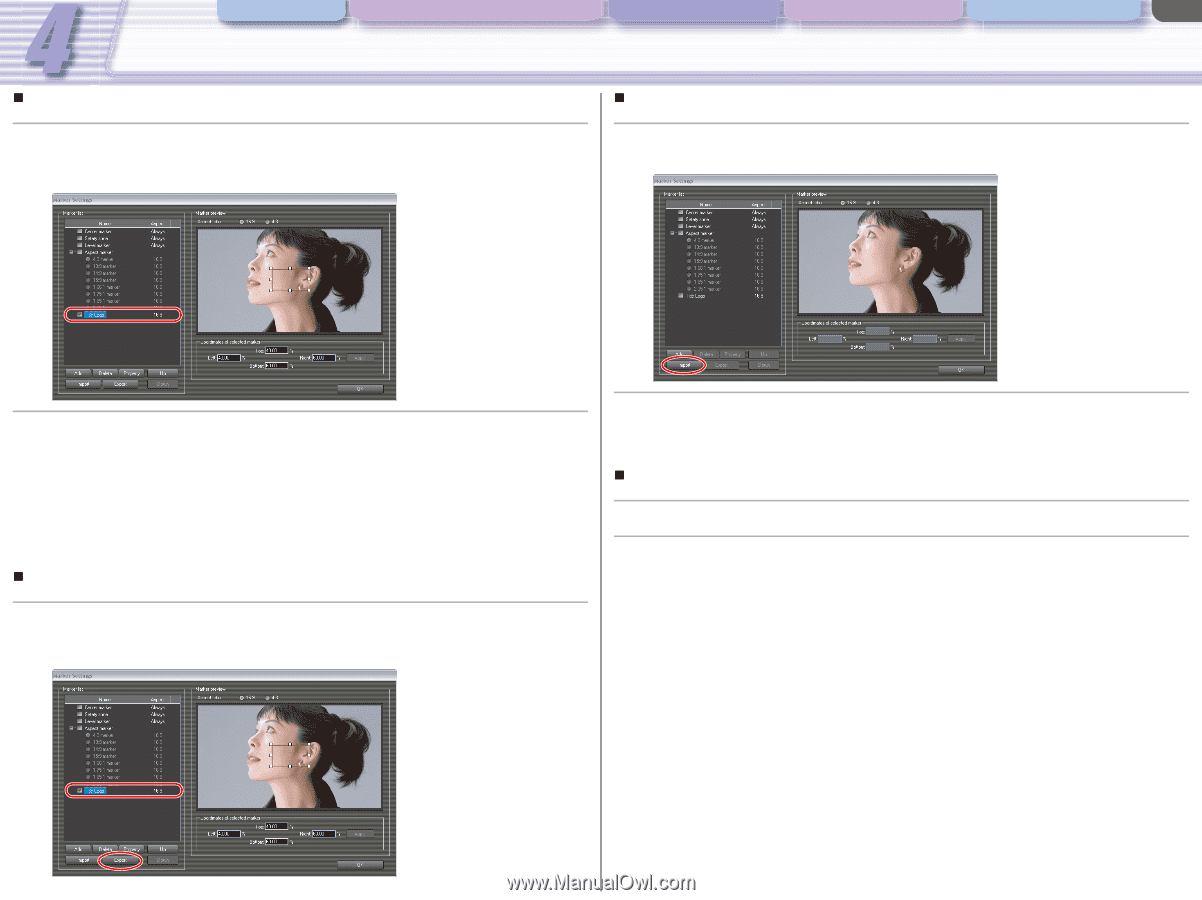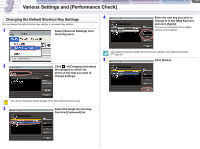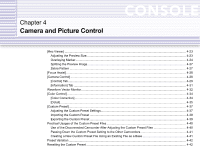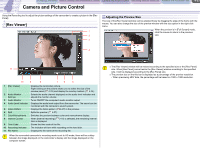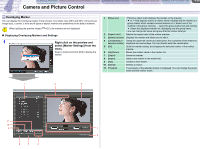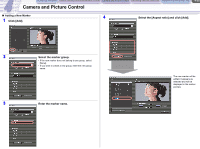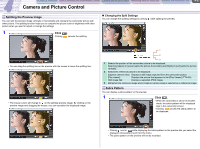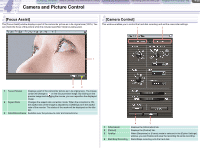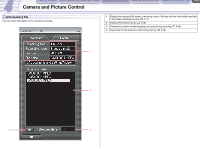Canon XL2 CONSOLE_V1-1_ENG.pdf - Page 26
Click [Delete]., Click [Import].
 |
View all Canon XL2 manuals
Add to My Manuals
Save this manual to your list of manuals |
Page 26 highlights
CONSOLE Windows Various Settings and [Performance Check] Camera and Picture Control Recording onto the Hard Disk Playback the Recorded Files Camera and Picture Control 4-26 „ Editing the Marker 1 Select a marker by placing a check mark and click the selected marker name. The marker is displayed in the marker preview. „ Importing the Marker 1 Click [Import]. When a window asking which marker to be imported, specify a marker that you wish to import. 2 Edit the marker by dragging with the mouse and/or entering the coordinates of the marker. • Drag the frame of the marker to move the marker. • Drag one of the square marks on the frame to change the marker size. • Taking the upper left corner as the base point, you can enter the coordinates of the marker as a percentage. Clicking [Apply] after entering the coordinates displays the marker at the specified coordinates. • The safety zone, center, level and aspect markers cannot be edited. „ Exporting the Marker 1 Select a marker you wish to save and click [Export]. When a window asking the destination folder and the file name is displayed, specify the destination folder and the file name. 2 Enter the information about the marker and click [Add]. • [Marker name] and [Aspect ratio] will be automatically entered according to the file. • Clicking [Add] imports the marker and displays the newly imported marker in the marker list. „ Deleting the Marker 1 Select a marker or a group you wish to delete. 2 Click [Delete]. • Click [Yes] when a confirmation window is displayed. • When deleting a group, the group and all the markers in the group will also be deleted. • The safety zone, center, level and aspect markers cannot be deleted.