Canon imageFORMULA P-150 Portable Scanner User Manual
Canon imageFORMULA P-150 Portable Scanner Manual
 |
View all Canon imageFORMULA P-150 Portable Scanner manuals
Add to My Manuals
Save this manual to your list of manuals |
Canon imageFORMULA P-150 Portable Scanner manual content summary:
- Canon imageFORMULA P-150 Portable Scanner | User Manual - Page 1
User Manual • Please read this manual before operating this scanner. • After you finish reading this manual, store it in a safe place for future reference. - Canon imageFORMULA P-150 Portable Scanner | User Manual - Page 2
NOT OPEN THE SEALED DISK PACKAGE AND PROMPTLY RETURN THE CANON SCANNER, THE DISK PACKAGE CONTAINING SCANNER DRIVER SOFTWARE PROGRAMS AND/OR SCANNER UTILITY SOFTWARE PROGRAM PROPRIETARY TO CANON OR ITS LICENSOR (THE "SOFTWARE") AND THE ACCOMPANYING DOCUMENTATION AND OTHER ITEMS TO THE PLACE WHERE YOU - Canon imageFORMULA P-150 Portable Scanner | User Manual - Page 3
OR THE USE THEREOF INFRINGES ANY INTELLECTUAL PROPERTY OF SUCH THIRD PARTY. THE ABOVE IS CANON'S ENTIRE LIABILITY AND YOUR EXCLUSIVE REMEDY IN CONNECTION WITH THE SOFTWARE AND ACCOMPANYING DOCUMENTATION. 5. TERM: This Agreement is effective upon opening the sealed disk package and remains in effect - Canon imageFORMULA P-150 Portable Scanner | User Manual - Page 4
radio frequency energy and, if not installed and used in accordance with the instructions, may cause harmful interference to radio printers, fax, machine, copiers, and scanners when you buy a new service. For more information regarding return and recycling of WEEE products, please visit www.canon - Canon imageFORMULA P-150 Portable Scanner | User Manual - Page 5
Document Scanner. P-150: Model M111011 Trademarks • Canon and the Canon logo are registered trademarks, of Canon Inc. in the United States and may also be trademarks or registered trademarks in other countries. • imageFORMULA is a trademark of CANON ELECTRONICS INC. • Microsoft, Windows, and Windows - Canon imageFORMULA P-150 Portable Scanner | User Manual - Page 6
you for purchasing the Canon imageFORMULA P-150 Document Scanner. Please read the following manuals carefully and familiarize yourself with the functions of the scanner before using it to ensure that you sufficiently understand the functions, and make the most of the scanner's capabilities. After - Canon imageFORMULA P-150 Portable Scanner | User Manual - Page 7
how to scan documents using the supplied software. It also describes how to configure the driver for scanning. ■ Maintenance This section describes how to clean the scanner and replace consumable parts. ■ Troubleshooting This section describes how to resolve problems when trouble occurs. ■ Appendix - Canon imageFORMULA P-150 Portable Scanner | User Manual - Page 8
Inside of the Scanner 55 Cleaning the Scanning Glass, Separation Pad and Rollers 55 Replacing Consumable Parts 57 Replacing the Feed Rollers 57 Replacing the Separation Pad 59 Resetting the Counters 60 Troubleshooting 61 Common Problems and Solutions 61 Software Troubleshooting 63 Questions - Canon imageFORMULA P-150 Portable Scanner | User Manual - Page 9
with devices other than the scanner. ● Using the AC adapter, you can obtain better scanning speed than when using the USB cable by itself. ● If you have any questions regarding the power supply, contact your local authorized Canon dealer or service representative for further information. Handling - Canon imageFORMULA P-150 Portable Scanner | User Manual - Page 10
OFF, and disconnect the USB cable or power supply USB cable. Then, contact your local authorized Canon dealer or service representative to have the unit serviced. ● Do not locate the scanner in a humid or dusty location. Doing so may result in a fire or electric shock. ● Do not place objects on - Canon imageFORMULA P-150 Portable Scanner | User Manual - Page 11
bundled CaptureOnTouch software is installed, you can perform scanning with a variety of scanning methods, ranging from a normal scan, to a scan that involves a series of steps and which is performed by registering a job. Color and Grayscale Support The scanner is capable of scanning a document in - Canon imageFORMULA P-150 Portable Scanner | User Manual - Page 12
confirm the scanned image and adjust the brightness and contrast, and then scan the remaining pages of the document. Scan First Pressing the Start button on the scanner automatically starts CaptureOnTouch and scans the document in the feed tray when you use the Scan First function. Auto Detection of - Canon imageFORMULA P-150 Portable Scanner | User Manual - Page 13
occurs, wait for the power indicator to stop blinking and light steadily before using the scanner. B Document Feed Tray This tray is for feeding documents. Open it when scanning documents. C Document Guides These guides ensure documents are fed straight (one on the left and right sides). Raise the - Canon imageFORMULA P-150 Portable Scanner | User Manual - Page 14
this button when you want to start scanning the document loaded in the feed tray. Rear View External Dimensions Diagram 7.96" (202.2 mm) 4.74" (120.4 mm) AB C D A USB Connector Connect the USB cable supplied with the scanner (or one that supports Hi-Speed USB 2.0). B Auto Start Switch Use this - Canon imageFORMULA P-150 Portable Scanner | User Manual - Page 15
disc. • CaptureOnTouch This is a scanning utility designed specifically for the scanner. • Scanner Driver This is the scanner driver for the scanner. IMPORTANT • Connect the scanner to the computer before you install the software. • Log on with administrator privileges. • Exit all other applications - Canon imageFORMULA P-150 Portable Scanner | User Manual - Page 16
Hint When you want to reinstall software that you previously uninstalled, select [Custom Installation] and specify the uninstalled software. 4 Click [Install]. 6 Read the license agreement, and click [Yes] if you agree to it. 5 Click [Next]. 7 Click [Next]. 16 - Canon imageFORMULA P-150 Portable Scanner | User Manual - Page 17
8 Click [Finish] when installation of the driver is complete. 10 Read the license agreement, and click [Yes] if you agree to it. 9 Click [Next]. 11 Click [Next]. 17 - Canon imageFORMULA P-150 Portable Scanner | User Manual - Page 18
12 Click [Finish] when installation of CaptureOnTouch is complete. 14 Click [Finish] when installation of the User's Manual is complete. 13 Click [Next]. 15 Click [Exit] to finish the software installation. 16 Remove the software setup disc from the DVD drive. 18 - Canon imageFORMULA P-150 Portable Scanner | User Manual - Page 19
. (However, you cannot store scanned images or any other data on the scanner.) The scanner is recognized as a scanning device by the computer. You can connect the scanner to a computer with the scanner driver installed, and perform scanning using an application, such as the supplied CaptureOnTouch - Canon imageFORMULA P-150 Portable Scanner | User Manual - Page 20
below. Turning ON the Power 1 Press the feed tray release lever, and lift the areas indicated below. 3 Raise the document guides and feed extension guides. LTRA4 B5 A5 A5 B5 A4 LTR 2 Open the feed tray. The scanner turns ON, and the power indicator lights. LTRA4 B5 A5 A5 B5 A4 LTR 20 - Canon imageFORMULA P-150 Portable Scanner | User Manual - Page 21
the feed tray to close it. IMPORTANT Do not close the feed tray while the document guides are spread open. This can damage to the scanner and result in malfunction. IMPORTANT • When not using the scanner, close the scanner's Document Feed Tray or disconnect the USB cable. • When transporting the - Canon imageFORMULA P-150 Portable Scanner | User Manual - Page 22
Using an Auxiliary Power Supply Since this scanner is bus-powered, scanning can be performed with a single USB cable. adapter (sold separately) to the power connector at the rear of the scanner. Power supply USB cable AC adapter (sold separately) To the USB Connector of the Computer To power - Canon imageFORMULA P-150 Portable Scanner | User Manual - Page 23
internal parts of the scanner after scanning such documents. • When scanning a two-sided document printed on thin paper, the image on the opposite side of each page may show through. Adjust the scanning intensity in the application software before scanning the document. • We recommend feeding thin - Canon imageFORMULA P-150 Portable Scanner | User Manual - Page 24
Loading a Document 1 Open the feed tray. A4 LTR B5 A5 A5 B5 A4 LTR 2 Raise the document guides and feed extension plates. Feed Extension Plates LTRA4 B5 A5 A5 B5 A4 LTR Document Guide (Left) Document Guide (Right) 24 - Canon imageFORMULA P-150 Portable Scanner | User Manual - Page 25
with their edges slightly askew. • Load the document into the feed inlet of the scanner with the scanning side of the document face down and the top of the document pointing down. • Align the document guides with both edges of the loaded document. • Up to 20 pages of plain paper can be loaded - Canon imageFORMULA P-150 Portable Scanner | User Manual - Page 26
Scanner Driver (P-150 Driver) This is the scanner driver for the scanner Scanner Driver Settings" on p. 47. IMPORTANT The operation of the scanner driver is not guaranteed in all ISIS or TWAIN compatible applications. Hint CaptureOnTouch and the scanner driver need to be installed from the software - Canon imageFORMULA P-150 Portable Scanner | User Manual - Page 27
is a scanning application that comes pre installed in the scanner. It can be used on a computer that does not have the scanner driver installed. 2 Open the feed tray, turn ON the scanner, and then load the document. For details, see "Loading a Document" on p. 24. When you open the feed tray, the - Canon imageFORMULA P-150 Portable Scanner | User Manual - Page 28
screen. 5 Click [Start]. You can also press the start button on the scanner. [Color mode] Specify the mode (color, grayscale, or black-and-white binary) for scanning the document. To automatically detect whether the document is color or black-and-white, select [Auto Color Detection]. [Page Size - Canon imageFORMULA P-150 Portable Scanner | User Manual - Page 29
the file name. 7 Set the file format for the scanned images to be saved. Load the next document, and then click [Continue scanning] to start scanning the document. If you have finished scanning all documents, click [Continue to next step]. 6 Set the file name for the scanned images to be saved - Canon imageFORMULA P-150 Portable Scanner | User Manual - Page 30
• PDF 8 Set the location to save the scanned images. In [Multi-pdf settings], specify whether to save the scanned images as a single multi-page file ("Save all pages as one file"), or to create separate files for each batch of a specified number of pages ("Create a file for each specified number - Canon imageFORMULA P-150 Portable Scanner | User Manual - Page 31
the [Maintenance] dialog box. • When you want to scan another document, click [Return to main screen]. • If you click [Open storage can check the usage state of the scanner. [Total Scanning] This displays the total number of pages scanned with the scanner. [Current Rollers Count] This displays the - Canon imageFORMULA P-150 Portable Scanner | User Manual - Page 32
the following procedure to quit CaptureOnTouch Lite. 1 Click "X" (close button). CaptureOnTouch Lite closes. 2 Close the feed tray. LTRA4 B5 A5 A5 B5 A4 LTR The scanner turns OFF, and the power indicator goes out. 3 Disconnect the USB cable from the scanner and computer. 32 - Canon imageFORMULA P-150 Portable Scanner | User Manual - Page 33
Scan First P-150 This scanning method allows you to scan the document and then select the output method and configure the necessary settings. You can easily scan a document by just following the instructions on the screen. Select Scan Job Print Print with specified printer. Open by application - Canon imageFORMULA P-150 Portable Scanner | User Manual - Page 34
and then scan a document by just selecting the of the scanner, so you can load a document and then start scanner to the "OFF" position, and then use the USB cable to connect the scanner the power status of the scanner. Icon Meaning Power is All Programs] - [Canon P-150] - [CaptureOnTouch]. • You - Canon imageFORMULA P-150 Portable Scanner | User Manual - Page 35
white, and scans. 24-bit Color Scans the document in color. Grayscale Scans the document in grayscale. Black and White Scans the documents in black and white (binary). Page size Specify the page size of documents. When [Auto size detect] is specified, the scanner detects the page size of the - Canon imageFORMULA P-150 Portable Scanner | User Manual - Page 36
document during scanning, the blank page will be skipped. The driver settings are used for the density threshold at which blank pages are skipped. Deskew When a document see the Help in the scanner driver advanced settings dialog box. Hint The scanner driver's advanced settings dialog box includes - Canon imageFORMULA P-150 Portable Scanner | User Manual - Page 37
to print the scanned images with a specified printer. When you specify this output method, specify the printer for printing. Attach to E-mail Open this feature, an e-mail application such as Windows Mail or Outlook Express that supports MAPI (Microsoft Messaging Application Programming Interface) - Canon imageFORMULA P-150 Portable Scanner | User Manual - Page 38
the folder you want to specify in advance. • In Windows Vista, the Documents folder and Pictures folder are located on the same level in Operation Scan a document ▼ Select an output method ▼ Configure the output settings ▼ Output the scanned images 1 Load the document into the scanner. (See p. - Canon imageFORMULA P-150 Portable Scanner | User Manual - Page 39
is finished, the [Output method] screen appears in the main window. Hint If the [Enable continuous scanning] check box was selected, the confirmation screen appears when scanning of the whole document is finished. For details on the scanner setting items, see the Help. When you have finished - Canon imageFORMULA P-150 Portable Scanner | User Manual - Page 40
complete screen appears. Scan First is now finished. Start Button If you load the document in the scanner and press the Start button, CaptureOnTouch starts and Scan First starts. When scanning of the document is finished, the output method selection screen appears. You can then output the scanned - Canon imageFORMULA P-150 Portable Scanner | User Manual - Page 41
Select Scan Job Flow of Operation Register jobs ▼ Select a job ▼ Scan a document ▼ Output the scanned images Registering and Editing Jobs In CaptureOnTouch, up to 10 jobs can be registered for use with Select Scan Job. 1 Click the [ - Canon imageFORMULA P-150 Portable Scanner | User Manual - Page 42
differ depending on the specification for [Output method]. [Button assignment] tab Configure the settings for assigning the job to a job button on the scanner. If the [Assign scanner Start button to Scan First] check box is selected in the main screen, you cannot assign the job to the Start button - Canon imageFORMULA P-150 Portable Scanner | User Manual - Page 43
of [Select Scan Job] appears. 3 Select a job in [Job list]. The document is scanned. While scanning is in progress, the number of pages scanned is displayed in addition to the scanner settings. When all the pages of the document are scanned, the scanned images are output according to the registered - Canon imageFORMULA P-150 Portable Scanner | User Manual - Page 44
the Start Button If a job is assigned to the Start button of the scanner, you can start scanning with the job by pressing the Start button. B5 A5 A5 B5 A4 LTR Start Button If you load the document in the scanner and press the Start button, CaptureOnTouch starts and scanning starts according to - Canon imageFORMULA P-150 Portable Scanner | User Manual - Page 45
] tab allows you to configure the following settings. [Launch method] When the [Launch CaptureOnTouch when scanner is connected] check box is selected, CaptureOnTouch will start when Windows detects that the scanner is connected. [Task tray icon] When the [Display icon in task tray when logged on - Canon imageFORMULA P-150 Portable Scanner | User Manual - Page 46
attached file exceeds the size limit, a confirmation message will appear. • When using [Scan First], the confirmation message will appear after the entire document is scanned. • When using [Select Scan Job], the confirmation message will appear if the file size exceeds the set limit during scanning - Canon imageFORMULA P-150 Portable Scanner | User Manual - Page 47
Scanner Driver Settings When you scan a document in an ISIS compatible or TWAIN compatible application (CaptureOnTouch, etc.), open the scanner driver and configure the scanning conditions and other settings. This section describes the configuration and functions of the scanner driver. Configuration - Canon imageFORMULA P-150 Portable Scanner | User Manual - Page 48
section provides an overview of the basic setting items that are the minimum requirements when configuring the scanner settings. Confirming Basic Conditions for Scanning When you scan a document, make sure you confirm the [Mode], [Page Size], [Dots per inch], and [Scanning Side] basic conditions in - Canon imageFORMULA P-150 Portable Scanner | User Manual - Page 49
you want to set the area of with [Scan Single Page], only one page of the document is scanned and the corresponding scanned image is displayed in the preview window. Configuring Scanner Settings According to Purpose Set the scanning conditions according to the scanning purpose. When you want to - Canon imageFORMULA P-150 Portable Scanner | User Manual - Page 50
only) Select [Reverse Image] on the [Image processing] tab. Scanned images are output with black and white reversed. Hint If the scanner driver settings screen is opened from an ISIS compatible application, [Reverse Image] is not displayed. When you want to enhance a particular color Select the - Canon imageFORMULA P-150 Portable Scanner | User Manual - Page 51
When you want to enhance text that is difficult to read because of factors such as the background of the scanned document Select [Advanced Text Enhancement II] in the mode setting on the [Basic] tab. The background behind the text is removed or processed so that the - Canon imageFORMULA P-150 Portable Scanner | User Manual - Page 52
Functions Restricted by the Mode Setting Depending on the [Mode] setting on the [Basic] tab, some setting items on each tab of the driver are disabled as shown below. [Brightness] Tab Setting Value Auto Color Detection Black and White Error Diffusion Advanced Text Enhancement II 256-level Gray 24- - Canon imageFORMULA P-150 Portable Scanner | User Manual - Page 53
[Others] Tab Setting Value Prescan Auto Color Detection X Black and White O Error Diffusion O Advanced Text Enhancement II O 256-level Gray O 24-bit Color O (O: Available for setting, X: Not available for setting) 53 - Canon imageFORMULA P-150 Portable Scanner | User Manual - Page 54
Panel is software for controlling scanning operations such as feeding documents and stopping scanning when scanning multiple documents one after the scanner driver. It appears and the scanner enters the wait state after scanning of the first document finishes. If you load the next document and click - Canon imageFORMULA P-150 Portable Scanner | User Manual - Page 55
paper particles. Cleaning the Scanning Glass, Separation Pad and Rollers If scanned images contain streaks or scanned documents become dirty, the scanning glass, separation pad and rollers inside the scanner are likely to be dirty. Clean them periodically. 1 Open the feed tray. CAUTION • Do not use - Canon imageFORMULA P-150 Portable Scanner | User Manual - Page 56
2 Open the feeder cover. PULL 3 Remove any dirt from the scanning glass, separation pad and rollers inside the scanner (parts shown in the figure). Use a clean dry cloth to wipe off any dirt on the scanning glass. Wipe off any dirt on the rollers - Canon imageFORMULA P-150 Portable Scanner | User Manual - Page 57
number of pages of documents fed in the scanner exceeds the following quantity, a message appears when the scanner is connected to the 000 sheets 2 Open the feeder cover. PULL This message only serves as a rough guide for when to replace the feed roller and separation pad. They may wear out sooner - Canon imageFORMULA P-150 Portable Scanner | User Manual - Page 58
the shaft on the main unit side. 4 Lift up the roller lock lever, and slide it to left. 5 Remove the feed rollers. 7 Slide the roller lock lever to the right, insert the left side of the shaft of the clicks into place. Failure to securely close the feed cover will cause document feed problems. 58 - Canon imageFORMULA P-150 Portable Scanner | User Manual - Page 59
9 Close the feeder cover. 3 Remove the separation pad. Replacing the Separation Pad Use the following procedure to replace the separation pad. 1 Open the feed tray. 4 Attach the new separation pad. 2 Open the feeder cover. 5 Close the feeder cover. PULL 59 - Canon imageFORMULA P-150 Portable Scanner | User Manual - Page 60
1 Start Windows and log on as a user with administrator privileges. 2 Set the switch at the rear of the scanner to OFF. 3 Connect the scanner to the computer. 4 Open the feed tray to turn the scanner ON. 5 Click [Start], [All Programs], [Canon P-150], and then click [Utility]. The Canon imageFORMULA - Canon imageFORMULA P-150 Portable Scanner | User Manual - Page 61
on the computer is disabled. (6) If "?", "!", or "x" icons appear for the scanner in Windows Device Manager, delete the scanner in Device Manager and reinstall the scanner driver. Problem 3 Solutions Problem 4 Solutions CaptureOnTouch Lite does not start. (1) If the Auto Start switch on the - Canon imageFORMULA P-150 Portable Scanner | User Manual - Page 62
cleaning, the inside of the glass may be scratched. Contact your local authorized Canon dealer or service representative. Problem 8 Pages are skipped (missing). Solutions If [Scanning Side] of the scanner driver is set to [Skip Blank Page], pages with few black portions may be unintentionally - Canon imageFORMULA P-150 Portable Scanner | User Manual - Page 63
First] check box in the main screen. Problem 15 The scanner makes unusual noise while feeding documents. Solutions The paper quality of some documents can result in unusual noises, but this does not indicate a malfunction. Software Troubleshooting Scanning takes a long time. (1) End any other - Canon imageFORMULA P-150 Portable Scanner | User Manual - Page 64
. See also Problem 12 of "Common Problems and Solutions". Can I copy or back up the scanner settings? In scanner driver, and then scan. How do I load and scan a mixture of different size documents? Before scanning, set [Page Size] to [Auto-detection] in the settings screen of the scanner driver - Canon imageFORMULA P-150 Portable Scanner | User Manual - Page 65
How do I print scanned data? • In the case of Scan First of CaptureOnTouch, select [Print] in the output method selection screen. • In the case of Select Job Scan of CaptureOnTouch, select [Print] for [Output method] when registering the job. How do I save scanned data in a shared folder? • In the - Canon imageFORMULA P-150 Portable Scanner | User Manual - Page 66
from the feed side or eject side. 2 Open the feeder cover. LTRA4 B5 A5 A5 B5 A4 LTR IMPORTANT Carefully pull out the document without using excessive force. If the jammed paper tears, make sure that you remove any remaining pieces. 4 Close the feeder cover. PULL After you remove - Canon imageFORMULA P-150 Portable Scanner | User Manual - Page 67
Hint If a paper jam occurs when [Rapid recovery system] is enabled in the scanner driver, the image of the jammed page is not saved and scanning stops. This allows you to continue scanning from the document that caused the paper jam. 67 - Canon imageFORMULA P-150 Portable Scanner | User Manual - Page 68
] button, and then [Control Panel]. 2 Click [Uninstall a program]. The [Uninstall or change a program] screen appears. 3 Click the software to be removed (Canon P-150 Driver or P-150 CaptureOnTouch) from the list of programs, and then [Uninstall]. The message screen for confirming removal of the - Canon imageFORMULA P-150 Portable Scanner | User Manual - Page 69
Hint When the [User Account Control] dialog box appears, click [Continue]. 4 Click [Yes]. 5 Click [Finish]. Uninstallation of the software is now complete. 69 - Canon imageFORMULA P-150 Portable Scanner | User Manual - Page 70
Appendix Specifications Main Unit Type Desktop sheet-fed scanner Scanning Document Size Size Width: 2" to 8.5" (50.8 mm to Text Enhancement II, 24-bit Color Scanning Resolution (Primary Scan Lines x Secondary Scan Lines) 150 × 150 dpi, 200 × 200 dpi, 300 × 300 dpi, 400 × 400 dpi, 600 × - Canon imageFORMULA P-150 Portable Scanner | User Manual - Page 71
Product Code: 4179B003) This case is used for holding the scanner when carrying it. • AC Adapter (Product Code: scanner to a power supply. Allows better scanning speed than when using the USB cable by itself. For details on replacement parts, contact your local authorized Canon dealer or service - Canon imageFORMULA P-150 Portable Scanner | User Manual - Page 72
28 Custom Page Size 49 D , Deskew 28 36 Document Loading 24 Type 23 Document Feed Tray 13 , Document Guides 13 25 , Dots per inch 28 35 E 60 S , Scan Area 49 Scan First 33 38 Scan Panel 54 Scanner Driver 26 Settings 47 , , Scanning condition 28 35 48 , Scanning Side 28 36 , , Select - Canon imageFORMULA P-150 Portable Scanner | User Manual - Page 73
, , , Separation Pad 59 Start Button 14 34 40 44 System Requirements 15 T , Text orientation recognition 28 36 U Uninstalling 68 USB Connector 14 73 - Canon imageFORMULA P-150 Portable Scanner | User Manual - Page 74
SINGAPORE PTE. LTD. 1 HARBOUR FRONT AVENUE #04-01, KEPPEL BAY TOWER, SINGAPORE 098632 CANON HONGKONG COMPANY LTD. 19TH FLOOR, THE METROPOLIS TOWER, 10 METROPOLIS DRIVE, HUNGHOM, KOWLOON, HONG KONG. CANON KOREA BUSINESS SOLUTIONS INC. 168-12 SAMSEONG-DONG, GANGNAM-GU, SEOUL, KOREA PUB. CE-IE-763
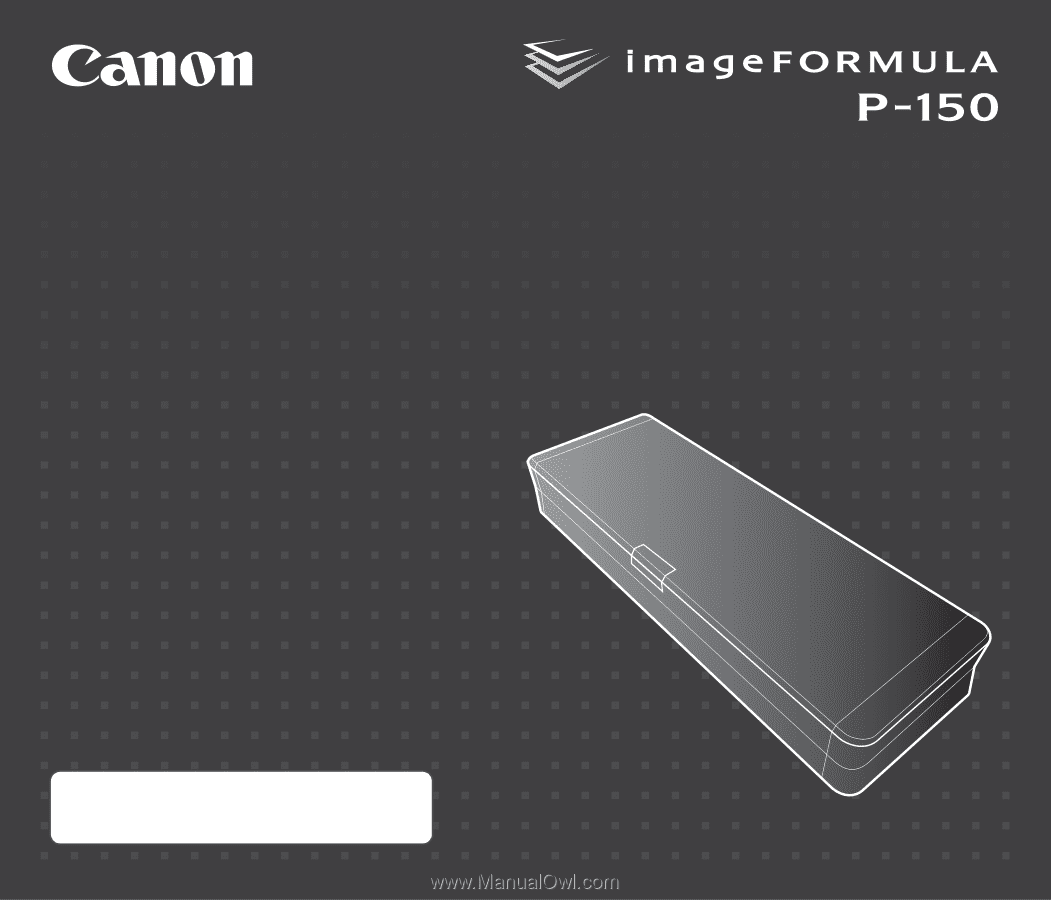
User Manual
• Please read this manual before operating this scanner.
• After you finish reading this manual, store it in a safe
place for future reference.









