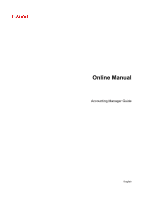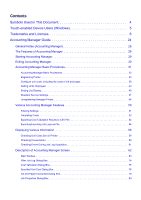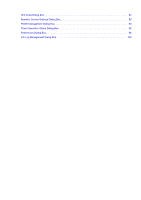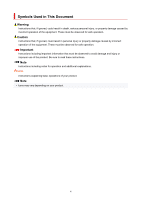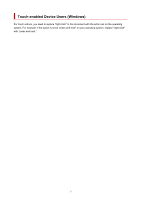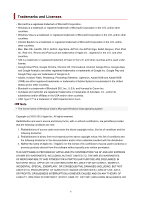Canon imagePROGRAF GP-300 Guide for Accounting Manage
Canon imagePROGRAF GP-300 Manual
 |
View all Canon imagePROGRAF GP-300 manuals
Add to My Manuals
Save this manual to your list of manuals |
Canon imagePROGRAF GP-300 manual content summary:
- Canon imagePROGRAF GP-300 | Guide for Accounting Manage - Page 1
Online Manual Accounting Manager Guide English - Canon imagePROGRAF GP-300 | Guide for Accounting Manage - Page 2
Device Users (Windows 5 Trademarks and Licenses 6 Accounting Manager Guide 24 General Notes (Accounting Manager 26 The Features of 36 Setting Units Displayed 43 Setting List Display 45 Resident Service Settings 47 Unregistering Managed Printer 48 Various Accounting Manager Features - Canon imagePROGRAF GP-300 | Guide for Accounting Manage - Page 3
Unit Costs Dialog Box 83 Resident Service Settings Dialog Box 89 Printer Management Dialog Box 90 Check Operation Status Dialog Box 95 Preferences Dialog Box 96 Job Log Management Dialog Box 100 - Canon imagePROGRAF GP-300 | Guide for Accounting Manage - Page 4
could result in personal injury or property damage caused by incorrect operation of the equipment. These must be observed for safe operation. Important Instructions including important information that must be observed to avoid damage and injury or improper use of the product. Be sure to read these - Canon imagePROGRAF GP-300 | Guide for Accounting Manage - Page 5
Touch-enabled Device Users (Windows) For touch actions, you need to replace "right-click" in this document with the action set on the operating system. For example, if the action is set to "press and hold" on your operating system, replace "right-click" with "press and hold." 5 - Canon imagePROGRAF GP-300 | Guide for Accounting Manage - Page 6
Bluetooth is a trademark of Bluetooth SIG, Inc., U.S.A. and licensed to Canon Inc. • Autodesk and AutoCAD are registered trademarks or trademarks of Autodesk, (INCLUDING, BUT NOT LIMITED TO, PROCUREMENT OF SUBSTITUTE GOODS OR SERVICES; LOSS OF USE, DATA, OR PROFITS; OR BUSINESS INTERRUPTION) - Canon imagePROGRAF GP-300 | Guide for Accounting Manage - Page 7
OTHERWISE) ARISING IN ANY WAY OUT OF THE USE OF THIS SOFTWARE, EVEN IF ADVISED OF THE POSSIBILITY OF SUCH DAMAGE. Apache License Version 2.0, January 2004 http://www.apache.org/licenses/ TERMS AND CONDITIONS FOR USE, REPRODUCTION, AND DISTRIBUTION 1. Definitions. "License" shall mean the terms and - Canon imagePROGRAF GP-300 | Guide for Accounting Manage - Page 8
"Contributor" shall mean Licensor and any individual or Legal Entity on behalf of whom a Contribution has been received by Licensor and subsequently incorporated within the Work. 2. Grant of Copyright License. Subject to the terms and conditions of this License, each Contributor hereby grants to You - Canon imagePROGRAF GP-300 | Guide for Accounting Manage - Page 9
does not grant permission to use the trade names, trademarks, service marks, or product names of the Licensor, except as required all copies and that both that copyright notice and this permission notice appear in supporting documentation, and that the name of CMU and The Regents of the University - Canon imagePROGRAF GP-300 | Guide for Accounting Manage - Page 10
LIABLE FOR ANY DIRECT, INDIRECT, INCIDENTAL, SPECIAL, EXEMPLARY, OR CONSEQUENTIAL DAMAGES (INCLUDING, BUT NOT LIMITED TO, PROCUREMENT OF SUBSTITUTE GOODS OR SERVICES; LOSS OF USE, DATA, OR PROFITS; OR BUSINESS INTERRUPTION) HOWEVER CAUSED AND ON ANY THEORY OF LIABILITY, WHETHER IN CONTRACT, STRICT - Canon imagePROGRAF GP-300 | Guide for Accounting Manage - Page 11
LIABLE FOR ANY DIRECT, INDIRECT, INCIDENTAL, SPECIAL, EXEMPLARY, OR CONSEQUENTIAL DAMAGES (INCLUDING, BUT NOT LIMITED TO, PROCUREMENT OF SUBSTITUTE GOODS OR SERVICES; LOSS OF USE, DATA, OR PROFITS; OR BUSINESS INTERRUPTION) HOWEVER CAUSED AND ON ANY THEORY OF LIABILITY, WHETHER IN CONTRACT, STRICT - Canon imagePROGRAF GP-300 | Guide for Accounting Manage - Page 12
LIABLE FOR ANY DIRECT, INDIRECT, INCIDENTAL, SPECIAL, EXEMPLARY, OR CONSEQUENTIAL DAMAGES (INCLUDING, BUT NOT LIMITED TO, PROCUREMENT OF SUBSTITUTE GOODS OR SERVICES; LOSS OF USE, DATA, OR PROFITS; OR BUSINESS INTERRUPTION) HOWEVER CAUSED AND ON ANY THEORY OF LIABILITY, WHETHER IN CONTRACT, STRICT - Canon imagePROGRAF GP-300 | Guide for Accounting Manage - Page 13
LIABLE FOR ANY DIRECT, INDIRECT, INCIDENTAL, SPECIAL, EXEMPLARY, OR CONSEQUENTIAL DAMAGES (INCLUDING, BUT NOT LIMITED TO, PROCUREMENT OF SUBSTITUTE GOODS OR SERVICES; LOSS OF USE, DATA, OR PROFITS; OR BUSINESS INTERRUPTION) HOWEVER CAUSED AND ON ANY THEORY OF LIABILITY, WHETHER IN CONTRACT, STRICT - Canon imagePROGRAF GP-300 | Guide for Accounting Manage - Page 14
LIABLE FOR ANY DIRECT, INDIRECT, INCIDENTAL, SPECIAL, EXEMPLARY, OR CONSEQUENTIAL DAMAGES (INCLUDING, BUT NOT LIMITED TO, PROCUREMENT OF SUBSTITUTE GOODS OR SERVICES; LOSS OF USE, DATA, OR PROFITS; OR BUSINESS INTERRUPTION) HOWEVER CAUSED AND ON ANY THEORY OF LIABILITY, WHETHER IN CONTRACT, STRICT - Canon imagePROGRAF GP-300 | Guide for Accounting Manage - Page 15
OTHERWISE) ARISING IN ANY WAY OUT OF THE USE OF THIS SOFTWARE, EVEN IF ADVISED OF THE POSSIBILITY OF SUCH DAMAGE MIT License Copyright (c) 1998, 1999, 2000 Thai Open Source Software Center Ltd Permission is hereby granted, free of charge, to any person obtaining a copy of this software and - Canon imagePROGRAF GP-300 | Guide for Accounting Manage - Page 16
LIABLE FOR ANY DIRECT, INDIRECT, INCIDENTAL, SPECIAL, EXEMPLARY, OR CONSEQUENTIAL DAMAGES (INCLUDING, BUT NOT LIMITED TO, PROCUREMENT OF SUBSTITUTE GOODS OR SERVICES; LOSS OF USE, DATA, OR PROFITS; OR BUSINESS INTERRUPTION) HOWEVER CAUSED AND ON ANY THEORY OF LIABILITY, WHETHER IN CONTRACT, STRICT - Canon imagePROGRAF GP-300 | Guide for Accounting Manage - Page 17
David Turner, Robert Wilhelm, and Werner Lemberg Introduction The FreeType Project is distributed in several archive packages; some of them may contain, in addition to the FreeType font engine, various tools and contributions which rely on, or relate to, the FreeType Project. This license applies - Canon imagePROGRAF GP-300 | Guide for Accounting Manage - Page 18
This license applies to all files distributed in the original FreeType Project, including all source code, binaries and documentation, unless otherwise stated in the file in its original, unmodified form as distributed in the original archive. If you are unsure whether or not a particular file is - Canon imagePROGRAF GP-300 | Guide for Accounting Manage - Page 19
.org Discusses general use and applications of FreeType, as well as future and wanted additions to the library and distribution. If you are looking for support, start in this list if you haven't found anything to help you in the documentation. o [email protected] Discusses bugs, as well as - Canon imagePROGRAF GP-300 | Guide for Accounting Manage - Page 20
LIABLE FOR ANY DIRECT, INDIRECT, INCIDENTAL, SPECIAL, EXEMPLARY, OR CONSEQUENTIAL DAMAGES (INCLUDING, BUT NOT LIMITED TO, PROCUREMENT OF SUBSTITUTE GOODS OR SERVICES; LOSS OF USE, DATA, OR PROFITS; OR BUSINESS INTERRUPTION) HOWEVER CAUSED AND ON ANY THEORY OF LIABILITY, WHETHER IN CONTRACT, STRICT - Canon imagePROGRAF GP-300 | Guide for Accounting Manage - Page 21
LIABLE FOR ANY DIRECT, INDIRECT, INCIDENTAL, SPECIAL, EXEMPLARY, OR CONSEQUENTIAL DAMAGES (INCLUDING, BUT NOT LIMITED TO, PROCUREMENT OF SUBSTITUTE GOODS OR SERVICES; LOSS OF USE, DATA, OR PROFITS; OR BUSINESS INTERRUPTION) HOWEVER CAUSED AND ON ANY THEORY OF LIABILITY, WHETHER IN CONTRACT, STRICT - Canon imagePROGRAF GP-300 | Guide for Accounting Manage - Page 22
(INCLUDING, BUT NOT LIMITED TO, PROCUREMENT OF SUBSTITUTE GOODS OR SERVICES; LOSS OF USE, DATA, OR PROFITS; OR BUSINESS INTERRUPTION) ADVISED OF THE POSSIBILITY OF SUCH DAMAGE. The following applies only to products supporting Wi-Fi. (c) 2009-2013 by Jeff Mott. All rights reserved. Redistribution - Canon imagePROGRAF GP-300 | Guide for Accounting Manage - Page 23
LIABLE FOR ANY DIRECT, INDIRECT, INCIDENTAL, SPECIAL, EXEMPLARY, OR CONSEQUENTIAL DAMAGES (INCLUDING, BUT NOT LIMITED TO, PROCUREMENT OF SUBSTITUTE GOODS OR SERVICES; LOSS OF USE, DATA, OR PROFITS; OR BUSINESS INTERRUPTION) HOWEVER CAUSED AND ON ANY THEORY OF LIABILITY, WHETHER IN CONTRACT, STRICT - Canon imagePROGRAF GP-300 | Guide for Accounting Manage - Page 24
Accounting Manager Guide General Notes (Accounting Manager) The Features of Accounting Manager Starting costs of ink and paper Setting Units Displayed Setting List Display Resident Service Settings Unregistering Managed Printer Various Accounting Manager Features Filtering Settings Tabulating Costs - Canon imagePROGRAF GP-300 | Guide for Accounting Manage - Page 25
Ink and Paper Consumed Dialog Box Job Properties Dialog Box Unit Costs Dialog Box Resident Service Settings Dialog Box Printer Management Dialog Box Check Operation Status Dialog Box Preferences Dialog Box Job Log Management Dialog Box 25 - Canon imagePROGRAF GP-300 | Guide for Accounting Manage - Page 26
Canon website for products that are compatible with Accounting Manager. • This guide primarily provides explanations using the screens that appear when you use OS X Yosemite 10.10. • When uninstalling Accounting Manager, stop the resident service device's online manual homepage. Power Status - Canon imagePROGRAF GP-300 | Guide for Accounting Manage - Page 27
• For details on exporting and importing job logs, "Exporting/Importing Job Logs as File" and see "Job Log Management Dialog Box". 27 - Canon imagePROGRAF GP-300 | Guide for Accounting Manage - Page 28
per print and paper consumed. The actual consumption may be different. The average error for estimates based on the Canon ink cost measurement conditions is ±15%. Canon cannot guarantee the accuracy of these estimates. These estimates will also vary depending on the conditions of printer use - Canon imagePROGRAF GP-300 | Guide for Accounting Manage - Page 29
Canon Accounting Manager folder. Open the folders in the following order: Applications > Canon Utilities > Canon Accounting Manager. 2. Double-click the Canon by utilizing Refresh and Cost Tabulation. • If Resident Service Settings is set to Start and you register the managed printer, job log - Canon imagePROGRAF GP-300 | Guide for Accounting Manage - Page 30
Manager from the Canon Accounting Manager menu. Note • If the printer is being accessed when exiting, a message indicating that exiting is in progress appears. After exiting is completed, Accounting Manager exits. • If Start is set in Resident Service Settings, job logs are acquired regularly - Canon imagePROGRAF GP-300 | Guide for Accounting Manage - Page 31
Accounting Manager Basic Procedures Accounting Manager Basic Procedures Registering Printer Configure unit costs, including the costs of ink and paper Setting Units Displayed Setting List Display Resident Service Settings Unregistering Managed Printer 31 - Canon imagePROGRAF GP-300 | Guide for Accounting Manage - Page 32
Setting List Display For details of how to set the list display, see "Setting List Display." 5. Resident Service Settings For details on the Resident Service Settings, see "Resident Service Settings." This displays the required print job logs and lists the details. Note • You can save collected job - Canon imagePROGRAF GP-300 | Guide for Accounting Manage - Page 33
Registering Printer Register printers to be managed. 1. Click menu. Printer Management button or select Manage Printer from Printer of File The Printer Management dialog box appears. 2. Click Add Printer button. 33 - Canon imagePROGRAF GP-300 | Guide for Accounting Manage - Page 34
The Add Printer dialog box appears. Note • For details on the Add Printer dialog box, see "Printer Management Dialog Box." 3. Select Bonjour in Search Method, and then click the Search button. The -printers found appear in Printer List. Note • The Bonjour name for any printer with Bonjour enabled - Canon imagePROGRAF GP-300 | Guide for Accounting Manage - Page 35
required when acquiring job logs. • For details, search for and refer to the "Administrator Password" page from the home page of the Online Manual for your model. After setting Password, click Auth. Test button to check authentication. 8. Click the Add button. Settings are applied and the Advanced - Canon imagePROGRAF GP-300 | Guide for Accounting Manage - Page 36
Configure unit costs, including the costs of ink and paper Configure unit costs, including the costs of ink and paper. Note • Unit costs are set for each printer being managed. Opening Unit Costs Dialog Box The Unit Costs dialog box opens. 1. Select printer you want to register unit costs for from - Canon imagePROGRAF GP-300 | Guide for Accounting Manage - Page 37
To set different unit costs for each ink color 1. Select ink to be changed. 2. Edit Unit Costs and Ink Tank Capacity directly in list. To enable editing, double-click the item to be edited. 3. Click the OK button. To set the same unit cost for all the inks 1. Select ink color to be copied. 2. Click - Canon imagePROGRAF GP-300 | Guide for Accounting Manage - Page 38
Adding Paper Unit Costs 1. Click the Add button. The Add Paper Unit Cost dialog box appears. 2. Set Media Type, Paper Size, and Unit Costs. Set Width, Height, and Number of Sheets/Rolls as necessary. Note • For Roll Paper, specify the number of rolls in Number of Sheets/Rolls. 38 - Canon imagePROGRAF GP-300 | Guide for Accounting Manage - Page 39
3. Click Start button. The unit cost settings you added are added to the Unit Cost List. Editing Paper Unit Costs The procedure for editing paper unit costs is shown below. Editing the Unit Cost List in the List 1. Edit Width, Height, Number of Sheets/Rolls, and Unit Costs directly in Unit Cost List - Canon imagePROGRAF GP-300 | Guide for Accounting Manage - Page 40
Adding Other Unit Costs 1. Click the Add button. The Add Other Unit Costs dialog box appears. 2. Set each item. Set Name, Unit Costs, and Add to Tabulation. 3. Click the Start button. The unit cost settings you added are added to the Unit Cost List. Editing Other Unit Costs The procedure for editing - Canon imagePROGRAF GP-300 | Guide for Accounting Manage - Page 41
To enable editing, double-click the item to be edited. 2. Click the OK button. When you finish editing, click OK button. Editing with Edit Other Unit Cost Dialog Box 1. Click Edit button. The Edit Other Unit Costs dialog box appears. 2. Edit. Edit items to be changed. 3. Click the Update button. - Canon imagePROGRAF GP-300 | Guide for Accounting Manage - Page 42
Select the printer from which the unit costs will be copied in Copy From. 2. Select printer to copy to. Select the printer to be copied to in Copy To. 3. Select items to be copied. Select the items to be copied in Category. 4. Click Start button. Note • For details on each item, see "Unit Costs - Canon imagePROGRAF GP-300 | Guide for Accounting Manage - Page 43
Setting Units Displayed Set the units displayed in Accounting Manager. To open the Preferences dialog box, select Preferences in the Canon Accounting Manager menu. Setting Units Set the units displayed in Accounting Manager on the Unit sheet in the Preferences dialog box. Date Display Format Use - Canon imagePROGRAF GP-300 | Guide for Accounting Manage - Page 44
Paper Height/Area Select paper dimension specification from Single Specification, In metric units, or In US customary units. Width Use this to select the unit used for paper width. Enabled when you select Single Specification in Paper Height/Area. Height Use this to select the unit used for paper - Canon imagePROGRAF GP-300 | Guide for Accounting Manage - Page 45
Setting List Display Configure settings related to Accounting Manager display. To open the Preferences dialog box, select Preferences in the Canon Accounting Manager menu. Setting Category to Be Displayed Set the items displayed in the Job Cost list on the main screen. Configure the settings in - Canon imagePROGRAF GP-300 | Guide for Accounting Manage - Page 46
Selected items appear in the Job Cost list on the main screen starting from the left according to the list's sort order. 46 - Canon imagePROGRAF GP-300 | Guide for Accounting Manage - Page 47
must be started to acquire job logs regularly. Starting the resident service enables the resident service to start automatically when the user logs in. Note • For details, see "Resident Service Settings Dialog Box". • The resident service must be configured for each logged in user. To acquire job - Canon imagePROGRAF GP-300 | Guide for Accounting Manage - Page 48
Unregistering Managed Printer Unregisters managed printers. 1. Click menu. Printer Management button or select Manage Printer from Printer of File The Printer Management dialog box appears. 2. Select printer to unregister. Select the printer you want to unregister from the printer list. 3. Click - Canon imagePROGRAF GP-300 | Guide for Accounting Manage - Page 49
• If you selected Keep this on the printer list, the printer remains in the printer list labeled as (removed). You can view job logs acquired prior to unregistration even after the printer is unregistered. If it is not necessary to view the job logs, leave the Keep this on the printer list check box - Canon imagePROGRAF GP-300 | Guide for Accounting Manage - Page 50
Various Accounting Manager Features Filtering Settings Tabulating Costs Exporting Cost Tabulation Results to CSV File Exporting/Importing Job Logs as File 50 - Canon imagePROGRAF GP-300 | Guide for Accounting Manage - Page 51
Filtering Settings You can display filtered items by configuring the Filter Job Logs. 1. Click Filter Job Logs on main screen. The Filter Job Log dialog box appears. 2. Select objects to be displayed. Select the items to be displayed in the Job Cost list on the main screen. Specify a range for - Canon imagePROGRAF GP-300 | Guide for Accounting Manage - Page 52
Tabulating Costs You can specify the tabulation criteria and display the cost tabulation results in the Cost Tabulation dialog box. Click the Cost Tabulation button or select Cost Tabulation in Job Cost from the File menu to open the Cost Tabulation dialog box. Setting Tabulation Criteria and - Canon imagePROGRAF GP-300 | Guide for Accounting Manage - Page 53
In this case, set the unit cost, and then tabulate the cost again. Configure unit costs, including the costs of ink and paper You can check the items without unit costs by clicking Unspecified Unit Cost. • If an overflow of records for a tabulation target has occurred, "Cannot calculate the values - Canon imagePROGRAF GP-300 | Guide for Accounting Manage - Page 54
Exporting Cost Tabulation Results to CSV File You can export cost tabulation results to a file in CSV format. You can use this file when you want to perform detailed analysis using tools such as spreadsheet software. You can export the cost tabulation results to a CSV file by clicking the Export - Canon imagePROGRAF GP-300 | Guide for Accounting Manage - Page 55
4. Export cost tabulation results. Click the Export button. Specify a file name and destination, and then click the Save button. You can export the tabulation results to a file in CSV format. Note • If the tabulation results do not appear, the Export button is disabled. 55 - Canon imagePROGRAF GP-300 | Guide for Accounting Manage - Page 56
Exporting/Importing Job Logs as File You can export and import collected job logs as a file. This file can be used if you are replacing the computer used for management, changing the job log destination, or increasing hard disk capacity. Exporting Job Logs You can export collected job information - Canon imagePROGRAF GP-300 | Guide for Accounting Manage - Page 57
Job logs are saved in the folder specified in Destination. Importing Job Logs You can import an exported job information file with the Import sheet in the Job Log Management dialog box. 1. Open Import sheet in Job Log Management dialog box. Select Manage Job Logs from the File menu. Click the Import - Canon imagePROGRAF GP-300 | Guide for Accounting Manage - Page 58
Displaying Various Information Checking Unit Costs Set on Printer Checking Consumption Checking Errors During Job Log Acquisition 58 - Canon imagePROGRAF GP-300 | Guide for Accounting Manage - Page 59
Checking Unit Costs Set on Printer You can display a list of unit costs set for the selected printer in the Specified Unit Cost dialog box. 1. Select printer whose unit costs will be checked. 2. Display Specified Unit Cost dialog box. Select Specified Unit Cost in Job Cost from the File menu. The - Canon imagePROGRAF GP-300 | Guide for Accounting Manage - Page 60
Checking Consumption You can check the ink and paper consumed for each printer or for each job. Checking Ink and Paper Consumed Per Printer You can check the consumed ink and paper up to present for the selected printer in the Ink and Paper Consumed dialog box. Note • For details, see "Ink and Paper - Canon imagePROGRAF GP-300 | Guide for Accounting Manage - Page 61
Checking Errors During Job Log Acquisition Errors that occur during job log acquisition can be displayed in the Check Operation Status dialog box. Click Check Operation Status in the Tools menu to display. Note • For details, see "Check Operation Status Dialog Box." 61 - Canon imagePROGRAF GP-300 | Guide for Accounting Manage - Page 62
Box Cost Tabulation Dialog Box Specified Unit Cost Dialog Box Ink and Paper Consumed Dialog Box Job Properties Dialog Box Unit Costs Dialog Box Resident Service Settings Dialog Box Printer Management Dialog Box Check Operation Status Dialog Box Preferences Dialog Box Job Log Management Dialog Box 62 - Canon imagePROGRAF GP-300 | Guide for Accounting Manage - Page 63
Main Window The Accounting Manager main screen consists of the title bar, main menu (toolbars), job cost list area, printer list area, status bar, and target period and filtering button area. (1) Toolbars (2) Printer List Area (3) Target Period/Filtering Button Area (4) Job Cost List Area (5) - Canon imagePROGRAF GP-300 | Guide for Accounting Manage - Page 64
• Unit Costs button The Unit Costs Dialog Box appears. Set unit costs for ink, paper, and other unit costs. Enabled when the target printer is selected in printer list. • Export Job Cost Data button Export the selected job cost information to a CSV file. Enabled when job cost is selected in - Canon imagePROGRAF GP-300 | Guide for Accounting Manage - Page 65
(2) Printer List Area A list of printers registered as currently managed printers appears. (3) Target Period/Filtering Button Area Target Period Target Period displays the current display criteria for the Job Cost list. Configure the period in Filter Job Log. Note • If the specified target period is - Canon imagePROGRAF GP-300 | Guide for Accounting Manage - Page 66
If non-consecutive periods are specified, the period appears with an * (asterisk) appended to the end. Filter Job Logs button Click the Filter Job Log button to display the Filter Job Log Dialog Box. Filter Job Log dialog box Select the items to be displayed in the Job Cost list on the main screen. - Canon imagePROGRAF GP-300 | Guide for Accounting Manage - Page 67
connected to the person who sent the job (Account ID, Department (Account ID2), or Owner). For details, see the User Manual for your model from the Home of the Online Manual. Document Name This is the name of the printed document. Printing Results The printing results for the job appears. Displays - Canon imagePROGRAF GP-300 | Guide for Accounting Manage - Page 68
Media Type This is the type of paper used in printing. The paper name based on the information acquired from the printer appears. Note • Displays Unknown Paper if the relevant paper name cannot be acquired. Printer Paper Size Size indicating the print area of the job. Paper Consumed This is the area - Canon imagePROGRAF GP-300 | Guide for Accounting Manage - Page 69
Total of Other Costs The total value of costs other than paper and ink. Ink Cost Details The cost per color of ink appears. Ink Consumption Details The amount of each color of ink used. job_description The ID set for the job appears. Print Priority The Print Priority settings selected when printing - Canon imagePROGRAF GP-300 | Guide for Accounting Manage - Page 70
(settings related to displayed content and displayed items) for Accounting Manager. Quit Canon Accounting Manager Close the main window and exit Accounting Manager. Note • If Start is set in Resident Service Settings, job logs are acquired regularly in the background even after exiting. File - Canon imagePROGRAF GP-300 | Guide for Accounting Manage - Page 71
Register and unregister managed printers, and change settings for managed printers in the Printer Management dialog box. Also, you can import and export managed printers. Ink and Paper Consumed The Ink and Paper Consumed Dialog Box appears. You can check the ink and paper consumed up to the present - Canon imagePROGRAF GP-300 | Guide for Accounting Manage - Page 72
Toolbars Show or hide Toolbars. Toolbars include the Standard Toolbar and Navigation Toolbar, and you can show and hide each toolbar. Status Bar Show or hide Status Bar. Messages including notification for job log acquisition errors settings, descriptions of functions, job selection status, and last - Canon imagePROGRAF GP-300 | Guide for Accounting Manage - Page 73
the start and stop of the resident service. Check Operation Status Displays the Check Operation Status Dialog Box. Displays a list of errors that occurred during job log acquisition from the printer. Help Menu Instructions Displays the Accounting Manager guide. Disclaimer Displays a disclaimer. 73 - Canon imagePROGRAF GP-300 | Guide for Accounting Manage - Page 74
Filter Job Log Dialog Box Select Filter Job Logs from the View menu to open the Filter Job Log dialog box. Printer Displays the list of All printers or printers registered as managed printers in the Printer Management dialog box. Period Displays a period list created based on All or Tabulation - Canon imagePROGRAF GP-300 | Guide for Accounting Manage - Page 75
Cost Tabulation Dialog Box Select Cost Tabulation in Job Cost from the File menu to open the Cost Tabulation dialog box. You can specify tabulation criteria and tabulate costs. Printer All and the list of printers registered as managed printers in the Printer Management dialog box are displayed. - Canon imagePROGRAF GP-300 | Guide for Accounting Manage - Page 76
*** appears if jobs for which the cost cannot be calculated because the unit cost is not set are included in the target jobs. Total Ink Consumed The total ink consumed for extracted jobs appears. Total Paper Cost The total paper costs for extracted jobs appears. *** appears if jobs for which the - Canon imagePROGRAF GP-300 | Guide for Accounting Manage - Page 77
Unspecified Unit Cost Dialog Box When the job cost calculation is performed using the criteria specified in the Tabulate screen, inadequate unit cost settings are extracted and appear in the Unspecified Unit Cost dialog box. Unspecified Unit Cost List Printer The printer name appears. Item Ink or - Canon imagePROGRAF GP-300 | Guide for Accounting Manage - Page 78
Specified Unit Cost Dialog Box You can check a list of unit costs set for this printer in the Specified Unit Cost dialog box. Select Specified Unit Cost in Job Cost from the File menu to open the Specified Unit Cost dialog box. Specified Unit Cost List Item The item names of unit cost settings - Canon imagePROGRAF GP-300 | Guide for Accounting Manage - Page 79
Ink and Paper Consumed Dialog Box You can check the ink and paper up consumed to the present for this printer in the Ink and Paper Consumed dialog box. To display the dialog box, click Ink and Paper Consumed from Printer in the File menu. Ink and Paper Consumption List Item Item names appear. Value - Canon imagePROGRAF GP-300 | Guide for Accounting Manage - Page 80
Job Properties Dialog Box The Job Properties dialog box displays detailed information about the selected job. To open the Job Properties dialog box, from the View menu, select Job Properties or press Enter on the keyboard. Additionally, you can open it by double-clicking a job in the Job Cost list - Canon imagePROGRAF GP-300 | Guide for Accounting Manage - Page 81
Printing Results The printing results for the job appears. Owner The name of the owner of the job appear. Account ID The Account ID for the job appears. Department (Account ID2) The Account ID2 for the job will appear here. Print Job Start Time The print start time for the job appears. The Print Job - Canon imagePROGRAF GP-300 | Guide for Accounting Manage - Page 82
Total Ink Consumed The total value of ink consumed for target jobs appears. Total Paper Consumed [Area] The total value of paper consumed for target jobs appears. Total Sheets of Paper Consumed [Converted to A4 Size] Calculates the A4 conversion value from the total value of the area of paper - Canon imagePROGRAF GP-300 | Guide for Accounting Manage - Page 83
Unit Costs Dialog Box Set the unit costs used to calculate job cost in the Unit Costs dialog box. Set the unit costs for ink, paper, and items other than ink and paper. Select Unit Costs in Job Cost from the File menu to open the Unit Costs dialog box. The Unit Costs dialog box consists of the - Canon imagePROGRAF GP-300 | Guide for Accounting Manage - Page 84
Apply to All Inks button Applies the currently selected Unit Costs and Ink Tank Capacity in Ink Color to all ink colors displayed in Unit Cost List. Disabled if one ink or less is displayed in Unit Cost List or no ink has been selected. Paper sheet Media Type The paper name appears. The name that - Canon imagePROGRAF GP-300 | Guide for Accounting Manage - Page 85
Add button Adds a new unit cost setting for paper. The unit cost settings you added are added to Unit Cost List. For details on Add Paper Unit Cost, see "Add Paper Unit Cost Dialog Box." Edit button Enables editing of the unit cost settings for paper. Delete button Deletes the selected paper unit - Canon imagePROGRAF GP-300 | Guide for Accounting Manage - Page 86
Delete button Deletes the selected unit cost settings. Deleted unit cost settings are deleted from Unit Cost List. Common to All Sheets Import button Imports unit cost settings. Export button Exports unit cost settings. Copy Unit Cost button Copies unit costs. For details on Copy Unit Cost, see " - Canon imagePROGRAF GP-300 | Guide for Accounting Manage - Page 87
A list of the media types supported by the target printer appears. Other Media To set a unit cost for a paper not displayed in Media Type, select Other Media and enter the paper - Canon imagePROGRAF GP-300 | Guide for Accounting Manage - Page 88
Copy From From the list of registered printers (same printers as displayed in the printer list on the main screen), select the printer to copy from. Copy To Select the printer to copy to. Category Select the items to be copied. You can select Ink, Paper, and Others individually. Note • If you copy - Canon imagePROGRAF GP-300 | Guide for Accounting Manage - Page 89
display the operating status of the resident service, and control the start and stop of the resident service in the Resident Service Settings. To open the Resident Service Settings dialog box, select Resident Service Control in the Tools menu. The resident service must be started to acquire job logs - Canon imagePROGRAF GP-300 | Guide for Accounting Manage - Page 90
Printer Management Dialog Box You can register and unregister managed printers. You can also change settings, and export and import information for managed printers. Printer Management Dialog Box Click the Printer Management button or select Manage Printer in Printer from the File menu to open - Canon imagePROGRAF GP-300 | Guide for Accounting Manage - Page 91
Remove button The selected printer is removed (unregistered) from the managed printers. You can also leave unregistered printers in the printer list and continue to check job costs. Disabled if no printers are selected or if multiple printers are selected. Advanced Settings button The Advanced - Canon imagePROGRAF GP-300 | Guide for Accounting Manage - Page 92
Search Method Select the printer search method. IP Address Enter an IP address. Disabled if something other than IPv4 or IPv6 is selected in Search Method. Search button Searches for printers using the selected Search Method. Printer List A list of printers found appears. Printer The model names of - Canon imagePROGRAF GP-300 | Guide for Accounting Manage - Page 93
• Enter the password set for the printer. • For details, search for and refer to the "Administrator Password" page from the home page of the Online Manual for your model. 93 - Canon imagePROGRAF GP-300 | Guide for Accounting Manage - Page 94
Important • If the job history is set to hide on the printer control panel, authentication information is required when acquiring job logs. Auth. Test button To perform an authentication test for job log acquisition, enter the Password and click the Auth. Test button. The authentication test results - Canon imagePROGRAF GP-300 | Guide for Accounting Manage - Page 95
Check Operation Status Dialog Box Select Check Operation Status from the Tools menu to display. A list of errors that occurred during job log acquisition appear. Operation Status The acquisition status in a list appear. Printer The printer name appears. Time of Error The time the error occurred - Canon imagePROGRAF GP-300 | Guide for Accounting Manage - Page 96
content and displayed items) for Accounting Manager. This dialog box consists of the View, Unit, and Others sheets. To display, select Preferences from the Canon Accounting Manager menu. View sheet Print Jobs Shown Per Page Specify the number of display items per page for job costs displayed in the - Canon imagePROGRAF GP-300 | Guide for Accounting Manage - Page 97
Category to Be Displayed Specify the job log items to be displayed in job cost. Selected items appear in the list on the main screen according to the list's sort order. Up button Moves up the selected item one row. Down button Moves down the selected item one row. Unit sheet Date Display Format Use - Canon imagePROGRAF GP-300 | Guide for Accounting Manage - Page 98
Paper Height/Area Select how to specify the paper dimensions. Select Single Specification to specify the units for Width, Height, and Area. Select In metric units to display units in mm for Width, m for Height, and square meter for Area. Select In US customary units to display units in inch for - Canon imagePROGRAF GP-300 | Guide for Accounting Manage - Page 99
Others sheet Notification for Job Log Acquisition Error Select whether a notification appears on the main screen when a job log acquisition error occurs. • Selected: Notify • Not selected: Do not notify Import button Imports preferences. Information that can be set in Preferences is imported. Export - Canon imagePROGRAF GP-300 | Guide for Accounting Manage - Page 100
Job Log Management Dialog Box Executes operations related to job logs (Import, Export, and Delete). This dialog box is used if you are replacing the computer used for management, changing the job log destination, or increasing hard disk capacity. To display, select Job Log Management from the File - Canon imagePROGRAF GP-300 | Guide for Accounting Manage - Page 101
Destination Specify an export destination. Browse button A dialog box for specifying a file appears. Target Printer Select the printer for export. Note • Previously managed printers that have been unregistered appear with their MAC addresses. Target Period Specify an export target period. Start - Canon imagePROGRAF GP-300 | Guide for Accounting Manage - Page 102
Target Printer Select the printer for which job logs are deleted. Note • Previously managed printers that have been unregistered appear with their MAC addresses. Target Period Specify the period for deletion. Start button Deletes the job logs that meet the specified criteria. 102
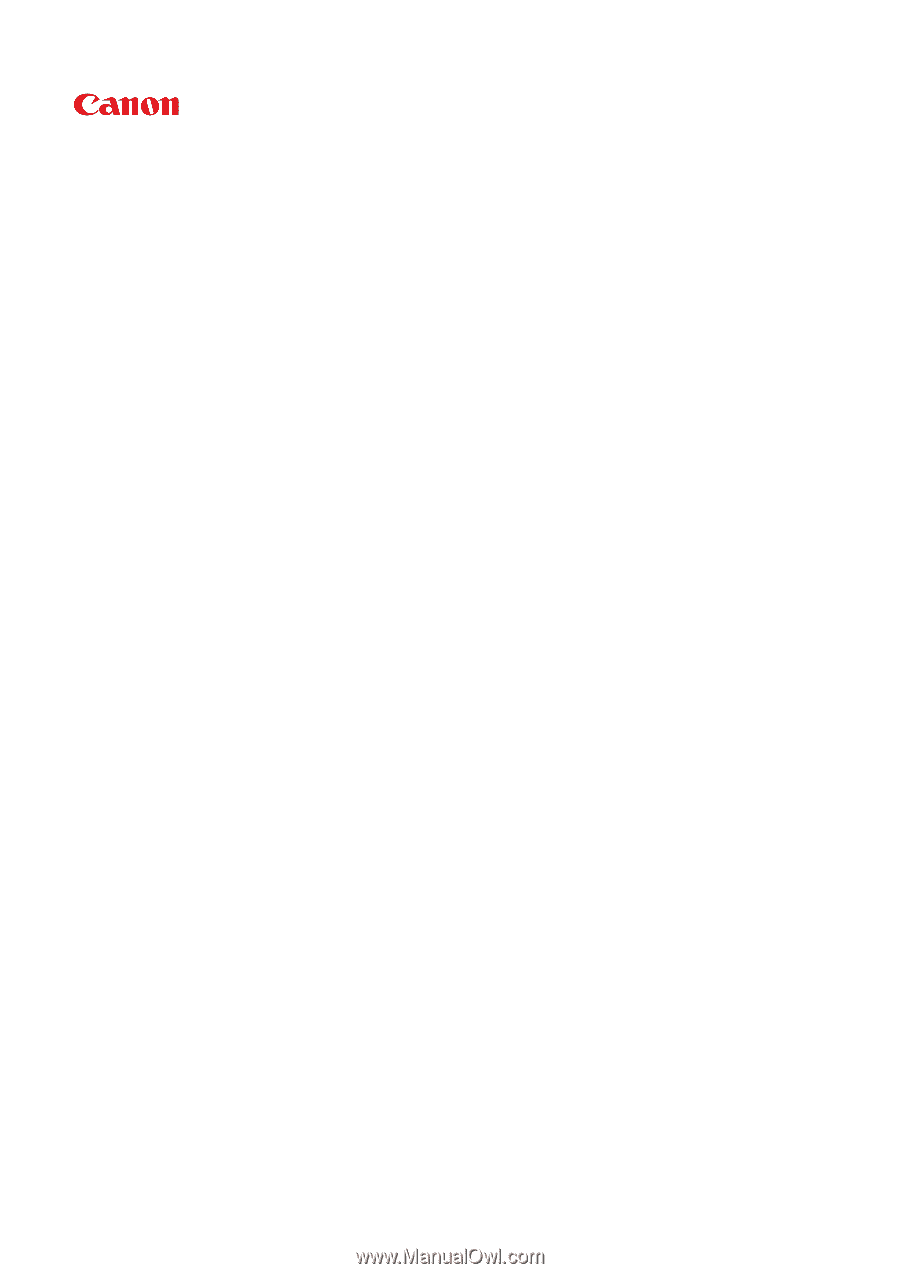
Online Manual
Accounting Manager Guide
English