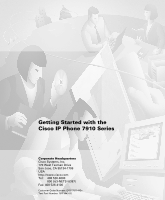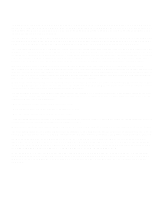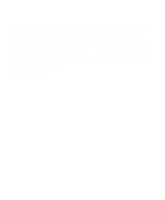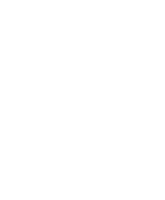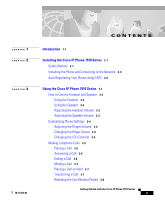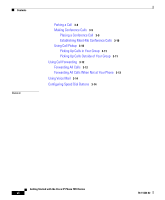Cisco 7910 Getting Started Guide
Cisco 7910 - IP Phone VoIP Manual
 |
UPC - 746320607665
View all Cisco 7910 manuals
Add to My Manuals
Save this manual to your list of manuals |
Cisco 7910 manual content summary:
- Cisco 7910 | Getting Started Guide - Page 1
Getting Started with the Cisco IP Phone 7910 Series Corporate Headquarters Cisco Systems, Inc. 170 West Tasman Drive San Jose, CA 95134-1706 USA http://www.cisco.com Tel: 408 526-4000 800 553-NETS (6387) Fax: 408 526-4100 Customer Order Number: DOC-7811443= Text Part Number: 78-11443-02 - Cisco 7910 | Getting Started Guide - Page 2
. This equipment generates, uses, and can radiate radio-frequency energy and, if not installed and used in accordance with the instruction manual, may cause harmful interference to radio communications. Operation of this equipment in a residential area is likely to cause harmful interference - Cisco 7910 | Getting Started Guide - Page 3
Systems, Inc.; Changing the Way We Work, Live, Play, and Learn, The Fastest Way to Increase Your Internet Quotient, and iQuick Study are service marks of Cisco Systems, Inc.; and Aironet, ASIST, BPX, Catalyst, CCDA, CCDP, CCIE, CCNA, CCNP, Cisco, the Cisco Certified Internetwork Expert logo, Cisco - Cisco 7910 | Getting Started Guide - Page 4
- Cisco 7910 | Getting Started Guide - Page 5
1 C H A P T E R 2 C H A P T E R 3 C H A P T E R 78-11443-02 CONTENTS Introduction 1-1 Installing the Cisco IP Phone 7910 Series 2-1 Safety Notices 2-1 Installing the Phone and Connecting to the Network 2-3 Auto-Registering Your Phone Using TAPS 2-6 Using the Cisco IP Phone 7910 Series 3-1 How to - Cisco 7910 | Getting Started Guide - Page 6
Contents INDEX Parking a Call 3-8 Making Conference Calls 3-9 Placing a Conference Call 3-9 Establishing Meet-Me Conference Calls 3-10 Using Call Pickup 3-10 Picking Up Calls in Your Group 3-11 Picking Up Calls Outside of Your Group 3-11 Using Call Forwarding 3-12 Forwarding All Calls 3-12 - Cisco 7910 | Getting Started Guide - Page 7
Introduction CH A P T E R 1 The Cisco IP Phone 7910 Series telephone is a full-feature telephone that provides voice communication over an IP network. The main features of the phone are illustrated in Figure 1-1 and explained in Table 1-1. Figure 1-1 Cisco IP Phone 7910 Series Features 1 2 3 45 - Cisco 7910 | Getting Started Guide - Page 8
Chapter 1 Introduction Table 1-1 Cisco IP Phone 7910 Series Features Figure Callout 1 2 3 4 5 6 7 Feature Handset LCD screen Line button Hold button Transfer button Settings button Footstand adjustment Description Lift the handset and press the dial pad numbers to place a call, review voice mail - Cisco 7910 | Getting Started Guide - Page 9
Chapter 1 Introduction Table 1-1 Cisco IP Phone 7910 Series Features (continued) Figure Callout 8, 9, 10, 11, 15 Feature Programmable buttons 12 Speaker button Description These buttons are programmable by your system administrator. The options you have depend on what your system administrator - Cisco 7910 | Getting Started Guide - Page 10
Chapter 1 Introduction Table 1-1 Cisco IP Phone 7910 Series Features (continued) Figure Callout 14 16 Feature Volume buttons Key pad Description Increase or decrease the volume for the currently active voice receiver: handset or speaker. The volume keys also control the ringer volume, and the - Cisco 7910 | Getting Started Guide - Page 11
CH A P T E R 2 Installing the Cisco IP Phone 7910 Series Before you can successfully install the phone, your system administrator must prepare the network for your phone. If a technician is not installing your phone, verify with the system administrator that the network is ready for the phone, - Cisco 7910 | Getting Started Guide - Page 12
Safety Notices Chapter 2 Installing the Cisco IP Phone 7910 Series Warning Read the installation instructions before you connect the system to its power source. Warning Ultimate disposal of this product should be handled according to all national laws and regulations. - Cisco 7910 | Getting Started Guide - Page 13
Chapter 2 Installing the Cisco IP Phone 7910 Series Installing the Phone and Connecting to the Network Installing the Phone and Connecting to the Network Before installing the phone, read the safety warnings in the "Safety Notices" section on page 2-1. Refer to Figure 2-1 for an overview about how - Cisco 7910 | Getting Started Guide - Page 14
Installing the Phone and Connecting to the Network Chapter 2 Installing the Cisco IP Phone 7910 Series Step 3 Step 4 Step 5 Step 6 Connect the power plug to the DC48V AC adapter port (optional). The Cisco IP Phone 7910 Series telephone can be powered by several different methods. If you are not - Cisco 7910 | Getting Started Guide - Page 15
rest. Step 7 If your system administrator asks you to auto-register your telephone, see the "Auto-Registering Your Phone Using TAPS" section on page 2-6 for instructions. 78-11443-02 Getting Started with the Cisco IP Phone 7910 Series 2-5 - Cisco 7910 | Getting Started Guide - Page 16
your Cisco IP Phone using TAPS, the Tool for Auto-Registered Phones Support. TAPS might be used either for a new phone or to replace an "Installing the Phone and Connecting to the Network" section on page 2-3 for instructions on installing the phone available. After you plug the phone into a port, - Cisco 7910 | Getting Started Guide - Page 17
CH A P T E R 3 Using the Cisco IP Phone 7910 Series Read these sections to learn how to use your Cisco IP Phone 7910 Series telephone: • How to Use the Handset and Speaker, page 3-2 • Customizing Phone Settings, page 3-4 • Making Telephone Calls, page 3-5 • Using Call Forwarding, page 3-12 • - Cisco 7910 | Getting Started Guide - Page 18
How to Use the Handset and Speaker Chapter 3 Using the Cisco IP Phone 7910 Series How to Use the Handset and Speaker You can place calls with the handset or speaker, but you can only talk to your party through the handset. Through the speaker, you can only listen to a call. These sections describe - Cisco 7910 | Getting Started Guide - Page 19
Chapter 3 Using the Cisco IP Phone 7910 Series How to Use the Handset and Speaker Adjusting the Handset Volume You can temporarily change the handset volume while on a call by pressing the volume up/down keys. Your change only affects the current call. To change the volume of your handset and save - Cisco 7910 | Getting Started Guide - Page 20
Customizing Phone Settings Chapter 3 Using the Cisco IP Phone 7910 Series Customizing Phone Settings You can change various settings on your Cisco IP Phone 7910 Series telephone to ensure that the ringer volume, ring sound, and LCD contrast are set appropriately for you. Adjusting the Ringer - Cisco 7910 | Getting Started Guide - Page 21
Chapter 3 Using the Cisco IP Phone 7910 Series Making Telephone Calls Changing the LCD Contrast To improve the readability of the LCD, change the amount of contrast: Step 1 Step 2 Step 3 Step 4 Press the Settings button. Press 5 on the key pad. Press the up or down volume keys to set the desired - Cisco 7910 | Getting Started Guide - Page 22
Making Telephone Calls Chapter 3 Using the Cisco IP Phone 7910 Series Placing a Call You can place a call with the telephone in any of the following ways: • Lift the handset and dial the number. • Press the Line button and dial the number. • Press Speaker and dial the number. If someone answers, - Cisco 7910 | Getting Started Guide - Page 23
Chapter 3 Using the Cisco IP Phone 7910 Series Making Telephone Calls Muting a Call While on a call, you can mute the handset, preventing the party you are speaking to from hearing what you or someone else in the room is saying. When using the speaker, your call is automatically muted if the - Cisco 7910 | Getting Started Guide - Page 24
dialed number, lift the handset and press the redial button. Redial is an optional feature configured by your system administrator. Although your phone supports this feature by default, your system administrator might have removed this feature from your phone. Parking a Call You can store or "park - Cisco 7910 | Getting Started Guide - Page 25
callers participating in the same telephone call. The ability to make conference calls with your telephone is an optional feature. Your phone supports some of these features by default. However, the specific features available to you depend on how your system administrator configured your phone - Cisco 7910 | Getting Started Guide - Page 26
if your system administrator configured your phone to support it. To establish a Meet-Me conference call: Step 1 Step 2 Step 3 Step 4 Press the Line button. Press the Meet-Me button. Dial the Meet-Me conference number. Follow the voice instructions to establish the Meet-Me conference. You can - Cisco 7910 | Getting Started Guide - Page 27
configured by your system administrator; your phone does not support these features by default. They are only available if your system administrator has configured your phone to support them. Picking Up Calls in Your Group Call Pickup allows you to - Cisco 7910 | Getting Started Guide - Page 28
, for example, on a business trip or a vacation. Call Forwarding is an optional feature configured by your system administrator. Although your phone supports this feature by default, your system administrator might have removed this feature from your phone. These sections describe how you can set up - Cisco 7910 | Getting Started Guide - Page 29
Chapter 3 Using the Cisco IP Phone 7910 Series Using Call Forwarding Forwarding All Calls When Not at Your Phone If you are not at the location of your phone, you can use a computer to configure your phone to forward calls. Use this procedure to forward incoming calls to another number from a - Cisco 7910 | Getting Started Guide - Page 30
if you are unavailable to take their calls. Voice mail is an optional feature configured by your system administrator. Your particular phone setup might not support accessing voice mail by the push of a button as described here. To access voice mail, press the msg button. The first time you access - Cisco 7910 | Getting Started Guide - Page 31
A auto-registering phone 2-6 B beeping tone 3-7 C cables, illustration of 2-3 call forwarding definition of 3-12 from your computer 3-13 setting and canceling 3-12 call pickup definition of 3-10 outside of your group 3-11 within your group 3-11 call pickup button illustration of 1-1 using 3-11 calls - Cisco 7910 | Getting Started Guide - Page 32
Index H handset illustration of 1-1 stabilizing 2-5 using 3-2 volume 3-3 hanging up 3-6 hold 3-7 hold button illustration of 1-1 using 3-7 I installing phone 2-3 interference, from cell phone 3-1 K key pad, illustration of 1-1 L LCD screen changing contrast 3-5 illustration of 1-1 line button - Cisco 7910 | Getting Started Guide - Page 33
R redial 3-8 redial button illustration of 1-1 using 3-8 redialing 3-8 ringer changing sound 3-4 volume 3-4 S safety notices 2-1 settings button illustration of 1-1 using 3-4 speaker using 3-2 volume 3-3 speaker button hanging up with 3-6 illustration of 1-1 placing calls with 3-6 speed dial buttons - Cisco 7910 | Getting Started Guide - Page 34
Index IN-4 Getting Started with the Cisco IP Phone 7910 Series 78-11443-02
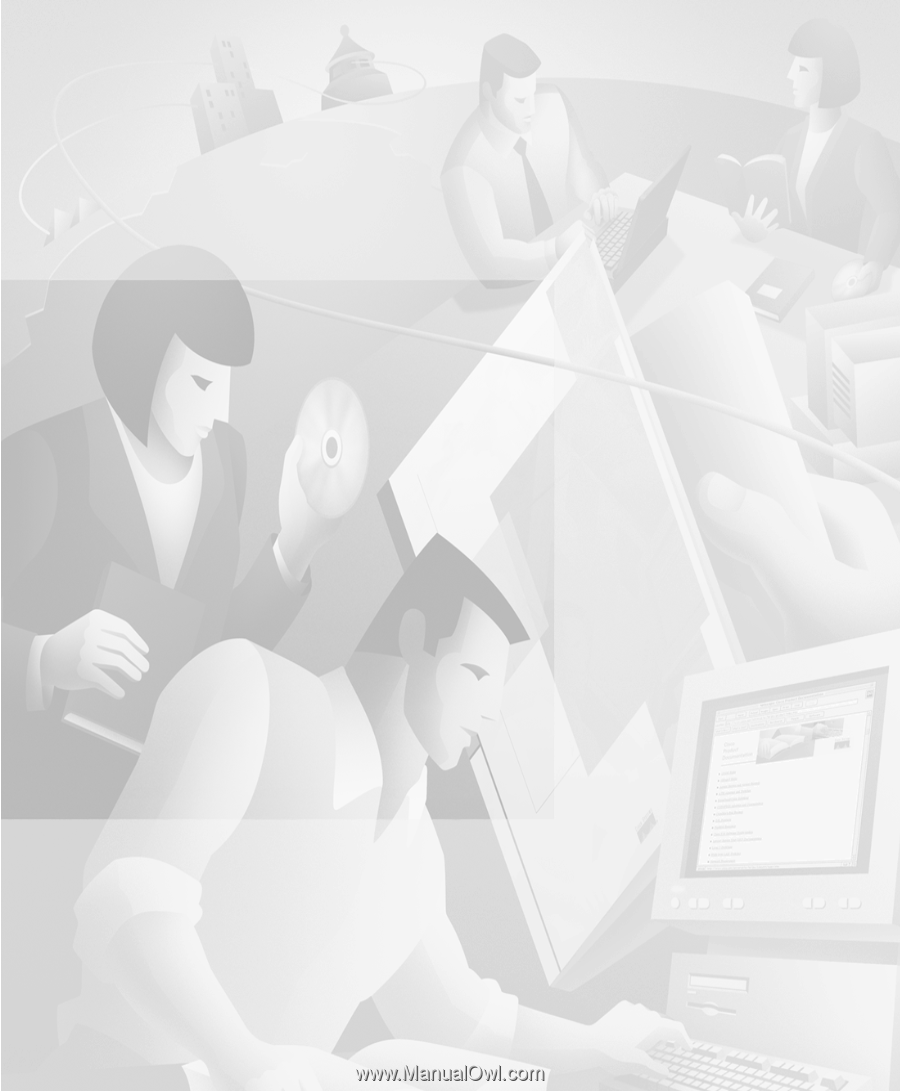
Getting Started with the
Cisco IP Phone 7910 Series
Corporate Headquarters
Cisco Systems, Inc.
170 West Tasman Drive
San Jose, CA 95134-1706
USA
Tel:
408 526-4000
800 553-NETS (6387)
Fax: 408 526-4100
Customer Order Number: DOC-7811443=
Text Part Number: 78-11443-02