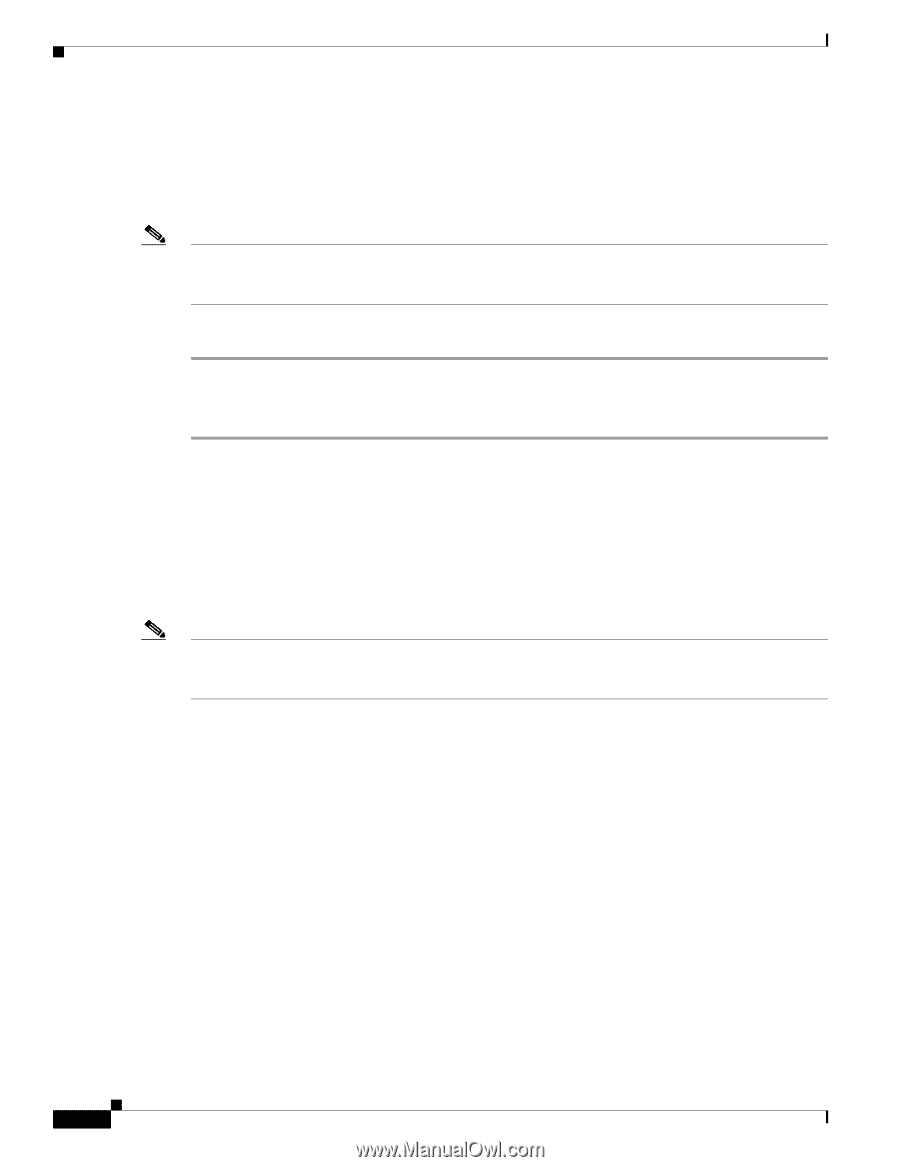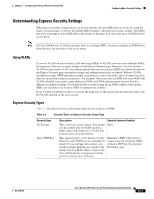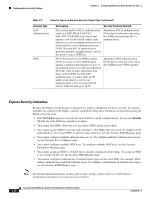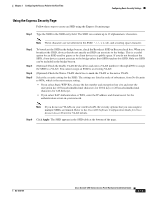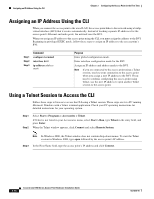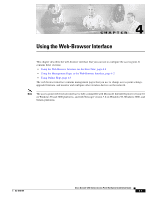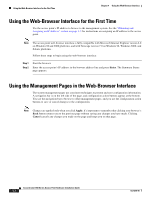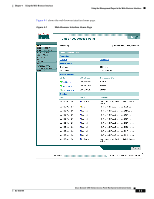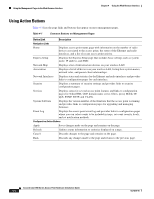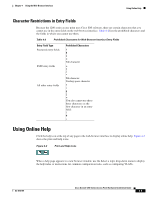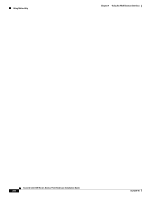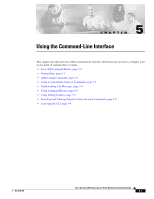Cisco AIR-AP1242G-A-K9 Hardware Installation Guide - Page 52
Using the Web-Browser Interface for the First Time, Using the Management s in the Web-Browser
 |
View all Cisco AIR-AP1242G-A-K9 manuals
Add to My Manuals
Save this manual to your list of manuals |
Page 52 highlights
Using the Web-Browser Interface for the First Time Chapter 4 Using the Web-Browser Interface Using the Web-Browser Interface for the First Time Use the access point's IP address to browse to the management system. See the "Obtaining and Assigning an IP Address" section on page 3-3 for instructions on assigning an IP address to the access point. Note The access point web-browser interface is fully compatible with Microsoft Internet Explorer version 6.0 on Windows 98 and 2000 platforms, and with Netscape version 7.0 on Windows 98, Windows 2000, and Solaris platforms. . Follow these steps to begin using the web-browser interface: Step 1 Step 2 Start the browser. Enter the access point's IP address in the browser address line and press Enter. The Summary Status page appears. Using the Management Pages in the Web-Browser Interface The system management pages use consistent techniques to present and save configuration information. A navigation bar is on the left side of the page, and configuration action buttons appear at the bottom. You use the navigation bar to browse to other management pages, and you use the configuration action buttons to save or cancel changes to the configuration. Note Changes are applied only when you click Apply. It's important to remember that clicking your browser's Back button returns you to the previous page without saving any changes you have made. Clicking Cancel cancels any changes you made on the page and keeps you on that page. Cisco Aironet 1200 Series Access Point Hardware Installation Guide 4-2 OL-4310-05