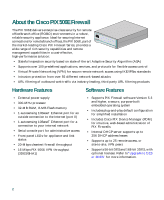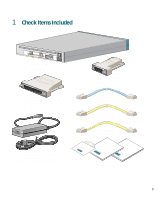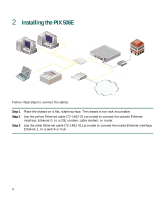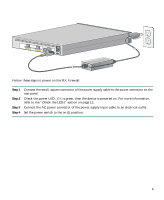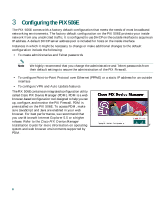Cisco PIX 506E Quick Start Guide - Page 7
Step 1, or the connection fails. HTTPS HTTP over SSL - configuration
 |
UPC - 746320661315
View all Cisco PIX 506E manuals
Add to My Manuals
Save this manual to your list of manuals |
Page 7 highlights
PDM Version 2.0 and higher releases include a Startup Wizard for initial configuration. Follow these steps to use the Startup Wizard: Step 1 Step 2 If you have not already done so, use an Ethernet cable to connect your PC to the inside port (Ethernet 1) on the rear panel of the PIX Firewall. Configure your PC to use DHCP (to receive an IP address automatically from the PIX Firewall) or assign a static IP address to your PC by selecting an address out of the 192.168.1.0 network. Note The inside interface of the PIX Firewall is assigned 192.168.1.1, so choose a different IP address. Step 3 Step 4 Check the ACT LED on the rear panel of the PIX Firewall (see Table 2 on page 11) to verify that your PC has basic connectivity to the inside port (Ethernet 1). When connectivity occurs, the ACT LED next to the port lights up solid green. To access the Startup Wizard, use a PC connected to the inside port and enter the URL https://192.168.1.1/startup.html into your browser. Note Remember to add the "s" to "https" or the connection fails. HTTPS (HTTP over SSL) provides a secure connection between your browser and the PIX Firewall that you are using PDM to configure or monitor. Step 5 Step 6 Do not enter your username or password, just press Enter. Accept the certificates and follow the instructions in the Startup Wizard. For online help, click the Help button at the bottom of the Startup Wizard window. 7