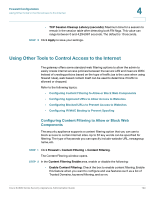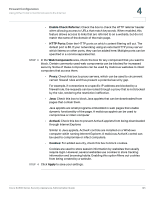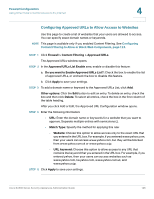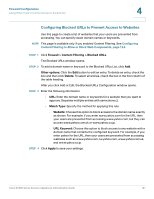Cisco SA520-K9 Administration Guide - Page 122
Configuring a Port Triggering Rule to Direct Traffic to Specified Ports
 |
UPC - 882658266744
View all Cisco SA520-K9 manuals
Add to My Manuals
Save this manual to your list of manuals |
Page 122 highlights
Firewall Configuration Port Triggering 4 Configuring a Port Triggering Rule to Direct Traffic to Specified Ports STEP 1 Click Firewall > Port Triggering > Port Triggering. The Port Triggering window opens. The Port Triggering window opens. Any existing rules are listed in the List of Available Port Triggering Rules table. STEP 2 To add a new port triggering rule, click Add. Other options: Click the Edit button to edit an entry. To delete an entry, check the box and then click Delete. To select all entries, check the box in the first column of the table heading. After you click Add or Edit, the Port Triggering Configuration window opens. STEP 3 In the Port Triggering Rule area, enter the following information: • Name: Enter a name for this rule. • Enable: Check this box to enable this rule. • Protocol: Choose the protocol (TCP or UDP). • Interface: Choose the interface (LAN or DMZ). STEP 4 In the Outgoing (Trigger) Port Range area, enter the Start Port and End Port to specify the outgoing port range for this rule. STEP 5 In the Incoming (Response) Port Range area, enter the Start Port and End Port to specify the incoming port range for this rule. STEP 6 Click Apply to save your settings. Viewing the Port Triggering Status The Port Triggering Status page provides information on the ports that have been opened as per the port triggering configuration rules. The ports are opened dynamically whenever the security appliance detects traffic that matches a port triggering rule. To view this page, click Firewall > Port Triggering > Port Triggering Status. The following information appears: Cisco SA500 Series Security Appliances Administration Guide 122