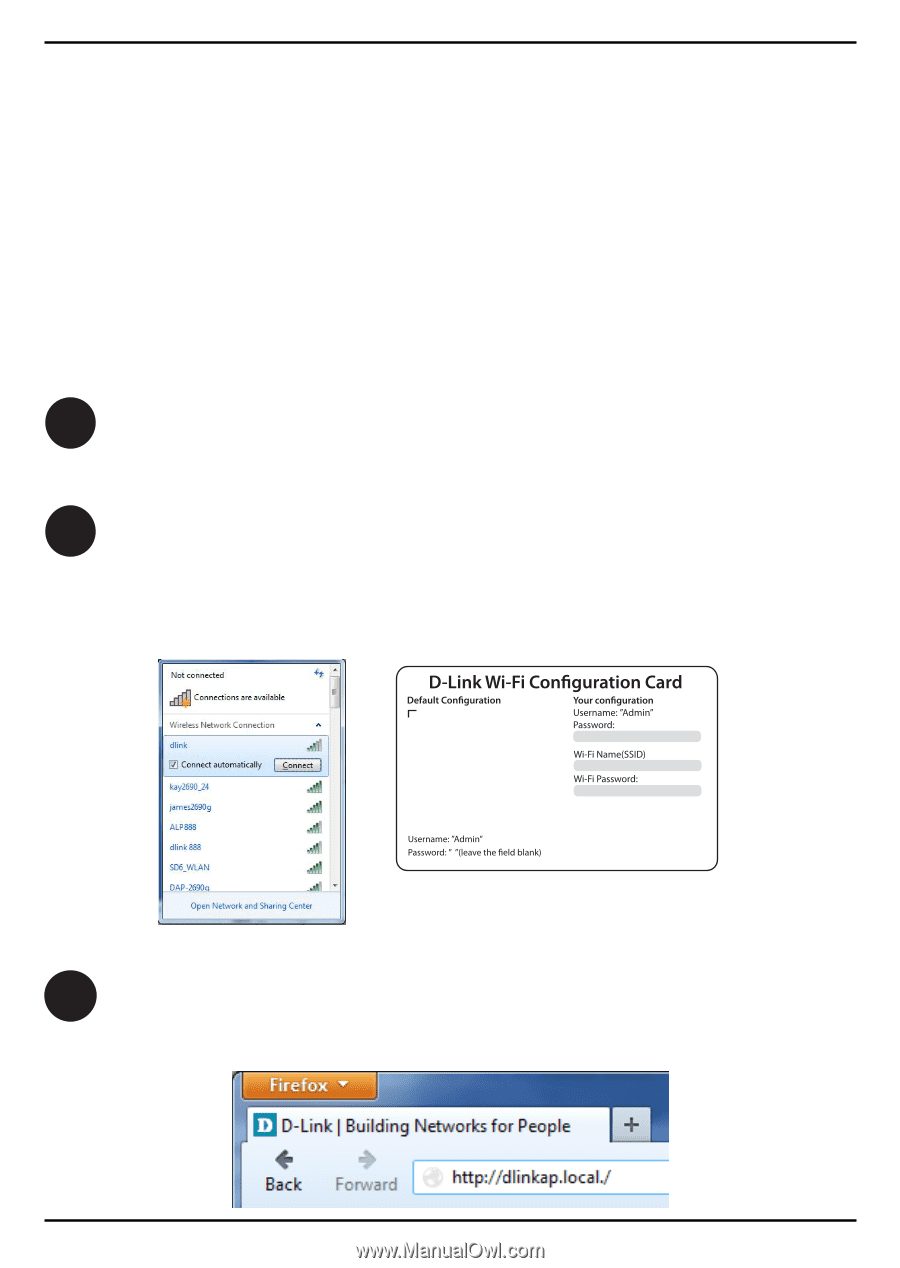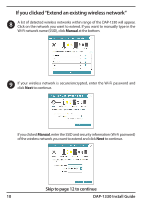D-Link DAP-1330 Quick Installation Guide - Page 7
Configure the DAP-1330, Using a Web Browser - d link ip address
 |
View all D-Link DAP-1330 manuals
Add to My Manuals
Save this manual to your list of manuals |
Page 7 highlights
Configure the DAP-1330 Using a Web Browser You may log into the web-based configuration utility on the DAP-1330 to perform the following tasks: • Upgrade firmware • Change wireless and network settings • Change the login password 1 Plug the DAP-1330 in an available outlet near your router. You may move it to a more suitable location after configuration. 2 Open the wireless utility on your wireless device or computer. Select the Wi-Fi Network name (from the Wi-Fi Configuration Card) and enter the password. You may also connect the DAP-1330 to your router or computer using an Ethernet cable. Wi-Fi Name(SSID): dlink-2c19 Wi-Fi Password: gccnu80856 Web browser link: http://dlinkap2c19.local. 3 Open a web browser (e.g., Internet Explorer, Firefox, Safari, or Chrome) and enter http://dlinkap.local./. You may also enter the IP address of the DAP-1330. DAP-1330 Install Guide 7