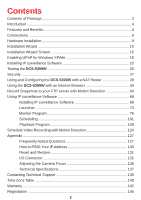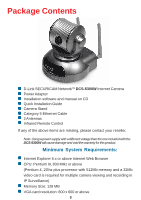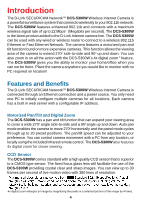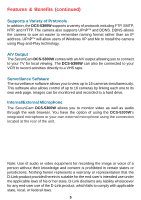D-Link DCS-5300W Product Manual
D-Link DCS-5300W - Network Camera Manual
 |
UPC - 790069263248
View all D-Link DCS-5300W manuals
Add to My Manuals
Save this manual to your list of manuals |
D-Link DCS-5300W manual content summary:
- D-Link DCS-5300W | Product Manual - Page 1
DCS-5300W Enhanced 2.4 GHz Wireless Internet Camera Manual Version 1.30 Building Networks for People (10/06/04) - D-Link DCS-5300W | Product Manual - Page 2
Wizard Screen 15 Enabling UPnP for Windows XP/Me 18 Installing IP surveillance Software 22 Testing the DCS-5300W 26 Security ...27 Using and Configuring the DCS-5300W with a NAT Router 28 Using the DCS-5300W with an Internet Browser 34 Record Snapshots to your FTP server with Motion - D-Link DCS-5300W | Product Manual - Page 3
Package Contents D-Link SECURICAM NetworkTM DCS-5300W Internet Camera Power Adapter Installation software and manual on CD Quick Installation Guide Camera Stand Category 5 Ethernet Cable 2 Antennas Infrared Remote Control If any of the above items are missing, please contact your reseller. Note: - D-Link DCS-5300W | Product Manual - Page 4
The D-Link SECURICAM NetworkTM DCS-5300W Wireless Internet Camera is a powerful surveillance system that connects wirelessly to your 802.11b network. The DCS-5300W features enhanced 802.11b and connects with a maximum wireless signal rate of up to 22 Mbps1 (Megabits per second). The DCS-5300W is - D-Link DCS-5300W | Product Manual - Page 5
, NTP, and HTTP. The camera also supports UPnPTM and DDNS. DDNS allows the camera to use an easier to remember naming format rather than an IP address. UPnPTM will allow users of Windows XP and Me to install the camera using Plug-and-Play technology. A/V Output The SecuriCam DCS-5300W comes with an - D-Link DCS-5300W | Product Manual - Page 6
Connector AV Out Connector Antenna Two antennas are included with the DCS-5300W. These are screwed onto the antenna connectors on the back panel to provide a connection with a wireless network. Ethernet Cable Connector The Internet Camera's back panel features an RJ-45 connector for connections to - D-Link DCS-5300W | Product Manual - Page 7
for Light-Emitting Diode. The Power LED is positioned to the right of the Internet Camera lens. As soon as the power adapter is connected to the Internet camera the power LED will flash red and green several times, the DCS-5300W is conducting a self-test. Upon passing the self-test the LED will turn - D-Link DCS-5300W | Product Manual - Page 8
Connections (continued) Infrared Remote Control Included with the DCS-5300W is an infrared remote control. You have the option of controlling the camera via the Pan/Tilt Controls using the IP surveillance software, Internet Explorer, or via the infrared remote. To use the remote, make sure that IR - D-Link DCS-5300W | Product Manual - Page 9
the Ethernet connector located on the Internet Camera's back panel and attach it to the network. If you are connecting the DCS-5300W to a 802.11b wireless Ethernet network, attach the two wireless antennas to the antenna connectors on the back panel of the DCS5300W. Attach the external power supply - D-Link DCS-5300W | Product Manual - Page 10
system. The following section will detail the installation of the Installation Wizard and the IP surveillance software. Installing the Installation Wizard program Insert the CD that is included with the DCS-5300W Internet Camera. The DCS-5300W installation menu will start up automatically from the - D-Link DCS-5300W | Product Manual - Page 11
Installation Wizard (continued) Click Installation Wizard Please wait while the InstallShield Wizard prepares to install. Click Next. 11 - D-Link DCS-5300W | Product Manual - Page 12
Wizard (continued) The InstallShield will install in the following folder. To install into a different folder, click Browse and select another folder. Click Next. Select the Program folder that Setup will add program icons to. You may type a - D-Link DCS-5300W | Product Manual - Page 13
have DCS-5300W a DHCP* server on your network, there will be a valid IP Address displayed here, indicated by a "Yes" under the assigned column. *A DHCP server is a device that supplies IP Addresses to its clients that are on the same network. IMPORTANT: A hardware reset of the Internet Camera - D-Link DCS-5300W | Product Manual - Page 14
Internet browser to the IP Address of the DCS-5300W in this example it is: http:/ /192.168.0.146. Your DCS-5300W may have a different IP Address. You have now completed the Setup Wizard and are ready to use your camera! You can also continue to the section titled "Installing IP surveillance Software - D-Link DCS-5300W | Product Manual - Page 15
for any available cameras to connect to the network. Add - Click to manually add a camera to the network. A window will appear, prompting you to enter the camera's IP address or domain name. A second window will appear, prompting you to enter the port number. DCS-5300W Remove Click to remove - D-Link DCS-5300W | Product Manual - Page 16
a saved firmware file. If the firmware is older than that currently on the camera, a screen will appear indicating so and prompting the user to confirm the upload. Package Information - This displays information about the firmware and plugin currently installed on the camera. DCS5300W-DLINK-0100a - D-Link DCS-5300W | Product Manual - Page 17
Installation Wizard Screen (continued) Locate the Firmware to Upgrade Indicate the location of the firmware to be uploaded to the camera. Selected Package This displays the file name of the firmware selected for upload. Reset to Default - Click the Reset to Default tab to reset the camera's settings - D-Link DCS-5300W | Product Manual - Page 18
short for Universal Plug and Play, which is a networking architecture that provides compatibility among networking equipment, software, and peripherals. The DCS-5300W is a UPnPTM enabled Internet camera. If your operating system is UPnPTMenabled, the device will be easier to configure. If you do - D-Link DCS-5300W | Product Manual - Page 19
Enabling UPnPTM for Windows XP/Me (continued) Click Add/Remove Windows Components The following screen will appear: Select Networking Services (Communications in Windows Me) Click Details Select Universal Plug and Play Click Ok 19 - D-Link DCS-5300W | Product Manual - Page 20
Enabling UPnPTM for Windows XP/Me (continued) Click Next Please wait while Setup configures the components. Click Finish 20 - D-Link DCS-5300W | Product Manual - Page 21
three digits (146), represent the fourth octet of your Internet Camera's IP address (in this example, 198.168.0.146). After you click on the DCS5300W-146 icon, your Internet browser will automatically be opened to the IP Address of the DCS-5300W, in this example it is: http://192.168.0.146. Your - D-Link DCS-5300W | Product Manual - Page 22
Installing IP surveillance Software The IP surveillance software on the CD included with the DCS-5300W Internet Camera converts the DCS-5300W into a powerful, yet flexible, surveillance system for home or business, with these features: Real-time Monitoring Video and Audio Recording to hard disk High - D-Link DCS-5300W | Product Manual - Page 23
Installing IP surveillance Software (continued) Click Yes Please read the Software Licensing Agreement and click Yes if you wish to accept the agreement. Click No to exit the installation. Click Next Enter your name and company information and click Next. 23 - D-Link DCS-5300W | Product Manual - Page 24
Installing IP surveillance Software (continued) Select the destination directory. Click Next Select the program folder the software will be installed into. Click Next 24 - D-Link DCS-5300W | Product Manual - Page 25
Installing IP surveillance Software (continued) Click Next Click Finish The installation is complete. 25 - D-Link DCS-5300W | Product Manual - Page 26
Testing the DCS-5300W Internet Camera Open your Internet browser and type in the IP address of the DCS-5300W. In this example the address is: http://192.168.0.146 (your DCS-5300W may have a different IP address based on what you found in the Installation Wizard program.) The window in the center of - D-Link DCS-5300W | Product Manual - Page 27
privileges for all users. The Internet Camera supports multi-level password protection/access to the Internet Camera that can be restricted to Administrator's Password to constrain user access to the Internet Camera since the Default settings are Null String (no password). Once the Password is - D-Link DCS-5300W | Product Manual - Page 28
the D-Link DI-614+ Wireless Router • Ethernet based PC for system configuration SETTING UP THE DCS-5300W FOR USE BEHIND A ROUTER Installing a DCS-5300W Internet Camera on your network is an easy 4-step procedure: Assign a local IP Address to your Internet Camera View the Internet Camera Using Your - D-Link DCS-5300W | Product Manual - Page 29
probably have a different IP Address. DCS-5300W View the Internet Camera using your Internet Explorer Web browser Run your Internet Explorer Web browser. In the address bar, type in the IP Address that was assigned to the Internet Camera by the Installation Wizard. The DCS-5300W Home Page appears - D-Link DCS-5300W | Product Manual - Page 30
the steps outlined in the DI-614+ Quick Installation Guide. Access Your Router on Your Web Browser If you have cable or DSL Internet service, you will most likely have a dynamically assigned WAN IP Address. 'Dynamic' means that your router's WAN IP address can change from time to time depending on - D-Link DCS-5300W | Product Manual - Page 31
Static IP Address will also allow you to access your camera attached to your router over the Internet Open Virtual Server Ports to Enable Remote Image Viewing The firewall security features built into the DI-614+ router prevent users from accessing the video from the DCS-5300W over the Internet. The - D-Link DCS-5300W | Product Manual - Page 32
the DCS-5300W with a NAT Router (continued) Follow these steps to configure your router's Virtual Server settings: • Click Enabled. • Enter a different name for each entry. • Enter your camera's local IP Address (e.g., 192.168.0.146 in the example in step on page 29) in the Private IP field - D-Link DCS-5300W | Product Manual - Page 33
access the camera from the Internet, type the IP Address of the router given to you by your ISP, followed by a colon, and the port number that you gave your camera (e.g., http://205.163.122.96:83). It is not necessary to enter the colon and port number if you are using the default Web - D-Link DCS-5300W | Product Manual - Page 34
now have an operating DCS-5300W Internet Camera configured with the Installer program. You also have installed the IP surveillance software from the CD. This section of the manual will deal with using the Internet Camera in two parts: Using the DCS-5300W with an Internet browser and accessing the - D-Link DCS-5300W | Product Manual - Page 35
Using the DCS-5300W with an Internet browser (continued) Home Page Screen The image from the DCS-5300W should be visible from the Home page on your computer monitor. To the right of the image are controls that allow you to pan and tilt the camera. Pan and tilt can also be controlled within the image - D-Link DCS-5300W | Product Manual - Page 36
Using the DCS-5300W with an Internet browser (continued) Home Page Screen (continued) There are two buttons on the left side of the Home page: Connection Type and Configuration. Click on the Connection Type button to change settings related to the connection. Click Connection Type 36 - D-Link DCS-5300W | Product Manual - Page 37
Using the DCS-5300W with an Internet browser (continued) Home > Connection Type Screen The following options are available from the Connection Type screen: Media Option: Allows a user to disable audio when viewing - D-Link DCS-5300W | Product Manual - Page 38
Using the DCS-5300W with an Internet browser (continued) Home > Configuration Click Configuration There are 5 tabs across the top of the Configuration screen. From each tab, different elements of the DCS-5300W can be configured. The Advanced tab is the default screen in Configuration and Network is - D-Link DCS-5300W | Product Manual - Page 39
the DCS-5300W with an Internet browser (continued) Configuration > Advanced > Network Reset IP Address at next boot Once the DCS-5300W is configured, this box should be unchecked at all times. If the box has been checked and the connection is lost, run the Installation Wizard to find the camera's IP - D-Link DCS-5300W | Product Manual - Page 40
Using the DCS-5300W with an Internet browser (continued) Configuration > Advanced >Network Settings (continued) Streaming Settings Control channel port - Can be set to other than the default port 5001 to correspond with the port opened by the firewall. Audio channel port - Can be set to other - D-Link DCS-5300W | Product Manual - Page 41
Using the DCS-5300W with an Internet browser (continued) Configuration > Advanced >Network Settings (continued) Channel - The default wireless channel setting is channel 6. Select the channel that is the same as the other wireless devices on your network. TX Rate- Select the transmission rate - D-Link DCS-5300W | Product Manual - Page 42
the DCS-5300W with an Internet browser (continued) Configuration > Advanced > Mail & FTP Click the Mail & FTP button from the Configuration screen to access video settings that control sending images via email and FTP. Click Mail & FTP SMTP SMTP (mail) server 1 - The domain name or IP address - D-Link DCS-5300W | Product Manual - Page 43
Using the DCS-5300W with an Internet browser (continued) Configuration > Advanced > Mail & FTP (Continued) SMTP account name 2 - The user name for the second SMTP server. SMTP password 2 - The password used to log into the second e-mail account. (The password will appear as dots instead of - D-Link DCS-5300W | Product Manual - Page 44
cause the DCS-5300W to not respond. Change the configuration settings only if necessary. Consult with your network administrator or your Internet Service Provider (ISP) if you do not have the necessary information. If you cannot connect to the camera, refer to page 131 for camera reset and restore - D-Link DCS-5300W | Product Manual - Page 45
a domain name linked to a changing (dynamic) IP address. With most Cable and DSL connections, you are assigned a dynamic IP address and that address is used only for the duration of that specific connection. With the DCS-5300W, you can setup your DDNS service and the DCS-5300W will automatically - D-Link DCS-5300W | Product Manual - Page 46
server. Enter your password or key used to connect to the DDNS server. UPnP is short for Universal Plug and Play, which is a networking architecture that provides compatibility among networking equipment, software, and peripherals. The DCS-5300W is a UPnP enabled internet camera. If your operating - D-Link DCS-5300W | Product Manual - Page 47
Using the DCS-5300W with an Internet browser (continued) Configuration > Advanced > Audio/Video Click the Audio/Video button from the an external microphone, connect it to the microphone connection at the rear of the DCS-5300W. Select the option for color or monochrome video display. 47 - D-Link DCS-5300W | Product Manual - Page 48
Using the DCS-5300W with an Internet browser (continued) Configuration > Advanced > Audio/Video (Continued) Size - balance - Horizontally rotate the video. Check both flip and mirror if the DCS-5300W is to be installed upside down. Choose the suitable option for the best color temperature. Click - D-Link DCS-5300W | Product Manual - Page 49
Using the DCS-5300W with an Internet browser (continued) Recommendations for setting video for the best performance: "Best performance" means the image refresh rate should be the fastest possible and the video - D-Link DCS-5300W | Product Manual - Page 50
Using the DCS-5300W with an Internet browser (continued) Recommendations for setting video for the best performance (continued): Recording Settings to compromise between real-time and clear images If you have a broadband - D-Link DCS-5300W | Product Manual - Page 51
the next system start-up. Configuration > Advanced > Motion Detection Click the Motion Detection button from the Configuration screen to access settings that affect how the DCS-5300W Internet Camera can serve as a security device by recording only when motion is detected. Click Motion Detection 51 - D-Link DCS-5300W | Product Manual - Page 52
Using the DCS-5300W with an Internet browser (continued) Configuration > Advanced >Motion Detection (continued) Enable you can have up to 3 windows selected for motion detection). You can return to the DCS-5300W Home Page and the monitored window will not be visible, but the red frame will show - D-Link DCS-5300W | Product Manual - Page 53
Control button from the Configuration screen to access settings that affect how the DCS-5300W Internet Camera can pan and move to preset locations. Click Camera Control Pan SpeedTilt Speed- Select the speed at which the camera will pan for a full cycle from the pull down menu. Select a value - D-Link DCS-5300W | Product Manual - Page 54
Using the DCS-5300W with an Internet browser (continued) Configuration > Advanced >Camera Control (Continued) Enable IR Control Current Position Preset Position Dwelling Time - Patrol Selection - Click this to allow the DCS-5300W to be controlled by the included remote. Enter a name for the - D-Link DCS-5300W | Product Manual - Page 55
. The DCS-5300W is manufactured without any passwords by default. This allows the ability to access the DCS-5300W (including the Configuration) by anyone as long as the IP address is known. It is recommended that you enter a password to restrict others from accessing your camera. Type a password in - D-Link DCS-5300W | Product Manual - Page 56
Using the DCS-5300W with an Internet browser (continued) Configuration > Tools > Admin (continued) Guest account: This option allows a user to connect to a camera with view-only privileges. User name is demo. No password is required. This is useful for demonstrations and keeps guests separate - D-Link DCS-5300W | Product Manual - Page 57
the NTP server over the Internet whenever the DCS-5300W starts up. It will fail if the assigned time server cannot be reached. NTP server - Assign the IP address or domain name of the time server. Leaving the text box blank will let the DCS-5300W connect to default time servers. Time zone - Used - D-Link DCS-5300W | Product Manual - Page 58
Using the DCS-5300W with an Internet browser (continued) Configuration > Tools > Applications Click on the Applications button to access the Applications settings from the Tools menu. 58 - D-Link DCS-5300W | Product Manual - Page 59
Using the DCS-5300W with an Internet browser (continued) Configuration > Tools > Applications (Continued) Weekly schedule: Sunday be checked for motion detection to be possible. Reset output - Check and save this option to reset the external device at the digital output back to the original state. - D-Link DCS-5300W | Product Manual - Page 60
Using the DCS-5300W with an Internet browser (continued) Configuration > Tools > Applications (Continued) Trigger server settings in network configuration. Sequential operation Snapshot every second(s) - The camera will send snapshots at the specified interval to the external server according - D-Link DCS-5300W | Product Manual - Page 61
, the system will restart and require the Installation Wizard software program to locate the IP address of the DCS-5300W. Click Apply under Calibrate to restore them camera's factory lens position. This means that the camera will be recalibrated to the default center to position to recover from any - D-Link DCS-5300W | Product Manual - Page 62
. The Device Info is the default screen when you click on the Status tab. Click Device Info The Device Info screen lists the following important settings that are currently set for the DCS-5300W Firmware Version number Mac address IP address Subnet Mask Default router address Primary DNS address - D-Link DCS-5300W | Product Manual - Page 63
the DCS-5300W with an Internet browser (continued) Configuration > Status > Log Click on the Log button to access a system log of system activity from the Status menu. The content of the log file reveals useful information about the current configuration and connection logged after the DCS-5300W - D-Link DCS-5300W | Product Manual - Page 64
SMTP server. Click the Motion Detection button under the Advanced tab from the Configuration screen to access settings that affect how the DCS-5300W Internet Camera can serve as a security device by recording only when motion is detected. Click Motion Detection In this window, follow the steps below - D-Link DCS-5300W | Product Manual - Page 65
to set the FTP server settings for the DCS-5300W. Click Mail & FTP 1 2 3 manual for more information on port forwarding. 2 1st FTP server- If you are going to upload snapshots to an FTP server, you will need to fill in the Domain name or IP address of your external FTP server such as ftp://dlink - D-Link DCS-5300W | Product Manual - Page 66
access to a second external FTP server if your camera is behind a router protected by a firewall. For detailed information about each setting, please refer to Configuration > Advanced > Mail & FTP in the section titled "Using the DCS-5300W With an Internet Browser" (page 42). Click the apply button - D-Link DCS-5300W | Product Manual - Page 67
FTP server with Motion Detection (continued) Next, click the Applications button under the Tools tab to set the application settings for the DCS-5300W. Click Applications XX X X X Livingroom X In this window, follow the steps below to set the application settings for snapshots to be recorded to - D-Link DCS-5300W | Product Manual - Page 68
Using IP surveillance Software Installing the IP surveillance Software Before you begin installing this application software, the hardware system requirements must be checked first. The minimum system requirements recommended for this application are as follows: Browser: Internet Explorer 6.x or - D-Link DCS-5300W | Product Manual - Page 69
Using IP surveillance Software (continued) Installing the IP surveillance software (continued) Click Next The "License Agreement" window below will appear. Please read the following license agreement carefully. Click "Yes" to accept this agreement and proceed with the installation. Click Yes 69 - D-Link DCS-5300W | Product Manual - Page 70
Using IP surveillance Software (continued) Installing the IP surveillance software (continued) Next, the "User information" . Click Next You must setup the administrator's password in order to proceed. Input and confirm your password in the window shown in below. Click "Next" to continue. Click - D-Link DCS-5300W | Product Manual - Page 71
Using IP surveillance Software (continued) Installing the IP surveillance software (continued) Select the installation directory for this application software and click "Next", which is shown in the figure below. You can change the installation directory by clicking "Browse..." Click Next Select a - D-Link DCS-5300W | Product Manual - Page 72
Using IP surveillance Software (continued) Installing the IP surveillance software (continued) After checking all the setup information in the window shown below, click "Next" to start the installation of the application software. Click Next Click "Finish", in the window shown below, to finish - D-Link DCS-5300W | Product Manual - Page 73
. The icon in the system tray signifies that the IP surveillance Software is currently active on the system. Security for Launcher When Launcher starts, there is no need to undergo a username/password check. But when users want to click on the icon of Launcher on system tray, Launcher will - D-Link DCS-5300W | Product Manual - Page 74
Using IP surveillance Software (continued) Launcher (continued) When Launcher is locked, the unlock window will appear, prompting for the user password in order to unlock. The input area of the dialog will be grayed (disabled) for 60 seconds after 3 consecutive failures. User Interface Below is the - D-Link DCS-5300W | Product Manual - Page 75
Using IP surveillance Software (continued) Launcher (continued) Tools Contains many utilities. Currently only change password is implemented. The change password dialog looks like this: Autorun at Startup Users can select whether or not to autorun Launcher when Window boots up. Monitor Starts up the - D-Link DCS-5300W | Product Manual - Page 76
up to full screen display High compression ratio Maximum of 16 cameras with different monitor layouts Auto alarm in multiple modes Account-password protection Multiple recording modes: Event-driven, Scheduled, and manual recording for each camera. Just-in-time snapshot Motion detection with 3 alert - D-Link DCS-5300W | Product Manual - Page 77
Using IP surveillance Software (continued) Monitor Program (continued) Application Layout and Functionalities stop alert, and configuration menu for camera configurations, global settings, scheduler settings and the user information of this application software. Tips for these operations are - D-Link DCS-5300W | Product Manual - Page 78
Using IP surveillance Software ( . Common control area This area includes volume control, manual recording, video printing, snapshot, and trash can to allows you to pan, tilt, auto patrol, and move the camera to a preset position. DI/DO control This tool receives password for the administrator. 78 - D-Link DCS-5300W | Product Manual - Page 79
monitor program, the admin has the right to access the DCS-5300W Network Camera through this application software and change the local settings as well. But the admin password for the software is not the same as the admin password for the Internet camera. You can change the settings of each selected - D-Link DCS-5300W | Product Manual - Page 80
. If you are interested in the remote settings for each camera, you can refer to "Using the DCS-5300W with an Internet Browser," which starts on page 34. Remote Camera Webpage Settings Local Settings DCS-5300W Setup Page Camera Selections The Layout of the Configuration In the local settings - D-Link DCS-5300W | Product Manual - Page 81
Using IP surveillance Software (continued) Monitor Program (continued) Insert - To insert a remote network camera to the camera list. Click the "Insert" button, an "Insert New Channel" dialog will popup, as shown below. Specify the IP address, port, and admin password of the network camera, click - D-Link DCS-5300W | Product Manual - Page 82
will be deleted. History - Clicking the "History" button will popup a historical camera list, which lists the latest 16 cameras you inserted into the camera list. 16 is the default number; you can change the number of the latest installed cameras you want to keep in the registry. Clicking on one - D-Link DCS-5300W | Product Manual - Page 83
IP surveillance Software Alert Sound." Check this option to enable audio alert for the camera selected. Enable digital input This function is similar to "Enable This application software provides options for you to define the triggering criteria for the digital input of the DCS-5300W. The alert - D-Link DCS-5300W | Product Manual - Page 84
Using IP surveillance Software (continued) Monitor Program (continued) Changing the Camera Order in the List You can "drag and drop" in the grid area of the camera list to change the sequence of the connected Network Cameras, which is shown below. This will allow you to rearrange the cameras in an - D-Link DCS-5300W | Product Manual - Page 85
Using IP surveillance Software (continued) Monitor Program (continued) Global Settings After completing the connection to each remote Network Camera, we need to configure some global settings for all the cameras. These include the video database directory, the usage of the Hard disk, and options for - D-Link DCS-5300W | Product Manual - Page 86
Using IP surveillance Software ( channels. Scheduler directory The directory for storing the default and user-customized schedules for the scheduled recording available for your camera(s) to record to. As you move the bar to the right, more space will be available for your camera(s) and conversely, - D-Link DCS-5300W | Product Manual - Page 87
displaying the original resolution of video stream from DCS5300W. NOTE: You need to select the input signal format according to the camera type or CCD module type that is connected to the DCS-5300W. Due to the nature of CMOS sensors (for the DCS-2000 and DCS-2100+), the input signal format needs to - D-Link DCS-5300W | Product Manual - Page 88
Using IP surveillance Software (continued) Monitor Program (continued) Backup Settings: Using Backup Settings in the global settings window, you can backup recorded data from selected cameras to a specified location. Directory This is the directory where backup data will be saved. You can select the - D-Link DCS-5300W | Product Manual - Page 89
IP surveillance Software (continued) Monitor Program (continued) Using the Monitor Program This section depicts, in detail, how to manipulate the monitor tool. Connection of the DCS-5300W Channel: Once you have the privilege to connect to the DCS-5300W, the cameras application software supports real- - D-Link DCS-5300W | Product Manual - Page 90
Using IP surveillance Software (continued) Monitor Program (continued) Selected Channel Recording 5 Connected and monitoring 9 13 Not configured channel Configured but not connected (no video) Trashcan If you do not - D-Link DCS-5300W | Product Manual - Page 91
Using IP surveillance Software (continued) Monitor Program (continued) Step 2: Press and hold top of a display window. In each display layout, only one window can be assigned to a camera. Also, each camera must have its own separate window when displayed. Once the video is in a display window, it - D-Link DCS-5300W | Product Manual - Page 92
Using IP surveillance Software (continued) Monitor Program (continued) Video shown Empty video box Removing video from a display window Step 1: Move the mouse cursor to the display window that contains - D-Link DCS-5300W | Product Manual - Page 93
Using IP surveillance Software (continued) Monitor Program (continued) Press and hold the left mouse button here. exchange the video between different display windows by dragging and dropping. 4 camera layout 1 camera layout 9 camera layout 93 6 camera layout 16 camera layout 13 camera layout - D-Link DCS-5300W | Product Manual - Page 94
Using IP surveillance Software (continued) Monitor Program (continued) Double click a display window to switch to a single channel layout. When you choose the one-channel layout or area. You can use these two buttons to switch the pages, as shown in the figure below. Use to switch between cameras. 94 - D-Link DCS-5300W | Product Manual - Page 95
Using IP surveillance Software (continued) Monitor Program (continued) To view an individual camera from the multi-camera layout, double- upper-left corner of the video area will switch to the previous selected multi-camera layout. The position that each video channel is in for every layout will be - D-Link DCS-5300W | Product Manual - Page 96
Using IP surveillance Software (continued) Monitor Program (continued) IP surveillance includes pan/tilt control, DI/DO ( switch to the DI/DO controls. The color of the channel number indicates the status of the camera's DI (Digital Input). You can click the "Switch button" to change the HI/LOW - D-Link DCS-5300W | Product Manual - Page 97
Using IP surveillance Software (continued) Monitor Program (continued) Alert Message If you have checked the box for "Enable Motion Detect" or "Enable Digital Input" on "Camera Configurations > Alert Settings" screen, the alert message will show in the window shown above. Once the alert, caused by - D-Link DCS-5300W | Product Manual - Page 98
in the configuration menu shown below, a dialog box will appear and display the information about the installed version of IP surveillance. The information includes the software name, version, user name, and company. Miscellaneous Functions Full Screen Quit Minimize Stop Alert Sound Configuration - D-Link DCS-5300W | Product Manual - Page 99
Using IP surveillance Software (continued) Monitor Program (continued) Full Screen With this function, the Alert Message Receiver, so that the alert messages can be reviewed. Configuration Menu The menu includes Camera Configuration, Global Settings, Scheduler, and About options. Common Control - D-Link DCS-5300W | Product Manual - Page 100
" for more details. Printer Click on the printer icon to print the current image to your default printer. Trashcan You can drag and drop the video channel to the Trashcan to close the video connection with the DCS-5300W. Status Bar Local time Software name Current login user Login time 100 - D-Link DCS-5300W | Product Manual - Page 101
Using IP surveillance Software (continued) Scheduling The scheduler allows the user to schedule recordings from the selected video channel of the DCS-5300W. Through suitable for all applications Individual schedule for each video channel Supports up to 9 preset schedule schemes for each video - D-Link DCS-5300W | Product Manual - Page 102
Using IP surveillance Software (continued) Scheduling (continued) The scheduler will not be accessible until at least one camera has been added to the camera list. Go to the configuration menu and click on "Scheduler" to launch the Scheduler. The Layout and Functionalities Introduction The layout of - D-Link DCS-5300W | Product Manual - Page 103
Using IP surveillance Software (continued) Scheduling (continued) The layout of the Scheduler is roughly divided into 4 parts: Part 1 The first part of the scheduler is the video channel selection area. It provides the IP addresses and location information of the connected video channels for the - D-Link DCS-5300W | Product Manual - Page 104
Using IP surveillance Software (continued) Scheduling (continued) In this area you will select the video channel that you want to set a schedule for. Each video channel will display a name, IP address, and location. Please note that when you switch between video channels in this area, the changes in - D-Link DCS-5300W | Product Manual - Page 105
Using IP surveillance Software (continued) Scheduling (continued) Hour Time-Line In the figure below, the Hour time-line is displayed. Marking/Unmarking the Recording Time on the Hour Time- - D-Link DCS-5300W | Product Manual - Page 106
Using IP surveillance Software (continued) Scheduling (continued) Apply and Erase Buttons After you have selected the time period with "Begin time" and "End time" picker, you can apply the - D-Link DCS-5300W | Product Manual - Page 107
Using IP surveillance Software (continued) Scheduling (continued) Digital Input In the figure above, there are four conditions for the digital input. Check the condition that you would like to - D-Link DCS-5300W | Product Manual - Page 108
Using IP surveillance Software (continued) Scheduling (continued) There are three modes in the secondary As... This button is used to save the current schedule as another file name instead of the default name. Undo Click on this button to undo all changes for the current schedule since the last - D-Link DCS-5300W | Product Manual - Page 109
Using IP surveillance Software (continued) Playback Program The playback program is a very powerful, convenient, and easy way to browse the recorded video. It has one display mode (normal display - D-Link DCS-5300W | Product Manual - Page 110
playback program, it is necessary for you to log in to the application software. The figure below shows the login dialog. For security concerns, only the admin account can log in to this program. To change the password of the admin account, please refer to the section titled "Logging In." Layout - D-Link DCS-5300W | Product Manual - Page 111
Using IP surveillance Software (continued) Playback Program (continued) When you successfully log convenience while searching recorded video in the IP surveillance database. Main Areas Display Area The display area is able to show the surveillance database of each camera by time. You can change the - D-Link DCS-5300W | Product Manual - Page 112
Using IP surveillance Software (continued) Playback Program (continued) Histogram Area The histogram is an interactive control. Not only can you get the event's location in time domain and its - D-Link DCS-5300W | Product Manual - Page 113
Using IP surveillance Software (continued) Playback Program (continued) Pull Bar The pull bar is a fast, flexible control for seeking data in the selected time period. It represents the total - D-Link DCS-5300W | Product Manual - Page 114
Using IP surveillance Software (continued) Playback Program (continued) The items in the settings exported AVI files will be stored. Exported AVI files will be stored in the sub-directory (camera name) under the directory you set here. Snapshot location This sets the directory where bitmap files - D-Link DCS-5300W | Product Manual - Page 115
Using IP surveillance Software (continued) Playback Program (continued) Normal (Single Frame) Mode While in the normal (single frame) display mode, you can change the video currently displayed by: (1) Changing - D-Link DCS-5300W | Product Manual - Page 116
Using IP surveillance Software (continued) Playback Program (continued) Histogram Area Inverted region Dark Region The histogram area in the normal display (single frame) mode only shows the events' occurred - D-Link DCS-5300W | Product Manual - Page 117
Using IP surveillance Software (continued) Playback Program (continued) Location selector Period selector Playback method selector Alert area selector Location Selector The location selector is a control that lets you select the camera you want to see (refer to the figure above). The location name - D-Link DCS-5300W | Product Manual - Page 118
Using IP surveillance Software (continued) Playback Program (continued) Playback Method Selector window in the settings dialog. The alert area selector will be changed to alert window 0 by default settings when you change the location selector to another window. Play Control For the play control, - D-Link DCS-5300W | Product Manual - Page 119
IP surveillance Software (continued) Playback Program (continued) Speed Indicator Pause Play Forward Stop Play The supported "Stop" button, the start point will be reset to the start of the present period. Pause/ . Fast Play and Slow Play The camera supports a maximum of x16 fast forward play - D-Link DCS-5300W | Product Manual - Page 120
Using IP surveillance Software (continued) Playback Program (continued) Display Adjustment Tool When you to the original size. Due to the limitation of the display area size, the maximum zoom in ratio supported is only 2.25:1 for NTSC modulation mode and 1.875:1 for PAL modulation mode. If you want - D-Link DCS-5300W | Product Manual - Page 121
Using IP surveillance Software (continued) Playback Program (continued) Full Screen When you click on the "Full Screen" button, the video sequence will be enlarged to the whole screen instantly. - D-Link DCS-5300W | Product Manual - Page 122
Using IP surveillance Software (continued) Playback Program (continued) Zoom Out Each time you click on the "Zoom Out" button in the searching range adjustment toolbox, will be hidden and the login dialog will appear. To return to the main window, you need to re-enter the admin's password again. 122 - D-Link DCS-5300W | Product Manual - Page 123
Using IP surveillance Software (continued) Playback Program (continued) Settings The settings dialog will pop up when you click the "Settings" button. For more information about setting this program, please - D-Link DCS-5300W | Product Manual - Page 124
from the Configuration screen to access settings that affect how the DCS-5300W Internet Camera can serve as a security device by recording only when motion is the section titled "Using the DCS-3220W With an Internet Browser" (page 51). Next, run the IP surveillance program. Click on the - D-Link DCS-5300W | Product Manual - Page 125
Schedule Video Recording with Motion Detection (continued) Click Scheduler In the Primary Schedule you can choose either Once (for one time recording) or Every Day (for scheduled recording). For example, if you would like to record events every day during a certain time frame, click on the beginning - D-Link DCS-5300W | Product Manual - Page 126
You must first create motion detection windows in the Web configuration page of the camera. Remember the names of the windows and the order in which you created them another system running IP surveillance or can be used as a backup if you need to re-install the IP surveillance software program. 126 - D-Link DCS-5300W | Product Manual - Page 127
that can be allowed to access DCS-5300W simultaneously? A: The maximum number of users that can log onto the Internet Camera at the same time is software application CD supplied with the Internet Camera. Internet Camera Installation Q: Can the Internet Camera be used outdoors? A: The Internet Camera - D-Link DCS-5300W | Product Manual - Page 128
, the DCS-5300W Internet Camera is used only on an wireless 802.11b, Ethernet or Fast Ethernet network. The D-Link DSB-C110, DSB-C310 can be used as a PC Camera (Webcam). Q: Can the DCS-5300W be connected to the network if it consists of only private IP addresses? A: Yes, the Internet Camera can be - D-Link DCS-5300W | Product Manual - Page 129
a valid IP address or connect the camera to a router with DHCP enabled. A2: This error can also occur if the Installation Wizard icon is clicked on more than once from the setup wizard. Q: The focus on the Internet Camera is bad, how can I correct it? A1: Adjust the Internet Camera focus manually as - D-Link DCS-5300W | Product Manual - Page 130
step-by-step procedure below to utilize the PING command but first you must disconnect Internet Camera from the network. Start a DOS window. Type ping x.x.x.x, where x.x.x.x is the IP address of the Internet Camera. The replies, as illustrated below, will help diagnose any connection problems. 130 - D-Link DCS-5300W | Product Manual - Page 131
the side of the DCS-5300W. It is used to reset the system or restore the factory default settings. Sometimes resetting the DCS-5300W will return the system back to a normal state. If the system still has problems after reset, restore the factory settings and install again: RESET: 1. Lightly insert - D-Link DCS-5300W | Product Manual - Page 132
I/O Connector I/O Connector Definition for the Internet Camera The DCS-5300W provides a general I/O terminal block with one digital DI) that is used for connecting a diversity of external alarm devices to the Internet Camera such as IR-Sensors and alarm relays. I/O Connector I/O Terminal Block: The - D-Link DCS-5300W | Product Manual - Page 133
will be critical to the success of your installation. Note that the positive from the PIR is connected to the D- of the I/O port of the camera and the negative from the PIR is connected to the D+ of the camera I/O port. Configuring Your Camera for External Trigger Based Recording To configure your - D-Link DCS-5300W | Product Manual - Page 134
Your Camera for External Trigger Based Recording (continued) Next, click the Mail & FTP button under the Advanced tab to set the SMTP or FTP server settings for the DCS-5300W. FTP in the section titled "Using the DCS-5300W With an Internet Browser" (page 38). Click the apply button when finished. 134 - D-Link DCS-5300W | Product Manual - Page 135
I/O Connector (continued) Configuring Your Camera for External Trigger Based Recording (continued) Next, click the Applications button under the Tools tab to set the application settings for the DCS-5300W. X X X Click Applications X X Living room X X In this window, follow the steps below to - D-Link DCS-5300W | Product Manual - Page 136
you get the best image quality, keep in mind that while adjusting the DCS-5300W's focus you can preview the image quality from your Web browser. Note: You can further adjust the Internet Camera's image quality through the Web Configuration under: Configuration > Advanced > Audio/Video (P.42) Please - D-Link DCS-5300W | Product Manual - Page 137
remotely via Internet Explorer 5.x or above. Networking Protocol TCP/IP, HTTP, SMTP, FTP, NTP, DNS, DHCP, DDNS, and UPnP Network Application DDNS support with several popular DDNS servers, UPnP support, SMTP authentication, FTP client, FTP server, HTTP server Ethernet Enhanced 802.11b wireless or - D-Link DCS-5300W | Product Manual - Page 138
Administrator and user group protected Password authentication LED indicator Bi-color Range 270 degrees Tilt: Range 90 degrees Camera specification 1/4 inch color CCD sensor AGC Microsoft Windows XP, 2000, ME or 98SE Browser: Internet Explorer 5.x or above Environmental Operating: 40° to 113 - D-Link DCS-5300W | Product Manual - Page 139
Support Technical Support You can find software updates and user documentation on the D-Link website. D-Link provides free technical support D-Link Technical Support over the Internet: http://support.dlink.com email:[email protected] Tech Support for customers within Canada: D-Link Technical Support - D-Link DCS-5300W | Product Manual - Page 140
Time Zone Table GMT stands for Greenwich Mean Time, which is the global time that all time zones are measured from. 140 - D-Link DCS-5300W | Product Manual - Page 141
Time Zone Table (continued) 141 - D-Link DCS-5300W | Product Manual - Page 142
be to replace the non-conforming Software (or defective media) with software that substantially conforms to DLink's functional specifications for the Software or to refund at D-Link's sole discretion. Except as otherwise agreed by D-Link in writing, the replacement Software is provided only to the - D-Link DCS-5300W | Product Manual - Page 143
covered in the operating manual for the product, and normal maintenance; Damage that occurs in shipment, due to act of God, failures due to power surge, and cosmetic damage; Any hardware, software, firmware or other products or services provided by anyone other than D-Link; Products that have been - D-Link DCS-5300W | Product Manual - Page 144
as translation, transformation, or adaptation without permission from D-Link Corporation/D-Link Systems, Inc., as stipulated by the United States installation. This equipment generates, uses, and can radiate radio frequency energy and, if not installed and used in accordance with the instructions - D-Link DCS-5300W | Product Manual - Page 145
Registration Register online your D-Link product at http://support.dlink.com/register/ 10/06/04 145

Enhanced 2.4 GHz Wireless
Internet Camera
Manual
Building Networks for People
Version 1.30
DCS-5300W
(10/06/04)