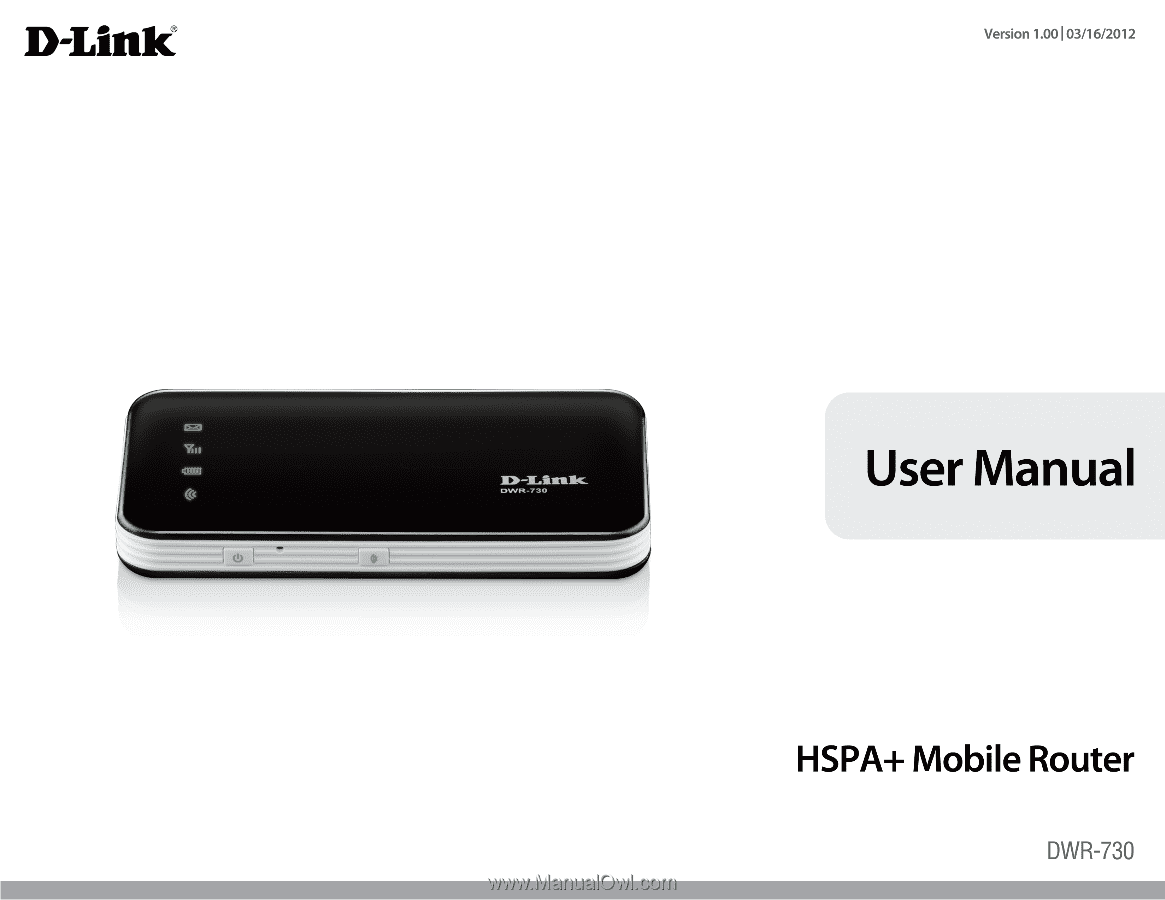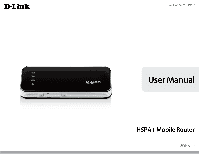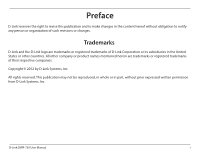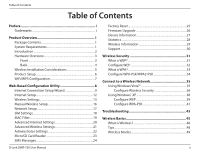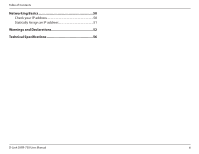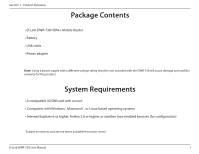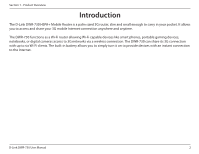D-Link DWR-730 User Manual
D-Link DWR-730 Manual
 |
View all D-Link DWR-730 manuals
Add to My Manuals
Save this manual to your list of manuals |
D-Link DWR-730 manual content summary:
- D-Link DWR-730 | User Manual - Page 1
- D-Link DWR-730 | User Manual - Page 2
changes. Trademarks D-Link and the D-Link logo are trademarks or registered trademarks of D-Link Link Systems, Inc. All rights reserved. This publication may not be reproduced, in whole or in part, without prior expressed written permission from D-Link Systems, Inc. D-Link DWR-730 User Manual - D-Link DWR-730 | User Manual - Page 3
23 SMS Messages 24 D-Link DWR-730 User Manual Factory Reset 25 Firmware Upgrade 26 Device Information 27 Statistics 28 Wireless Information 29 Support 30 Wireless Security 31 What is WEP 31 Configure WEP 32 What is WPA 33 Configure WPA-PSK/WPA2-PSK 34 Connect to a Wireless Network 35 - D-Link DWR-730 | User Manual - Page 4
Table of Contents Networking Basics 50 Check your IP address 50 Statically Assign an IP address 51 Warnings and Declarations 52 Technical Specifications 56 D-Link DWR-730 User Manual iii - D-Link DWR-730 | User Manual - Page 5
Link DWR-730 HSPA+ Mobile Router • Battery • USB cable • Power adapter Note: Using a power supply with a different voltage rating than the one included with the DWR-730 browser (for configuration) 1Subject to services and service terms available from your carrier. D-Link DWR-730 User Manual 1 - D-Link DWR-730 | User Manual - Page 6
1 - Product Overview Introduction The D-Link DWR-730 HSPA+ Mobile Router is a palm sized 3G router, slim and small enough to carry in your pocket. It allows you to access and share your 3G mobile Internet connection anywhere and anytime. The DWR-730 functions as a Wi-Fi router allowing Wi-Fi capable - D-Link DWR-730 | User Manual - Page 7
charged Charging, 99% to 50% capacity Charging, 50% to 0% capacity WiFi active Transmitting Transmitting Transmitting Transmitting Less than 3% capacity Transmitting Blinking (Slow) Inbox full 100% to 50% capacity 50% to 10% capacity Less than 10% capacity WPS active D-Link DWR-730 User Manual 3 - D-Link DWR-730 | User Manual - Page 8
Section 1 - Product Overview Hardware Overview Back Micro USB Port MicroSD Slot Port/LED Micro USB Port MicroSD Slot Function Connects to a PC or power adapter through the included USB cable. Accepts a MicroSD card. D-Link DWR-730 User Manual 4 - D-Link DWR-730 | User Manual - Page 9
1. Minimize the number of walls and ceilings between the D-Link router and other network devices. Each wall or ceiling can reduce your adapter's range from 3 to 90 feet (1 to 30 meters). 2. , and home security systems may dramatically degrade wireless connectivity. D-Link DWR-730 User Manual 5 - D-Link DWR-730 | User Manual - Page 10
2 - Installation Product Setup 1. Remove the back cover of the DWR-730, and remove the battery. 2. Insert the SIM card with the gold contacts facing down. Make sure that you insert the SIM card in the right direction. 3. Replace the battery and the back cover. D-Link DWR-730 User Manual 6 - D-Link DWR-730 | User Manual - Page 11
after 2 mintues. ƒƒ Long press (5 seconds) the WiFi/WPS button to enable/disable WiFi. The WiFi/ WPS LED will change accordingly. Note: When MicroSD card reader is enabled, WiFi will be disabled. You can only reenable this function through the WebGUI. WiFi/WPS button D-Link DWR-730 User Manual 7 - D-Link DWR-730 | User Manual - Page 12
by default). Type admin in the User Name field and then enter your password. Leave the password blank by default. Click the Log in button to log in to the router. If you get a Page Cannot be Displayed error, please refer to the Troubleshooting section for assistance. D-Link DWR-730 User Manual 8 - D-Link DWR-730 | User Manual - Page 13
Setup > Internet page will appear. Click the Internet Connection Setup Wizard button to quickly configure your router using the setup wizard. If you want to enter your settings without running the wizard, click Manual Internet Connection Setup and skip to Internet Setup. D-Link DWR-730 User Manual - D-Link DWR-730 | User Manual - Page 14
Section 3 - Configuration Click Next to continue. Create a new password and then click Next to continue. Configure your 3G Internet Connection settings and then click Next to continue. D-Link DWR-730 User Manual 10 - D-Link DWR-730 | User Manual - Page 15
Section 3 - Configuration Click Connect to save your settings. Once the router has finished rebooting, click Continue. Please allow 1-2 minutes to connect. D-Link DWR-730 User Manual 11 - D-Link DWR-730 | User Manual - Page 16
of your ISP. Username: Enter a username. Password: Enter a password. APN: Enter the APN description. Reconnect Mode: Set to Always On, On Demand, or Manual. Maximum Idle Time: Enter a maximum idle time in minutes. Enter 0 to allow the connection to idle indefinitely. D-Link DWR-730 User Manual 12 - D-Link DWR-730 | User Manual - Page 17
router click Manual Wireless Connection Setup and refer to Manual Wireless Setup. Click the Wireless Connection Setup Wizard button to view the Wireless Security Setup Wizard menu. The Welcome menu lists the steps used for setup. Click on the Next button to continue. D-Link DWR-730 User Manual - D-Link DWR-730 | User Manual - Page 18
. It is recommended that you tick the checkbox to use WPA wireless encryption to secure your wireless network. Click Next to continue. Type a password that you would like to use for your wireless network in the Network Key: entry field. Click Next to continue. D-Link DWR-730 User Manual 14 - D-Link DWR-730 | User Manual - Page 19
Configuration The final menu appears to indicate that setup is complete. You should write down the Wireless Network Name (SSID) and Network Key for future reference when connecting other wireless devices to your wireless network. Click Save to finish the Security Wizard. D-Link DWR-730 User Manual - D-Link DWR-730 | User Manual - Page 20
and enter Modem mode. In Modem mode, you will need to use the Micro USB cable to connect the router to your PC. Wireless Network Name: Enter a wireless network name. Wireless Channel: Choose the wireless channel. Security Mode: Choose the wireless security mode. D-Link DWR-730 User Manual 16 - D-Link DWR-730 | User Manual - Page 21
of your router. Router IP Address: Enter the router IP address. Subnet Mask: Enter the subnet mask. Enable DHCP Server: If you want to enable DHCP Server, check Enabled. Otherwise, check Disabled. DHCP IP Address Range: Enter values for the DHCP IP address range. D-Link DWR-730 User Manual 17 - D-Link DWR-730 | User Manual - Page 22
to enable or disable the PIN Function: authentication fuction, click Enable/Disable PIN Function. Modify PIN Code: If you want to modify the current or default PIN value, click Modify PIN Code to change it. D-Link DWR-730 User Manual 18 - D-Link DWR-730 | User Manual - Page 23
only specific computers or devices to access your wireless network. Select Enabled to enable MAC filtering, and enter the MAC addresses of the computers and devices you want to have access; all other computers and devices will be denied access to your wireless network. D-Link DWR-730 User Manual - D-Link DWR-730 | User Manual - Page 24
carrier's network. Disabling it will prevent the router from doing this, but will still allow you to send and recieve SMS messages. Network Type: Allows you to determine whether the router will connect via 2G only, 3G only, or 2G and 3G(whichever is available) D-Link DWR-730 User Manual 20 - D-Link DWR-730 | User Manual - Page 25
battery power. Power Save: This setting takes effect when the router is running on battery power. When enabled, wireless network will be turned off when no wireless clients are connected to the router , and other clients that can connect to your wireless network. D-Link DWR-730 User Manual 21 - D-Link DWR-730 | User Manual - Page 26
Section 3 - Configuration Administrator Settings Use this section to change the password for the Administrator account. Password: Enter a password. Verify Password: Verify the password. D-Link DWR-730 User Manual 22 - D-Link DWR-730 | User Manual - Page 27
Section 3 - Configuration MicroSD Card Reader The DWR-730 allows you to share files stored on an inserted MicroSD card. Once you enable the is enabled, Wi-Fi will be disabled. To re-enable Wi-Fi, go to Setup -> Wireless Settings and check the Enable Wireless checkbox. D-Link DWR-730 User Manual 23 - D-Link DWR-730 | User Manual - Page 28
Section 3 - Configuration SMS Messages The DWR-730 allows you to read, write, and send SMS messages directly from the user interface. Note: You must insert an active SIM card to use this feature. D-Link DWR-730 User Manual 24 - D-Link DWR-730 | User Manual - Page 29
Section 3 - Configuration Factory Reset Use this section to restore the router to the factory default settings. Restore To Factory Click this button to restore all settings to the factory Default: defaults. D-Link DWR-730 User Manual 25 - D-Link DWR-730 | User Manual - Page 30
Upgrade After downloading a firmware file to your computer, click Choose File to select the firmware file, then click Upgrade to start the upgrade process. Note: Do not turn off or disconnect the power during the upgrade process, or you may cause damage to your device. D-Link DWR-730 User Manual - D-Link DWR-730 | User Manual - Page 31
Device Information All of your Internet and network connection details are displayed on this page. The firmware version is also displayed here. General: Displays the firmware version. WAN: Displays information about the WAN. LAN: Displays information about the LAN. D-Link DWR-730 User Manual 27 - D-Link DWR-730 | User Manual - Page 32
Section 3 - Configuration Statistics All of your Internet traffic details are displayed on this page. Clear History: Clears the traffic statistics information. D-Link DWR-730 User Manual 28 - D-Link DWR-730 | User Manual - Page 33
Section 3 - Configuration Wireless Information All of your wireless connection details are displayed on this page. Number of wireless Displays the wireless clients and their clients: MAC addresses. D-Link DWR-730 User Manual 29 - D-Link DWR-730 | User Manual - Page 34
Section 3 - Configuration Support The Support section contains additional information about the router and its various settings for reference. D-Link DWR-730 User Manual 30 - D-Link DWR-730 | User Manual - Page 35
will show you the different levels of security you can use to protect your data from intruders. The DWR-730 offers the following types of security: • WPA2 (Wi-Fi Protected Access 2) • WPA2-PSK (Pre- . Four keys can be defined so that you can change keys easily. D-Link DWR-730 User Manual 31 - D-Link DWR-730 | User Manual - Page 36
devices. You may enter up to 4 different keys. 4. Click Save Settings to save your settings. If you are configuring the router with a wireless adapter, you will lose connectivity until you enable WEP on your adapter and enter the same WEP key as you did on the router. D-Link DWR-730 User Manual 32 - D-Link DWR-730 | User Manual - Page 37
on your wireless router or access point. WPA/WPA2 incorporates user authentication through the Extensible Authentication Protocol (EAP). EAP is built on a more secure public key encryption system to ensure that only authorized network users can access the network. D-Link DWR-730 User Manual 33 - D-Link DWR-730 | User Manual - Page 38
other wireless clients. 4. Click Save Settings to save your settings. If you are configuring the router with a wireless adapter, you will lose connectivity until you enable WPA-PSK (or WPA2-PSK) on your adapter and enter the same passphrase as you did on the router. D-Link DWR-730 User Manual 34 - D-Link DWR-730 | User Manual - Page 39
area. Click on a network (displayed using the SSID) and click the Connect button. If you get a good signal but cannot access the Internet, check the TCP/IP settings for your wireless adapter. Refer to the Networking Basics section in this manual for more information. D-Link DWR-730 User Manual 35 - D-Link DWR-730 | User Manual - Page 40
used. 1. Open the Windows® Vista™ Wireless Utility by right-clicking on the wireless computer icon in your system tray (lower right corner of screen). Select Connect to a network. 2. Highlight the wireless network (SSID) you would like to connect to and click Connect. D-Link DWR-730 User Manual 36 - D-Link DWR-730 | User Manual - Page 41
passphrase that is on your router and click Connect. It may take 20-30 seconds to connect to the wireless network. If the connection fails, please verify that the security settings are correct. The key or passphrase must be exactly the same as on the wireless router. D-Link DWR-730 User Manual 37 - D-Link DWR-730 | User Manual - Page 42
area. Click on a network (displayed using the SSID) and click the Connect button. If you get a good signal but cannot access the Internet, check the TCP/IP settings for your wireless adapter. Refer to the Networking Basics section in this manual for more information. D-Link DWR-730 User Manual 38 - D-Link DWR-730 | User Manual - Page 43
Section 5 - Connecting to a Wireless Network Configure WEP It is recommended to enable WEP on your wireless router or access point before configuring your wireless adapter. If you are joining the wireless network (SSID) you would like to connect to and click Connect. D-Link DWR-730 User Manual 39 - D-Link DWR-730 | User Manual - Page 44
. Enter the same WEP key that is on your router and click Connect. It may take 20-30 seconds to connect to the wireless network. If the connection fails, please verify that the WEP settings are correct. The WEP key must be exactly the same as on the wireless router. D-Link DWR-730 User Manual 40 - D-Link DWR-730 | User Manual - Page 45
Section 5 - Connecting to a Wireless Network Configure WPA-PSK It is recommended that you enable WPA on your wireless router or access point before configuring your wireless adapter. If you are wireless network (SSID) you would like to connect to and click Connect. D-Link DWR-730 User Manual 41 - D-Link DWR-730 | User Manual - Page 46
. Enter the WPA-PSK passphrase and click Connect. It may take 20-30 seconds to connect to the wireless network. If the connection fails, please verify that the WPA-PSK settings are correct. The WPA-PSK passphrase must be exactly the same as on the wireless router. D-Link DWR-730 User Manual 42 - D-Link DWR-730 | User Manual - Page 47
. Software firewalls such as Zone Alarm, Black Ice, Sygate, Norton Personal Firewall, and Windows® XP firewall may block access to the configuration pages. Check the help files included with your firewall software for more information on disabling or configuring it. D-Link DWR-730 User Manual 43 - D-Link DWR-730 | User Manual - Page 48
notice on the official web site. 3. I'm having problems installing the D-Link Connection Manager. Your antivirus program may be preventing installation of the software. Try disabling your antivirus software temporarily while you install the D-Link Connection Manager. D-Link DWR-730 User Manual 44 - D-Link DWR-730 | User Manual - Page 49
cards. Under many circumstances, it may be desirable for mobile network devices to link to a conventional Ethernet LAN in order to use servers, printers or an Internet connection supplied through the wired LAN. A Wireless Router is a device used to provide this link. D-Link DWR-730 User Manual 45 - D-Link DWR-730 | User Manual - Page 50
WLAN the speed and wireless operation range are both less than WLAN, but in return it doesn't use nearly as much power which makes it ideal for personal devices, such as mobile phones, PDAs, headphones, laptops, speakers, and other devices that operate on batteries. D-Link DWR-730 User Manual 46 - D-Link DWR-730 | User Manual - Page 51
years that almost everyone is using it, whether it's for home, office, business, D-Link has a wireless solution for it. Home • Gives everyone at home broadband access • • Share Internet connection and printer with multiple computers • No need to dedicate office space D-Link DWR-730 User Manual 47 - D-Link DWR-730 | User Manual - Page 52
's why we've put together a few setup steps and tips to help you through the connect to your wireless network. Secure your wireless network by turning on the WPA or WEP security feature on the router. Refer to product manual for detail information on how to set it up. D-Link DWR-730 User Manual - D-Link DWR-730 | User Manual - Page 53
Access Point or wireless router. All the wireless devices, or clients, will connect to the wireless router or access point. An Ad-Hoc network contains only clients, such as laptops with wireless cardbus adapters. All the adapters must be in Ad-Hoc mode to communicate. D-Link DWR-730 User Manual 49 - D-Link DWR-730 | User Manual - Page 54
the IP address, subnet mask, and the default gateway of your adapter. If the address is 0.0.0.0, check your adapter installation, security settings, and the settings on your router. Some firewall software programs may block a DHCP request on newly installed adapters. D-Link DWR-730 User Manual 50 - D-Link DWR-730 | User Manual - Page 55
Default Gateway the same as the LAN IP address of your router (192.168.0.1). Set Primary DNS the same as the LAN IP address of your router (192.168.0.1). The Secondary DNS is not needed or you may enter a DNS server from your ISP. Step 5 Click OK twice to save your settings. D-Link DWR-730 User - D-Link DWR-730 | User Manual - Page 56
or modifications not expressly approved by the party responsible for compliance could void the user's authority to operate the equipment. The antenna(s) used for this transmitter must not be co-located or operating in conjunction with any other antenna or transmitter. D-Link DWR-730 User Manual 52 - D-Link DWR-730 | User Manual - Page 57
, this device has been tested and meets the FCC RF exposure guidelines for use with an accessory that contains no metal and the positions the handset a minimum of 1.0 cm from the body. Use of other accessories may not ensure compliance with FCC RF exposure guidelines. D-Link DWR-730 User Manual 53 - D-Link DWR-730 | User Manual - Page 58
the latest requirements, see http://www.art-telecom.fr. Wireless LAN Module's Maximum EIRP Frequency Ranges (MHz) 2400 MHz ~ 2446.5 MHz 2446.5 MHz ~ 2483.5 MHz Indoors 10mW 100mW Outdoors Not Permitted 100mW on private property with Ministry of Defense approval. D-Link DWR-730 User Manual 54 - D-Link DWR-730 | User Manual - Page 59
use the connection to USB interfaces with USB 2.0 version or higher. -Risk of explosion if battery is replaced by an incorrect type. -Dispose of used batteries according to the instructions. -Please make sure the temperature for adapter will not be higher than 55 ˚C D-Link DWR-730 User Manual 55 - D-Link DWR-730 | User Manual - Page 60
NAT ƒƒ Built-in firewall Antenna ƒƒ Internal 3G and Wi-Fi antenna Battery ƒƒ 1500 mAh rechargeable LED Status Indicators ƒƒ SMS ƒƒ Signal ƒƒ Battery ƒƒ Wi-Fi Dimensions (L x W x derived from IEEE Standard 802.11g specifications. Actual data throughput will vary. range. D-Link DWR-730 User Manual 56