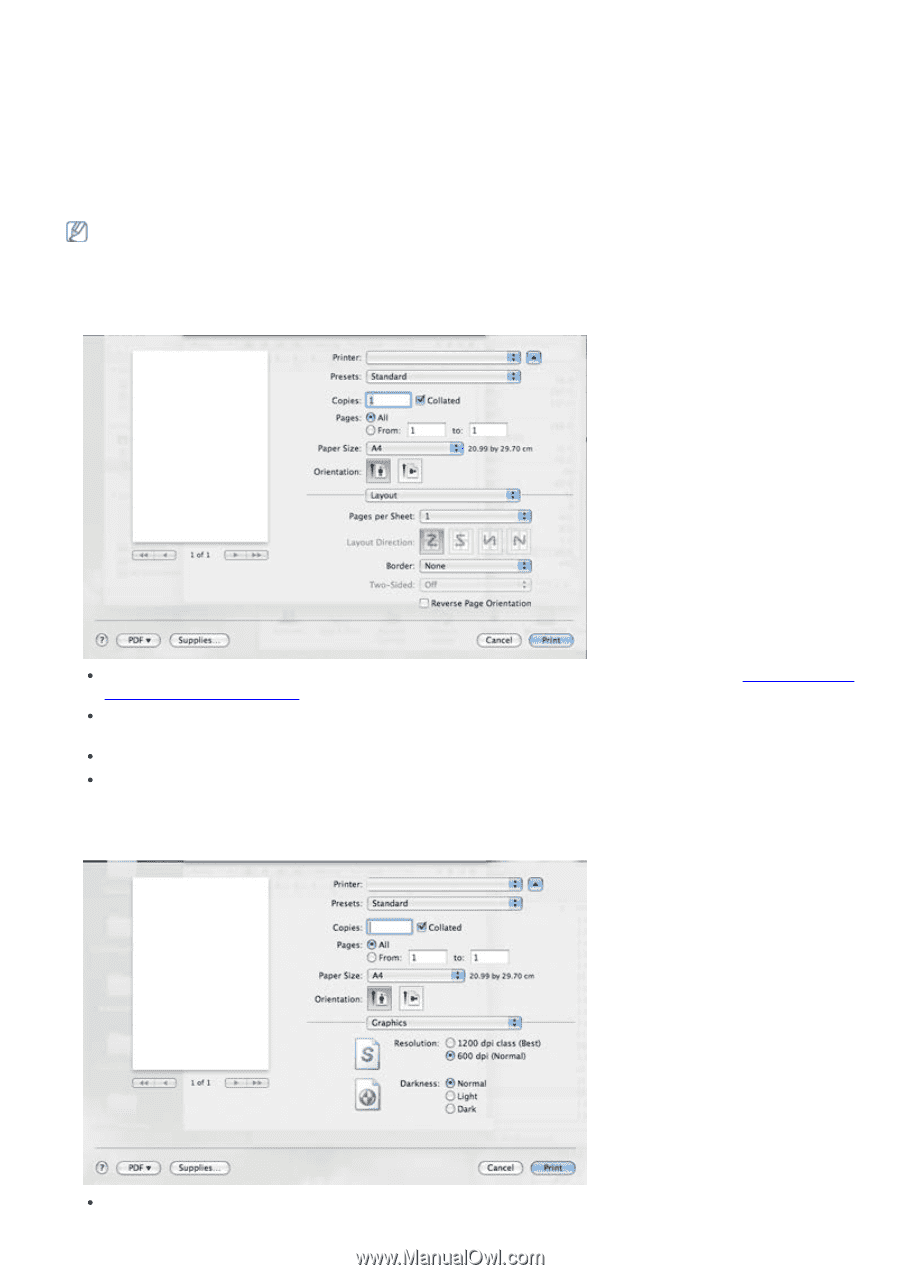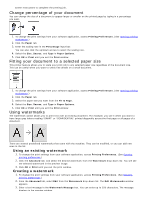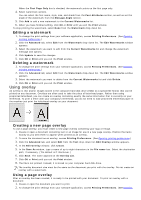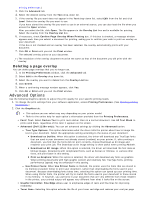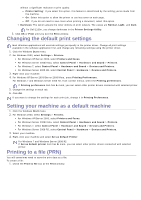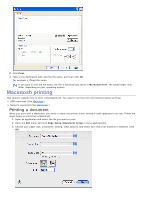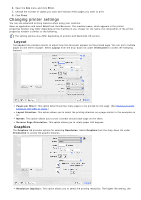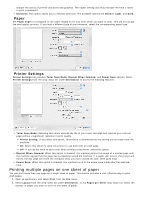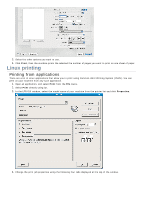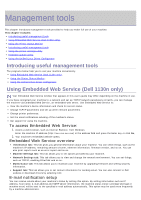Dell 1130 User Guide - Page 55
Changing printer settings, Layout, Graphics
 |
UPC - 884116039259
View all Dell 1130 manuals
Add to My Manuals
Save this manual to your list of manuals |
Page 55 highlights
4. Open the File menu and click Print. 5. Choose the number of copies you want and indicate which pages you want to print. 6. Click Print. Changing printer settings You can use advanced printing features when using your machine. Open an application and select Print from the File menu. The machine name, which appears in the printer properties window may differ depending on the machine in use. Except for the name, the composition of the printer properties window is similar to the following. The setting options may differ depending on printers and Macintosh OS version. Layout The Layout tab provides options to adjust how the document appears on the printed page. You can print multiple pages on one sheet of paper. Select Layout from the drop-down list under Orientation to access the following features. Pages per Sheet: This option determines how many pages to be printed on one page. (See Printing multiple pages on one sheet of paper.) Layout Direction: This option allows you to select the printing direction on a page similar to the examples on UI. Border: This option allows you to print a border around each page on the sheet. Reverse Page Orientation: This option allows you to rotate paper 180 degrees. Graphics The Graphics tab provides options for selecting Resolution. Select Graphics from the drop-down list under Orientation to access the graphic features. Resolution (Quality): This option allows you to select the printing resolution. The higher the setting, the