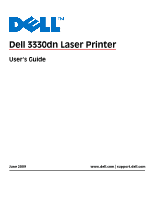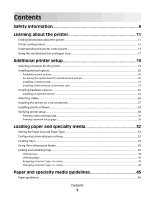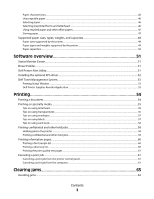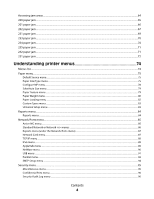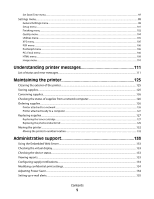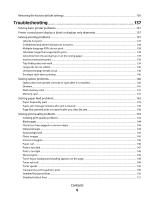Dell 3130cn User Guide
Dell 3130cn - Color Laser Printer Manual
 |
UPC - 335531305295
View all Dell 3130cn manuals
Add to My Manuals
Save this manual to your list of manuals |
Dell 3130cn manual content summary:
- Dell 3130cn | User Guide - Page 1
Dell 3330dn Laser Printer User's Guide June 2009 www.dell.com | support.dell.com - Dell 3130cn | User Guide - Page 2
...20 Installing a memory card ...21 Installing a flash memory or firmware card...23 Installing hardware options...25 Installing an optional drawer ...25 Attaching cables...26 Installing the printer on a wired network...27 Installing printer software...29 Verifying printer setup...30 Printing a menu - Dell 3130cn | User Guide - Page 3
capacities 48 Paper sizes supported by the printer ...48 Paper types and weights supported by the printer ...49 Paper capacities...50 Software overview 51 Status Monitor Center...51 Driver Profiler...51 Dell Printer Alert Utility...51 Installing the optional XPS driver...52 Dell Toner Management - Dell 3130cn | User Guide - Page 4
areas...64 200 paper jam...65 201 paper jam...66 202 paper jam...67 231 paper jam...69 233 paper jam...70 234 paper jam...70 235 paper jam...71 242 paper jam...71 251 paper jam...72 Understanding printer menus 74 Menus list...74 Paper menu...75 Default Source menu...75 Paper Size/Type menu ...75 - Dell 3130cn | User Guide - Page 5
attached to a network ...126 Printer attached locally to a computer ...127 Replacing supplies...127 Replacing the toner cartridge ...127 Replacing the photoconductor kit ...129 Moving the printer...132 Moving the printer to another location...132 Administrative support 133 Using the Embedded Web - Dell 3130cn | User Guide - Page 6
after it is installed 140 Drawers...141 Flash memory card...141 Memory card ...141 Solving paper feed problems...142 Paper frequently jams ...142 Paper jam message remains after jam is cleared ...142 Page that jammed does not reprint after you clear the jam 142 Solving print quality problems...143 - Dell 3130cn | User Guide - Page 7
Solid black or white streaks appear on transparencies or paper 152 Embedded Web Server does not open...152 Check the network connections ...152 Check the network settings ...152 Appendix 153 Index 155 Contents 7 - Dell 3130cn | User Guide - Page 8
8 - Dell 3130cn | User Guide - Page 9
may cause the media to release emissions. You must understand the section in your operating instructions that discusses the guidelines for selecting print media to avoid the possibility of harmful emissions. CAUTION-HOT SURFACE: The fuser and the inside of the printer near the fuser may be hot. To - Dell 3130cn | User Guide - Page 10
• Lift the printer off of the optional drawer and set it aside instead of trying to lift the drawer and printer at the same time. Note: Use the handholds located on both sides of the printer to lift it off the optional drawer. Safety information 10 - Dell 3130cn | User Guide - Page 11
model • Caring for and maintaining the printer • Troubleshooting and solving problems Help using the printer software The latest supplemental information, updates, and technical support: • Documentation • Driver downloads • Product upgrades • Service call and repair information • Order status - Dell 3130cn | User Guide - Page 12
changes, or advanced at the same time, documentation and drivers for your technical reference material for experienced users or printer are already installed on your computer. technicians • Supplies and accessories for my printer • Replacement cartridges Dell Printer Supplies Web site-dell - Dell 3130cn | User Guide - Page 13
250-sheet tray (Tray 1) 6 Multipurpose feeder door 7 Paper stop 8 Standard exit bin The following illustration shows the printer back with its basic features or parts: 1 Rear door 2 Ethernet port 3 USB port 4 Parallel port 5 Power cord socket 6 Power switch 7 Locking device Learning about the - Dell 3130cn | User Guide - Page 14
Configured models The following illustration shows the printer configured with an optional drawer: 1 Optional tray (Tray 2) Understanding the printer control panel The following diagram shows the printer control panel: Learning about the printer 14 - Dell 3130cn | User Guide - Page 15
to the previous screen 3 Cancel button ( ) Stops all printer activity When printing, pressing causes Stopping to appear momentarily. Then the Stopped screen appears offering a list of settings that you may select. 4 Indicator light Indicates the printer status: • Off-The power is off. • Blinking - Dell 3130cn | User Guide - Page 16
that communicate the status of the printer or that indicate possible printer problems that must be resolved. The display is also capable of showing pictures of Show Me instructions, which show you how to perform a task like clearing a jam. 2 Select button ( ) • Opens a menu and displays the first - Dell 3130cn | User Guide - Page 17
20 lb paper. It collects print jobs facedown. The standard exit bin includes a paper stop that keeps paper from sliding out the front of the bin as it stacks. The paper stop also aids in neater stacking of the paper. To open the paper stop, pull it so it flips forward. Learning about the printer 17 - Dell 3130cn | User Guide - Page 18
Notes: • Do not leave the paper stop in the open position if you are printing on transparencies. Doing so may cause creases in the transparencies. • When moving the printer to another location, make sure the paper stop is closed. Learning about the printer 18 - Dell 3130cn | User Guide - Page 19
that all printer options are installed correctly. See "Printing a menu settings page" on page 30 for more information. The option names appear on this page if they are installed correctly. Since you have not made any setting changes yet, if you print the page now it lists all the factory default - Dell 3130cn | User Guide - Page 20
adding optional cards. The instructions in this section explain how to install the available cards; you can also use them to locate a card for removal. Available internal options Memory cards • Printer memory • Flash memory • Fonts Firmware cards • Bar Code • Forms Card • PrintCryptionTM Accessing - Dell 3130cn | User Guide - Page 21
card connector 6 Optional card connector Installing a memory card CAUTION-SHOCK HAZARD: If you are accessing the system board or installing optional hardware or memory devices sometime after setting up the printer, then turn the printer off, and unplug the power cord from the wall outlet before - Dell 3130cn | User Guide - Page 22
card can be purchased separately and attached to the system board. To install the memory card: 1 Access the system board. 2 Unpack the memory card. Note: Avoid touching the connection points along the edge of the card. 3 Align the memory card with its connector on the system board. Push the latches - Dell 3130cn | User Guide - Page 23
memory or firmware card. Only one of each may be installed, but the connectors are interchangeable. CAUTION-SHOCK HAZARD: If you are accessing the system board or installing optional hardware or memory devices sometime after setting up the printer, then turn the printer off, and unplug the power - Dell 3130cn | User Guide - Page 24
on the card must touch and be flush against the system board. • Be careful not to damage the connectors. 5 Close the system board door. Additional printer setup 24 - Dell 3130cn | User Guide - Page 25
hardware options Installing an optional drawer The printer supports an optional drawer. Only one drawer may be installed on the printer at one time. CAUTION-SHOCK HAZARD: If you are installing an optional drawer after setting up the printer, then turn the printer off and unplug the power cord from - Dell 3130cn | User Guide - Page 26
with the drawer, and then lower the printer into place. Attaching cables 1 Connect the printer to a computer or a network. • For a local connection, use a USB or parallel cable. • For a network connection, use an Ethernet cable. 2 Connect the power cord to the printer first and then to a wall outlet - Dell 3130cn | User Guide - Page 27
2 USB port 3 Parallel port 4 Power cord socket Installing the printer on a wired network Use the following instructions to install the printer on a wired network. These instructions apply to Ethernet and fiber optic network connections. Before you install the printer on a wired network, make sure - Dell 3130cn | User Guide - Page 28
and then click Continue. 7 From the Easy Install screen, click Install. 8 Type the user password, and then click OK. All the necessary software is installed on the computer. 9 Click Restart when installation is complete. b Add the printer: • For IP printing: In Mac OS X version 10.5 or later 1 From - Dell 3130cn | User Guide - Page 29
for assistance. Installing printer software A printer driver is software that lets the computer communicate with the printer. The printer software is typically installed during the initial printer setup. If you need to install the software after setup, follow these instructions: For Windows users - Dell 3130cn | User Guide - Page 30
5 Follow the instructions on the screen. Using the World Wide Web Updated printer software may be available at www.support.dell.com. Verifying printer setup Once all hardware and software options are installed and the printer is turned on, verify that the printer is set up correctly by printing the - Dell 3130cn | User Guide - Page 31
the down arrow button until Network Setup Page appears, and then press . After the network setup page prints, Ready appears. 5 Check the first section cable may be malfunctioning. Consult a system support person for a solution, and then print another network setup page. Additional printer setup 31 - Dell 3130cn | User Guide - Page 32
in the tray, you do not need to change the Paper Size setting. 1 Make sure the printer is on and Ready appears. 2 From the printer control panel, press . Paper Menu appears. 3 Press . 4 Press the up or down arrow button until Paper Size/Type appears, and then press . 5 Press the up or down arrow - Dell 3130cn | User Guide - Page 33
) allows the printer to support the size, including support for standard features such as duplex printing and printing multiple pages on one sheet. Note: Select Portrait Height to adjust the paper height setting or Paper Width to adjust the paper width setting, or adjust both. Instructions to adjust - Dell 3130cn | User Guide - Page 34
2 Squeeze and slide the guides to the correct position for the paper size you are loading. Loading paper and specialty media 34 - Dell 3130cn | User Guide - Page 35
height for loading A6-size paper. Do not try to overload the tray. • A6-size paper cannot be loaded in the optional tray. Notes: • Use the size indicators on the bottom of the tray to help position the guide. • For setup, load letter- or A4-size paper based on the standard size for your country or - Dell 3130cn | User Guide - Page 36
the tray as shown with the recommended print side facedown. Note: The maximum fill line on the width guide indicates the maximum height for loading paper. Do not load A6-size paper to the maximum fill line; the tray holds only 150 sheets of A6-size paper. 1 Maximum fill line Load letterhead with the - Dell 3130cn | User Guide - Page 37
5 Squeeze and slide the guides to lightly touch the side of the stack. 6 Insert the tray. 7 If the paper type you loaded differs from the type that was previously loaded in the tray, then change the Paper Type setting for the tray. Loading paper and specialty media 37 - Dell 3130cn | User Guide - Page 38
Using the multipurpose feeder Opening the multipurpose feeder 1 Grasp the handle, and pull the multipurpose feeder door down. 2 Grasp the raised handle, and pull the extension forward. 3 Grasp the handle, and pull the extension so it flips forward. Loading paper and specialty media 38 - Dell 3130cn | User Guide - Page 39
fully and open. Loading the multipurpose feeder 1 Squeeze the tab located on the right width guide, and move the guides out fully. 2 Prepare the paper or specialty media for loading. • Flex sheets of paper or paper labels back and forth to loosen them, and then fan them. Do not fold or crease - Dell 3130cn | User Guide - Page 40
the edges of envelopes from sticking together. It also helps them feed properly to avoid jams. Do not fold or crease envelopes. 3 Load the paper or specialty media. Notes: • Do not force any paper into the multipurpose feeder. Overfilling may cause jams. • Do not exceed the maximum stack height by - Dell 3130cn | User Guide - Page 41
stamp and address are shown to illustrate the proper orientation for loading envelopes. Warning-Potential Damage: Never use envelopes with stamps, clasps, snaps, windows, coated linings, or self-stick adhesives. These envelopes may severely damage the printer. Loading paper and specialty media 41 - Dell 3130cn | User Guide - Page 42
can also link the multipurpose feeder to the trays. Linking trays Tray linking is useful for large print jobs or multiple copies. When one linked tray is empty, paper feeds from the next linked tray. When the Size and Type settings are the same for any trays, the trays are automatically linked. The - Dell 3130cn | User Guide - Page 43
. 2 From the printer control panel, press . 3 Press the down arrow button until Paper Menu appears, and then press . 4 Press the down arrow button until Paper Size/Type appears, and then press . 5 Press the down arrow button until The Paper Size menu appears. 6 Press again. The Paper Type menu - Dell 3130cn | User Guide - Page 44
the printer, print a network setup page and locate the address in the TCP/IP section. 2 Click Settings. 3 Click Paper Menu. 4 Click Custom Name. 5 Type a name for the paper type in a Custom Name box. Note: This custom name will replace a custom type name under the Custom Types and Paper Size - Dell 3130cn | User Guide - Page 45
m2 (24 lb) or heavier paper. Note: Duplex printing is supported only for 60-90 g/m2 (16-24 lb bond) paper. Curl Curl is the tendency for paper to curl at its edges. Excessive curl can cause paper feeding problems. Curl can occur after the paper passes through the printer, where it is exposed to high - Dell 3130cn | User Guide - Page 46
Multiple-part forms or documents Selecting paper Using appropriate paper prevents jams and helps ensure trouble-free printing. To help avoid jams and poor print quality: • Always use new, undamaged paper. • Before loading paper, know the recommended print side. This information is usually indicated - Dell 3130cn | User Guide - Page 47
guidelines only and that paper meeting these guidelines may still cause paper feeding problems in any laser printer (for example, if the paper curls excessively under normal printing conditions). Storing paper Use these paper storage guidelines to help avoid jams and uneven print quality: • For best - Dell 3130cn | User Guide - Page 48
paper sources, the types of paper they support, and capacities. Note: For an unlisted paper size, select the closest larger listed size. Paper sizes supported by the printer Paper size 13 in.) JIS B5 182 x 257 mm X (7.2 x 10.1 in.) Legal 216 x 356 mm (8.5 x 14 in.) Letter 216 x 279 mm (8.5 - Dell 3130cn | User Guide - Page 49
path Bond Letterhead Preprinted Colored Paper Card stock X X X Glossy paper X X X X Paper labels1 X 1 Single-sided paper labels designed for laser printers are supported for occasional use. It is recommended to print no more than 20 pages of paper labels a month. Vinyl, pharmacy - Dell 3130cn | User Guide - Page 50
not supported. Use paper labels only. Single-sided paper labels designed for laser printers are supported for occasional use. It is recommended to print no more than 20 pages of paper labels per month. Note: Only one optional drawer may be installed on the printer at a time. Note: Feed paper into - Dell 3130cn | User Guide - Page 51
driver settings and other data for such things as: • Print orientation and N-Up (document settings) • Installation status of an output tray (printer options) • User-defined paper sizes (custom papers) • Simple text and watermarks • Overlay references • Font references • Form associations Dell - Dell 3130cn | User Guide - Page 52
Laser Printer. In Windows XP: Click Start Programs or All Programs Dell Printers Dell 3330dn Laser Printer. 2 Click Printer Alert Utility. Installing the optional XPS driver The XML Paper Specification (XPS) driver is an optional printer driver designed to make use of the advanced XPS color - Dell 3130cn | User Guide - Page 53
Offline, and Error-Check Printer) and the name of the job when you send a job to print. The Printing Status window also displays the level of toner so you can: • Monitor the toner level for your printer. • Click Order Supplies to order replacement toner cartridges. Dell Printer Supplies Reorder - Dell 3130cn | User Guide - Page 54
For more information, see "Avoiding jams" on page 63 and "Storing paper" on page 47. Printing a document 1 Load paper into a tray or feeder. 2 From the Paper menu, set the Paper Type and Paper Size based on the paper that is loaded. 3 Do one of the following: For Windows users a With a document open - Dell 3130cn | User Guide - Page 55
(two-sided) printing from trays Printed letterhead The top edge of the sheet with the logo is placed at the back of the design is placed faceup. tray. Note: Check with the manufacturer or vendor to determine whether the chosen preprinted letterhead is acceptable for laser printers. Printing 55 - Dell 3130cn | User Guide - Page 56
laser printers. Tips on using transparencies Print samples on the transparencies being considered for use before buying large quantities. When printing on transparencies: • Feed Server, or from the printer control panel Paper menu. • To prevent print quality problems, avoid getting fingerprints on - Dell 3130cn | User Guide - Page 57
before buying large quantities. Note: Single-sided paper labels designed for laser printers are supported for occasional use. It is recommended to print 20 or fewer pages of paper labels a month. Vinyl, pharmacy, and dual-sided labels are not supported. When printing on labels: • Use labels designed - Dell 3130cn | User Guide - Page 58
, perforation, and creasing may significantly affect the print quality and cause jams or other paper handling problems. • Check with the manufacturer or vendor to ensure the card stock can withstand temperatures up to 210°C (410°F) without releasing hazardous emissions. • Do not use preprinted card - Dell 3130cn | User Guide - Page 59
a confidential job, also enter a four-digit PIN. 5 Click OK or Print, and then go to the printer to release the job. 6 From the printer control panel, press the down arrow button until Held jobs appears, and then press . 7 Press the down arrow button until appears next to your user name, and then - Dell 3130cn | User Guide - Page 60
. For a confidential job, also enter a four-digit PIN. 4 Click Print, and then go to the printer to release the job. 5 From the printer control panel, press the down arrow button until Held jobs appears, and then press . 6 Press the down arrow button until appears next to your user name, and then - Dell 3130cn | User Guide - Page 61
the printer on. 3 Release the buttons when the clock appears, and wait for CONFIG MENU to appear. 4 Press the down arrow button until Prt Quality Pgs appears, and then press . The print quality test pages print. 5 Press the down arrow button until Exit Config Menu appears, and then press . Resetting - Dell 3130cn | User Guide - Page 62
icon appears in the right corner of the taskbar. 1 Double-click the printer icon. A list of print jobs appears in the printer window. 2 Select a job to cancel. 3 From the keyboard, press Delete. For Macintosh users In Mac OS X version 10.5 or later: 1 From the Apple menu, choose System Preferences - Dell 3130cn | User Guide - Page 63
steps outlined in this chapter. Warning-Potential Damage: Never use any tool to remove a jam. Doing so could permanently damage the fuser. To resolve the jam messages, you must clear the entire paper path, and press to clear the message and resume printing. The printer prints a new copy of the page - Dell 3130cn | User Guide - Page 64
feeder door 4 Standard tray (Tray 1) 5 Optional tray (Tray 2) 6 Push button to open the front door. Inside this door is the unit housing the toner cartridge and photoconductor kit. 7 Rear door Jam message numbers and how to access each jam Jam number 200 201 202 231 233 234 235 242 To - Dell 3130cn | User Guide - Page 65
printer, and then remove any jammed sheets. 200 paper jam 1 Remove the tray from the printer. 2 Remove the jam if you see it here. 3 If you do not see it, open the front door, and then remove the photoconductor kit and toner cartridge (unit). Note: When the photoconductor kit and toner cartridge - Dell 3130cn | User Guide - Page 66
4 Lift the flap in front of the printer, and remove any jammed sheets. 5 Align and insert the unit. 6 Close the front door. 7 Insert the tray. 8 Press . 201 paper jam CAUTION-HOT SURFACE: The fuser and the inside of the printer near the fuser may be hot. To reduce the risk of injury from a hot - Dell 3130cn | User Guide - Page 67
2 Lift the flap in front of the printer, and then remove any jammed sheets. 3 Align and insert the unit. 4 Close the front door. 5 Press . 202 paper jam CAUTION-HOT SURFACE: The fuser and the inside of the printer near the fuser may be hot. To reduce the risk of injury from a hot component, allow - Dell 3130cn | User Guide - Page 68
3 Open the rear door. 4 Remove the jam. 5 Close the rear door. 6 Close the front door. 7 Press . Clearing jams 68 - Dell 3130cn | User Guide - Page 69
231 paper jam CAUTION-HOT SURFACE: The fuser and the inside of the printer near the fuser may be hot. To reduce the risk of injury from a hot component, allow the surface to cool before removing paper from this area. 1 Open the front door. 2 Open the rear door. 3 Remove the jam. 4 Close the rear - Dell 3130cn | User Guide - Page 70
lever down to release the jam. 3 Pull the jammed sheets from the duplex area. 4 Insert the tray. 5 Press . If this does not clear the jam, complete the steps in "231 paper jam" on page 69. 234 paper jam A single jam or multiple jams are in the duplex area of the printer when the printer is turned on - Dell 3130cn | User Guide - Page 71
235 paper jam A duplex print job was sent to the printer using a size of paper not supported for duplex printing. A sheet is jammed in the standard exit bin. 1 To remove the jam, gently pull the jammed sheet out of the standard exit bin. 2 Press . 242 paper jam 1 Remove the optional tray from the - Dell 3130cn | User Guide - Page 72
Remove the jam. 3 Insert the optional tray. 4 Press . 251 paper jam A sheet of paper or specialty media failed to feed completely from the multipurpose feeder. Part of it may be still visible. If it is visible, gently pull the jammed sheet from the front of the multipurpose feeder. Clearing jams 72 - Dell 3130cn | User Guide - Page 73
is not visible, complete the following steps: 1 Open the front door, and then remove the unit. 2 Lift the flap at the front of the printer, and then remove any jammed sheets of paper that are short lengths of paper. 3 Align and insert the unit. 4 Close the front door. 5 Press . Clearing jams 73 - Dell 3130cn | User Guide - Page 74
menus Menus list A number of menus and menu items are available to make it easy for you to change printer settings: Paper Menu Default Source Paper Size/Type Configure MP Substitute Size Paper Texture Paper Weight Paper Loading Custom Types Universal Setup Reports Menu Settings Page Device - Dell 3130cn | User Guide - Page 75
linked. The multipurpose feeder may also be linked. When one tray is empty, the job prints using paper from the linked tray. • The A6 paper size is supported only in Tray 1 and the multipurpose feeder. Note: Only installed trays and feeders are listed in this menu. Understanding printer menus 75 - Dell 3130cn | User Guide - Page 76
Letterhead Preprinted Colored Paper Light Paper Heavy Paper Rough/Cotton Custom Type Manual Paper Size A4 A5 A6 Executive Folio JIS B5 Legal Letter Oficio (Mexico) Statement Universal Description Specifies the type of paper loaded in each tray Notes: • Plain Paper is the factory default setting - Dell 3130cn | User Guide - Page 77
Envelope Rough Envelope Letterhead Preprinted Colored Paper Light Paper Heavy Paper Rough/Cotton Custom Type Description Specifies the paper size loaded in the multipurpose feeder Notes: • Letter is the U.S. factory default setting. A4 is the international factory default setting. • The menu - Dell 3130cn | User Guide - Page 78
when the printer selects paper from the multipurpose feeder Notes: • Cassette is the factory default setting. • The Cassette setting configures the multipurpose feeder as an automatic paper source. • When Manual is selected, the multipurpose feeder can be used only for manual feed print jobs - Dell 3130cn | User Guide - Page 79
a specified paper size if the requested paper size is not available Notes: • All Listed is the factory default setting. All available substitutions are allowed. • The Off setting indicates no size substitutions are allowed. • Setting a substitution lets the job print without a Change Paper message - Dell 3130cn | User Guide - Page 80
Rough Preprinted Texture Smooth Normal Rough Colored Texture Smooth Normal Rough Light factory default setting. Specifies the relative texture of the custom paper loaded in a specific tray Notes: • Normal is the factory default setting. • Settings appear only if the custom type is supported. Paper - Dell 3130cn | User Guide - Page 81
factory default setting. Specifies the relative weight of the paper loaded in a specific tray Note: Normal is the factory default setting. Specifies the relative weight of the paper loaded in a specific tray Specifies the relative weight of the paper loaded in a specific tray Understanding printer - Dell 3130cn | User Guide - Page 82
all jobs that specify Heavy as the paper type Note: Off is the factory default setting. Notes: • Duplex sets the printer default to 2-sided printing for every print job unless 1-sided printing is selected from Print Properties. • If Duplex is selected, all print jobs are sent through the duplex - Dell 3130cn | User Guide - Page 83
is the factory default setting. • The Recycled type must be supported by the selected tray or feeder in order for you to print from that source. Universal Setup menu These menu items are used to specify the height, width, and feed direction of the Universal Paper Size. The Universal Paper Size is - Dell 3130cn | User Guide - Page 84
buttons to navigate to the type of report you want, and then press . Menu item Menu Settings Page Device Statistics Network Setup Page Description Prints a report containing information about paper loaded into trays, installed memory, the total page count, alarms, timeouts, the printer control - Dell 3130cn | User Guide - Page 85
the resources stored on an optional flash memory card Notes: • Job Buffer Size must be set to 100%. • The optional flash memory must be installed correctly and working properly. Prints a report containing asset information including the printer serial number and model name. The report contains text - Dell 3130cn | User Guide - Page 86
to restart. The menu selection is updated. Sets the size of the network input buffer Notes: • Auto is the factory default setting. • The value can be changed in 1K increments. • The maximum size allowed depends on the amount of memory in the printer, the size of the other link buffers, and whether - Dell 3130cn | User Guide - Page 87
information about the current network setup Print NetWare Setup Page Notes: • The Setup Page contains information about the network printer settings, such as the TCP/IP address. • The NetWare Setup Page menu item appears only on models that support NetWare and shows information about NetWare - Dell 3130cn | User Guide - Page 88
of 1-9 is selected, the setting is saved as 10. Allows the printer to print a banner page Note: Off is the factory default setting. TCP/IP menu Note: This menu is available only for network models or printers attached to print servers. This menu is available from the Network/Ports menu: Network - Dell 3130cn | User Guide - Page 89
Menu Network Setup AppleTalk Menu item Activate On Off View Name Description Activates or deactivates AppleTalk support Note: On is the factory default setting. Shows the assigned AppleTalk name Note: The name can be changed only from the Embedded Web Server. Understanding printer menus 89 - Dell 3130cn | User Guide - Page 90
NetWare support Note: No is the factory default setting. Shows the assigned NetWare login name Note: This can be changed only from the Embedded Web Server. Shows the assigned NetWare print mode Note: This can be changed only from the Embedded Web Server. Shows the assigned NetWare network number - Dell 3130cn | User Guide - Page 91
USB Buffer, disable or reduce the size of the parallel and network buffers. • Changing this setting causes the printer to restart. Mac Binary PS On Off Auto Sets the printer to process Macintosh binary PostScript print jobs Notes: • Auto is the factory default setting. • The Off setting filters - Dell 3130cn | User Guide - Page 92
communication following the conventions defined by the NPA protocol Notes: • Auto is the factory default setting. • Changing this setting from the printer control panel and then exiting themenus causes the printer to restart. The menu selection is updated. Understanding printer menus 92 - Dell 3130cn | User Guide - Page 93
buffering. Any jobs already buffered on the disk are printed before normal processing is resumed. • The parallel buffer size setting can be changed in 1-K increments. • The maximum size allowed depends on the amount of memory in the printer, the size of the other link buffers, and whether Resource - Dell 3130cn | User Guide - Page 94
print server that is attached to the printer using a parallel cable Note: Parallel with ENA is available only if the printer is attached to an external print . Sets the printer to use SSL for increased security when connecting to the SMTP server Notes: • Disabled is the factory default setting for - Dell 3130cn | User Guide - Page 95
Device SMTP Credentials Device Userid Device password Kerberos 5 Realm NTLM Domain printer control panel before all users are locked out Notes: • "Login failures" specifies the number of failed login attempts before users are locked out. Settings range from 1-50. 3 attempts is the factory - Dell 3130cn | User Guide - Page 96
of time a confidential job stays in the printer before it is deleted Notes: • Off is the factory default setting. • If the Job Expiration setting is changed while confidential jobs reside on the printer RAM, the expiration time for those print jobs does not change to the new default value. • If the - Dell 3130cn | User Guide - Page 97
of print jobs are created: • Enable Audit determines if the printer records printer logs each event with a severity value equal to or less than the setting value. 0 is Emergency 1 is Alert 2 is Critical 3 is Error 4 is Warning 5 is Notice 6 is Informational 7 is Debug Notes: • Yes is the factory - Dell 3130cn | User Guide - Page 98
default setting. Off resets the printer to its factory default settings. • The Energy setting minimizes the power used by the printer. Performance may be affected, but print quality is not. • Paper minimizes the amount of paper and specialty media needed for a print job by printing on both sides of - Dell 3130cn | User Guide - Page 99
also changes the Units of Measurement setting in the Univeral Setup menu and the default size value for each paper source (tray or feeder) in the Paper Size/Type menu. Sets an alarm to sound when the printer requires operator intervention Notes: • Off is the factory default setting for Cartridge - Dell 3130cn | User Guide - Page 100
the printer to always reprint jammed pages. • Off sets the printer to never reprint jammed pages. Lets the printer successfully print a page that may not have printed otherwise Notes: • Off is the factory default setting. Off prints a partial page when there is not enough memory to print the whole - Dell 3130cn | User Guide - Page 101
has no effect on pages printed using the PCL XL or PostScript interpreter. Sets the storage location for downloads Notes: • RAM is the factory default setting. • Storing downloads in flash memory places them in permanent storage. Downloads remain in flash memory even when the printer is turned off - Dell 3130cn | User Guide - Page 102
is the factory default setting. Off sets the printer to retain the downloads only until memory is needed. Downloads are deleted in order to process print jobs. • The On setting retains the downloads during language changes and printer resets. If the printer runs out of memory, 38 Memory full appears - Dell 3130cn | User Guide - Page 103
menu setting. Specifies that multiple-page images be printed on one side of a sheet of paper Notes: • Off is the factory default setting. • The number selected is the number of page images that will print per side. Specifies the positioning of multiple-page images when using N-up (pages-sides) Notes - Dell 3130cn | User Guide - Page 104
the Embedded Web Server, type the network printer IP address in a browser window, and from Print Settings, click Quality Menu. Automatically adjusts the contrast enhancement applied to images Note: Auto is the factory default setting. Enables more pixels to print in clusters for clarity, in order to - Dell 3130cn | User Guide - Page 105
flash memory. Assists in isolating the source of a print job problem Notes: • When Activate is selected, all data sent to the printer is printed in hexadecimal and character representation and control codes are not executed. • To exit Hex Trace, turn the printer off or reset the printer. Provides - Dell 3130cn | User Guide - Page 106
PS Error On Off Font Priority Resident Flash PCL Emul menu Menu item Font Source Resident Download Flash All Font Name Symbol Set Description Scales page content to fit the selected paper size Note: No is the factory default setting. Prints annotations in a PDF - Dell 3130cn | User Guide - Page 107
. Sets the printer to print on A4-size paper Notes: • 198 mm is the factory default setting. • The 203-mm setting sets the width of the page to allow the printing of eighty 10-pitch characters. Specifies whether the printer automatically performs a carriage return (CR) after a line feed (LF) control - Dell 3130cn | User Guide - Page 108
and Tray 2 of the Tray values apply to your printer Tray 3 default = 5 • The factory default settings appear even if the source is not installed. Tray 4 default = 20 Tray 5 default = 21 Envelope default = 6 Manual paper default = 2 Manual envelope default = 3 Tray Renumber Returns all tray - Dell 3130cn | User Guide - Page 109
can be increased in 1% increments. Sets the page orientation for HTML documents Note: Portrait is the factory default setting. Sets the page margin for HTML documents Notes: • 19 mm is the factory default setting. • Margin size can be increased in 1-mm increments. Understanding printer menus 109 - Dell 3130cn | User Guide - Page 110
to GIF or JPEG images. Scales the image to fit the selected paper size Notes: • Best Fit is the factory default setting. • When Auto Fit is set to On, Scaling is automatically set to Best Fit. Sets the image orientation Note: Portrait is the factory default setting. Understanding printer menus 110 - Dell 3130cn | User Guide - Page 111
toner is low. Try one or more of the following: • Remove the toner cartridge, shake it, and then reinstall it. Press to clear the message and continue printing. • Remove the toner cartridge, and then install a new one. Press to clear the message and continue printing. Understanding printer messages - Dell 3130cn | User Guide - Page 112
Cartridge Life Exceeded The toner cartridge is exhausted. 1 Remove the used toner cartridge, and then install a new one. 2 Press to clear the message. Change to • Press the down arrow button until Continue appears, and then press if the paper was changed. • Press the down arrow button - Dell 3130cn | User Guide - Page 113
: Do not power off while the printer is formatting the flash memory. Hex Trace The printer is in Hex Trace mode. Hex Trace Ready The printer is in the Ready state, and Hex Trace is active. You can use Hex Trace to troubleshoot printer problems. Invalid Engine Code You need to download valid engine - Dell 3130cn | User Guide - Page 114
more of the following: • Load the tray or other source with the correct paper type and size. • Cancel the current job. Maintenance Replace the maintenance items and, if necessary, reset the printer maintenance counter. For information on purchasing supplies, see "Ordering supplies" on page 126. Menu - Dell 3130cn | User Guide - Page 115
page. Wait for the message to clear. PC Kit Life Warning This is the final warning message for the photoconductor kit. The photoconductor kit is near exhaustion. The printer continues printing unless the value for the Cartridge Alarm is changed from the printer control panel or set to On from the - Dell 3130cn | User Guide - Page 116
toner cartridge is exhausted. 1 Remove the used toner cartridge, and then install a new one. 2 Press to clear the message. Replace PC Kit This is the early warning message for the photoconductor kit. The printer continues printing unless the value for the Cartridge Alarm is changed from the printer - Dell 3130cn | User Guide - Page 117
: • Enter the correct PIN to access any held jobs • See your system support person if you need a password number to enter a specific printer feature, setting, or menu that is blocked from your use without the number. Tray disabled The specified tray is disabled from the Disable Hardware menu of - Dell 3130cn | User Guide - Page 118
clear. Warning-Potential Damage: Do not turn the printer off while Waiting, too many events ... DO NOT POWER OFF appears on the display. 30.yy Invalid refill, change cartridge An unsupported, refilled toner cartridge is installed. Remove the toner cartridge, and then install a new one. 31.yy Replace - Dell 3130cn | User Guide - Page 119
of the following: • Press the down arrow button until printing. • Cancel the current print job. • Install additional printer memory. Continue appears, and then press to clear the message and continue 42.xy Cartridge region mismatch Install a toner cartridge that matches the region number of the - Dell 3130cn | User Guide - Page 120
and require replacing. 54 Standard network software error Try one or more of the following: • Press the down arrow button until Continue appears, and then press • Turn the printer off and then back on to reset the printer. • Upgrade (flash) the network firmware in the printer or print server. to - Dell 3130cn | User Guide - Page 121
. 84 PC Kit life warning The photoconductor kit is near exhaustion. Try one or more of the following: • Replace the photoconductor kit. • Press to clear the message and continue printing. 84 Replace PC Kit The photoconductor kit is exhausted. Install a new photoconductor kit. 88.yy Cartridge is - Dell 3130cn | User Guide - Page 122
remove the photoconductor kit and toner cartridge unit. 2 Remove the jam. 3 Replace the photoconductor kit and toner cartridge unit. 4 Close the front door. 5 Press to continue printing. 202.yy Paper jam The message indicates either where the paper is jammed or the number of pages jammed. 1 Open the - Dell 3130cn | User Guide - Page 123
the printer. 3 Press to continue printing. 24x.yy Paper jam The message indicates either where the paper is jammed or the number of pages jammed. 1 To access the jam, try one or more of the following: • Remove Tray 1. • Open the front door, and then remove the photoconductor kit and toner cartridge - Dell 3130cn | User Guide - Page 124
The message indicates either where the paper is jammed or the number of pages jammed. 1 Remove the jam from the multipurpose feeder. 2 Press to continue printing. 900-999 Service 1 Turn the printer off. 2 Unplug the power cord from the wall outlet. 3 Check all cable connections. 4 Connect - Dell 3130cn | User Guide - Page 125
avoid the risk of electric shock when cleaning the exterior of the printer, unplug the power cord from the wall outlet and disconnect all cables to the printer before proceeding. 2 Remove all paper from the printer. 3 Dampen a clean, lint-free cloth with water. Warning-Potential Damage: Do not use - Dell 3130cn | User Guide - Page 126
Lets you adjust the level of toner released on a sheet of paper or specialty media. The values range from 1 (lightest setting) to 10 (darkest setting) with 8 being the factory default setting. Settings Finishing Menu N-up Lets you select to print two or more page images on one side of a sheet - Dell 3130cn | User Guide - Page 127
Programs or All Programs Dell Printers Dell 3330dn Laser Printer. 2 Click Dell Printer Supplies Reorder Application. The Order Toner Cartridges window opens. 3 Choose your printer model from the list. 4 Enter your Dell printer Service Tag number. Note: Your Service Tag number is located inside the - Dell 3130cn | User Guide - Page 128
2 Press the button on the base of the photoconductor kit, and then pull the toner cartridge out using the handle. 3 Unpack the new toner cartridge. Warning-Potential Damage: When replacing a toner cartridge, do not leave the photoconductor kit exposed to direct light for an extended period of time. - Dell 3130cn | User Guide - Page 129
toner cartridge in as far as it will go. The cartridge clicks into place when correctly installed. 6 Close the front door. Replacing the photoconductor kit The printer automatically notifies you before the photoconductor kit reaches a page maximum by showing 84 PC Kit life warning or 84 Replace PC - Dell 3130cn | User Guide - Page 130
Place the unit on a flat, clean surface. 3 Press the button on the base of the photoconductor kit. Pull the toner cartridge up and out using the handle. Maintaining the printer 130 - Dell 3130cn | User Guide - Page 131
the toner cartridge until it clicks into place. 6 Install the unit into the printer by aligning the arrows on the guides of the unit with the arrows in the printer. Push the unit as far as it will go. 7 After you replace the photoconductor kit, reset the photoconductor counter. To reset the counter - Dell 3130cn | User Guide - Page 132
, follow these guidelines to avoid personal injury or printer damage: • Turn the printer off using the power switch, and then unplug the power cord from the wall outlet. • Disconnect all cords and cables from the printer before moving it. • Lift the printer off of the optional drawer and set it - Dell 3130cn | User Guide - Page 133
the Embedded Web Server, you can view paper tray settings, the level of toner in the print cartridge, the percentage of life remaining in the maintenance kit, and capacity measurements of certain printer parts. To view the device status: 1 Type the printer IP address in the address field of your - Dell 3130cn | User Guide - Page 134
IP address of the printer, then print a network setup page and locate the IP address in the TCP/IP section. 2 Click Settings. 3 Under Other Settings, click Security. 4 Click Confidential Print Setup. Adjusting Power Saver Available settings range from 1-240 minutes. The factory default is 30 minutes - Dell 3130cn | User Guide - Page 135
, and then press . 7 Press the arrow buttons to increase or decrease the number of minutes before the printer enters Power Saver mode, and then press . Setting up e-mail alerts You can have the printer send you an e-mail when the supplies are getting low or when the paper needs to be changed, added - Dell 3130cn | User Guide - Page 136
factory default settings. Exceptions include the display language, custom sizes and messages, and Network/Port menu settings. All downloads stored in RAM are deleted. Downloads stored in flash memory are unaffected. 1 From the printer control panel, press . 2 Press the down arrow button until - Dell 3130cn | User Guide - Page 137
the outlet is working. • The printer is turned on. Check the printer power switch. • The printer cable is securely attached to the printer and the host computer, print server, option, or other network device. • All options are properly installed. • The printer driver settings are correct. Once you - Dell 3130cn | User Guide - Page 138
through the list of held jobs and deleting some of them. Multiple-language PDFs do not print The documents contain unavailable fonts. 1 Open the document you want to print in Adobe Acrobat. 2 Click the printer icon. The Print dialog appears. 3 Select Print as image. 4 Click OK. Troubleshooting 138 - Dell 3130cn | User Guide - Page 139
OF THE PRINT JOB Reduce the number and size of fonts, the number and complexity of images, and the number of pages in the job. CHANGE THE PAGE PROTECT SETTING TO OFF 1 From the printer control panel, press . 2 Press the down arrow button until Settings appears, and then press . 3 Press the down - Dell 3130cn | User Guide - Page 140
the number and size of fonts, the number and complexity of images, and the number of pages in the job. MAKE SURE THE PRINTER HAS ENOUGH MEMORY Add printer memory. Unexpected page breaks occur Increase the Print Timeout value: 1 From the printer control panel, press . 2 Press the down arrow button - Dell 3130cn | User Guide - Page 141
out. 2 Check for paper jams or misfeeds. 3 Make sure the guides are aligned against the edges of the paper. 4 Insert the tray. RESET THE PRINTER Turn the printer off, wait about 10 seconds, and then turn the printer on. Flash memory card Make sure the flash memory card is securely connected to - Dell 3130cn | User Guide - Page 142
set to Off. Set Jam Recovery to Auto or On: 1 Press . 2 Press the down arrow button until Settings appears, and then press . 3 Press the down arrow button until General Settings appears, and then press . 4 Press the down arrow button until Print Recovery appears, and then press . Troubleshooting 142 - Dell 3130cn | User Guide - Page 143
Customer Support. You may have a printer part that requires adjustment or replacement. Isolating print quality problems To help isolate print quality problems, print the print quality test pages, but first make sure the standard tray is loaded: 1 Turn the printer off. 2 Load letter- or A4-size paper - Dell 3130cn | User Guide - Page 144
: • Remove and reinstall the toner cartridge. • Remove and reinstall the photoconductor kit. If the printer still prints blank pages, it may need to be serviced. For more information, contact Customer Support. Characters have jagged or uneven edges If you are using downloaded fonts, verify that the - Dell 3130cn | User Guide - Page 145
the job to print. Ghost images These are possible solutions. Try one or more of the following: THE PHOTOCONDUCTOR KIT IS DEFECTIVE Replace the photoconductor kit. CHECK THE MEDIA TYPE SETTING • For Windows users: From Print Properties, make sure the Media Type setting matches the paper loaded in the - Dell 3130cn | User Guide - Page 146
and length guides in the tray to the correct positions for the paper size loaded. CHECK THE PAPER SIZE SETTING Make sure the Paper Size setting matches the paper loaded in the tray. CHECK THE PAGE SIZE SETTING Before sending the job to print, specify the correct page size in Print Properties, the - Dell 3130cn | User Guide - Page 147
: From the Print dialog, make sure the Paper Type setting matches the paper loaded in the tray. • From the printer control panel Paper menu, make sure the Paper Type setting matches the paper loaded in the tray. THE TONER CARTRIDGE MAY BE DEFECTIVE Replace the toner cartridge. Troubleshooting 147 - Dell 3130cn | User Guide - Page 148
type setting: • For Windows users, specify the type from Print Properties. • For Macintosh users, specify the type from the Print dialog. THE TONER IS LOW When 88 Cartridge Low appears, order a new print cartridge. THE PRINT CARTRIDGE MAY BE DEFECTIVE Replace the print cartridge. Troubleshooting 148 - Dell 3130cn | User Guide - Page 149
that meets the printer specifications. Toner fog or background shading appears on the page These are possible solutions. Try one or more of the following: THE TONER CARTRIDGE MAY BE DEFECTIVE Replace the toner cartridge. THERE IS TONER IN THE PAPER PATH Contact Customer Support. Toner rubs off These - Dell 3130cn | User Guide - Page 150
of the following: THE TONER MAY SMEAR WHEN PAPER IS FED FROM A SPECIFIC SOURCE From Print Properties, the Print dialog, or the printer control panel, select another tray or feeder to feed the paper for the job. THE TONER CARTRIDGE MAY BE DEFECTIVE Replace the toner cartridge. Troubleshooting 150 - Dell 3130cn | User Guide - Page 151
the printer control panel, select another tray or feeder to feed paper for the job. THE TONER CARTRIDGE IS DEFECTIVE Replace the toner cartridge. MAKE SURE THE PAPER PATH IS CLEAR Paper could be caught between the photoconductor kit and the fuser. Check the paper path around the fuser area. Warning - Dell 3130cn | User Guide - Page 152
life of the cartridge, and then reinstall it. THE TONER CARTRIDGE MAY BE DEFECTIVE OR LOW ON TONER Replace the used toner cartridge with a new one. Embedded Web Server does not open These are possible solutions. Try one or more of the following: CHECK THE NETWORK CONNECTIONS Make sure the printer - Dell 3130cn | User Guide - Page 153
and/or installed through Software & Peripherals (DellWare), ReadyWare, and Custom Factory Integration (CFI/DellPlus). Contacting Dell You can access Dell Support at support.dell.com. Select your region on the WELCOME TO DELL SUPPORT page, and fill in the requested details to access help tools and - Dell 3130cn | User Guide - Page 154
Warranty and Return Policy Dell Inc. ("Dell") manufactures its hardware products from parts and components that are new or equivalent to new in accordance with industry-standard practices. For information about the Dell warranty for your printer, refer to the Product Information Guide. Appendix 154 - Dell 3130cn | User Guide - Page 155
many flash options installed 121 80 Routine maintenance needed 121 84 PC Kit life warning 121 84 Replace PC Kit 121 88.yy Cartridge is low 121 88.yy Cartridge nearly low 121 88.yy Replace cartridge 121 900-999 Service 124 Symbols [PJL RDYMSG] 115 A Activating Menu Changes 111 Active NIC - Dell 3130cn | User Guide - Page 156
notice that different paper is needed 135 F factory defaults, restoring printer control panel menus 136 fiber optic network setup 27 finding information 11 publications 11 Web site 11 Finishing menu 102 firmware card installing 23 flash memory card installing 23 troubleshooting 141 Flushing buffer - Dell 3130cn | User Guide - Page 157
paper types duplex support 49 supported by printer 49 where to load 49 Paper Weight menu 80 Parallel 115 Parallel 115 Parallel menu 92 parallel port 26 PC Kit Life Warning 115 PCL Emul menu 106 PDF menu 106 photoconductor kit replacing 129 PostScript menu 106 Power Saver 115 adjusting 134 print - Dell 3130cn | User Guide - Page 158
115 PC Kit Life Warning 115 Power Saver 115 Printing 115 Programming flash 115 Programming System Code 116 Ready 116 Remote Management Active 116 Remove paper from standard bin 116 Remove paper from standard output bin 116 Replace Cartridge 116 Replace PC Kit 116 Resetting the printer 116 Resetting - Dell 3130cn | User Guide - Page 159
Replace PC Kit 116 replacing photoconductor kit 129 toner cartridge 127 reports viewing 133 Reports menu 84, 87 Reserve print jobs 58 printing for Macintosh users 59 printing for Windows users 59 Resetting the printer 116 Resetting without replacing may affect print quality. 116 Restoring Factory - Dell 3130cn | User Guide - Page 160
streaked vertical lines 151 toner fog or background shading 149 toner rubs off 149 toner specks 150 troubleshooting, printer options drawers 141 flash memory card 141 memory card 141 option not working 140 U Universal Paper Size 83 setting 32 Universal Setup menu 83 unlinking trays 43 USB menu 91
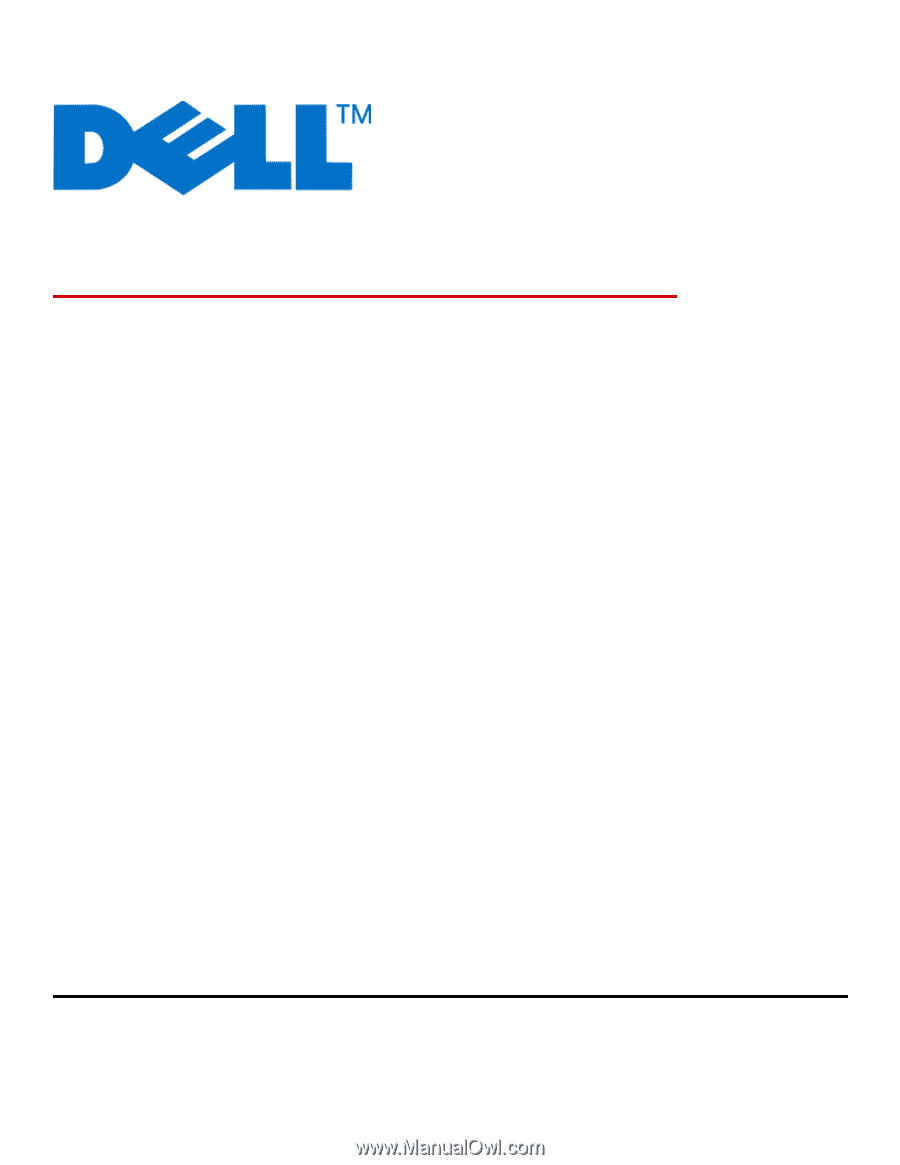
Dell 3330dn Laser Printer
User's Guide
June 2009
www.dell.com | support.dell.com