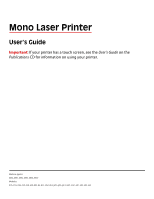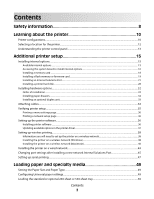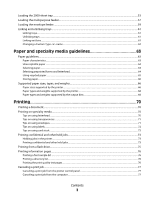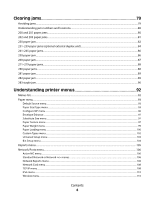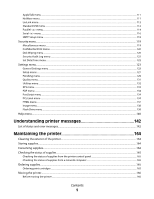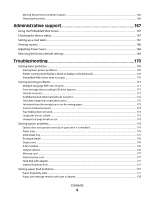Dell 5530DN User Guide
Dell 5530DN Manual
 |
View all Dell 5530DN manuals
Add to My Manuals
Save this manual to your list of manuals |
Dell 5530DN manual content summary:
- Dell 5530DN | User Guide - Page 1
Mono Laser Printer User's Guide Important: If your printer has a touch screen, see the User's Guide on the Publications CD for information on using your printer. Machine type(s): 4062, 4551, 4552, 4553, 4864, 5530 Model(s): 01A, 21A, 23A, 41A, 43A, 630, d03, dn, dn1, dn2, dn3, gd1, gd2, gm1, md1, - Dell 5530DN | User Guide - Page 2
Installing printer software ...36 Updating available options in the printer driver...37 Setting up wireless printing...38 Information you will need to set up the printer on a wireless network 38 Installing the printer on a wireless network (Windows 38 Installing the printer on a wireless network - Dell 5530DN | User Guide - Page 3
the 2000-sheet tray...53 Loading the multipurpose feeder...57 Loading the envelope feeder...59 Linking and unlinking trays Supported paper sizes, types, and weights...66 Paper sizes supported by the printer ...66 Paper types and weights supported by the printer ...68 Paper types and weights supported - Dell 5530DN | User Guide - Page 4
88 280 paper jams...88 281 paper jam...89 282 paper jam...89 283 staple jam...90 Understanding printer menus 92 Menus list...92 Paper menu...93 Default Source menu...93 Paper Size/Type menu ...93 ...108 Network Card menu...108 TCP/IP menu ...108 IPv6 menu...110 Wireless menu...110 Contents 4 - Dell 5530DN | User Guide - Page 5
printer messages 142 List of status and error messages...142 Maintaining the printer 164 Cleaning the exterior of the printer...164 printer control panel 165 Checking the status of supplies from a network computer 165 Ordering supplies...165 Ordering print cartridges ...165 Moving the printer - Dell 5530DN | User Guide - Page 6
support 167 Using the Embedded Web Server...167 Checking the device status...167 Setting up e-mail alerts...167 Viewing reports...168 Adjusting Power Saver...168 Restoring the factory default settings...169 Troubleshooting 170 Solving basic problems...170 Solving basic printer problems - Dell 5530DN | User Guide - Page 7
clear the jam 178 Solving print quality problems...178 Isolating print quality problems...178 Blank pages...179 Clipped images...179 Toner fog or background shading appears on the page 187 Toner rubs off...188 Toner specks...188 Transparency print quality is poor...189 Contacting Customer Support - Dell 5530DN | User Guide - Page 8
fire or electrical shock results. Inspect the power cord regularly for signs of such problems. Remove the power cord from the electrical outlet before inspecting it. Refer service or repairs, other than those described in the user documentation, to a professional service person. Safety information 8 - Dell 5530DN | User Guide - Page 9
, a duplex unit and an input option, or more than one input option. If you purchased a multifunction printer (MFP) that scans, copies, and faxes, you may need additional furniture. For more information, see the safety sheet that came with your printer. SAVE THESE INSTRUCTIONS. Safety information 9 - Dell 5530DN | User Guide - Page 10
(20 lb.) paper. Fully configured model CAUTION-TIPPING HAZARD: Floor-mounted configurations require additional furniture for stability. You must use either a printer stand or printer base if you are using a high-capacity input tray, a duplex unit and an input option, or more than one input option - Dell 5530DN | User Guide - Page 11
250 or 550 sheets 8 Optional 2000-sheet tray (Tray 4) 2000 sheets 9 Caster base Not applicable 1 Based on 75 g/m2 (20 lb.) paper. 2 The printer supports up to three output expander units, two 5-bin mailboxes, one high capacity output expander (not depicted), or one stapler unit (not depicted - Dell 5530DN | User Guide - Page 12
- Free from direct sunlight, humidity extremes, or temperature fluctuations - Clean, dry, and free of dust • Allow the following recommended amount of space around the printer for proper ventilation: 1 Right Side 31 cm (12 in.) 2 Left Side 31 cm (12 in.) 3 Front 51 cm (20 in.) 4 Rear 31 cm (12 - Dell 5530DN | User Guide - Page 13
setting, it remains in effect until a new setting is saved or until factory defaults are restored. • Settings chosen from a software program can also change or override the user default settings selected from the printer control panel. Enter numbers or symbols on the display. Returns the display to - Dell 5530DN | User Guide - Page 14
Item 8 Menu 9 USB port Description Opens the menu index Note: The menus are available only when the printer is in the Ready state. Insert a flash drive into the front of the printer to print saved files. Note: Only the front USB port supports flash drives. Learning about the printer 14 - Dell 5530DN | User Guide - Page 15
internal options • Memory cards - Printer memory - Flash memory - Fonts • Firmware cards - Bar Code and Forms - IPDS and SCS/TNe - PrintCryptionTM • Printer hard disk • Internal Solutions Ports (ISP) - RS-232-C Serial ISP - Parallel 1284-B ISP - MarkNetTM N8150 802.11 b/g/n Wireless ISP - MarkNet - Dell 5530DN | User Guide - Page 16
a flathead screwdriver. CAUTION-SHOCK HAZARD: If you are accessing the system board or installing optional hardware or memory devices sometime after setting up the printer, then turn the printer off, and unplug the power cord from the wall outlet before continuing. If you have any other devices - Dell 5530DN | User Guide - Page 17
easily damaged by static electricity. Touch something metal on the printer before touching any system board electronic components or connectors. 1 Firmware and flash memory card connectors 2 Memory card connector 3 Internal Solutions Port or printer hard disk connector Additional printer setup 17 - Dell 5530DN | User Guide - Page 18
a flathead screwdriver. CAUTION-SHOCK HAZARD: If you are accessing the system board or installing optional hardware or memory devices sometime after setting up the printer, then turn the printer off, and unplug the power cord from the wall outlet before continuing. If you have any other devices - Dell 5530DN | User Guide - Page 19
on the connector. 1 Notches 2 Ridges 5 Push the memory card straight into the connector until it snaps into place. 6 Replace the system board cover and close the system board door. Installing a flash memory or firmware card Note: This task requires a flathead screwdriver. Additional printer setup 19 - Dell 5530DN | User Guide - Page 20
an optional flash memory or firmware card. Only one of each may be installed, but the connectors are interchangeable. CAUTION-SHOCK HAZARD: If you are accessing the system board or installing optional hardware or memory devices sometime after setting up the printer, then turn the printer off, and - Dell 5530DN | User Guide - Page 21
flush against the system board. • Be careful not to damage the connectors. 5 Replace the system board cover and close the system board door. Installing an Internal Solutions Port The system board supports one optional Internal Solutions Port (ISP). Install an ISP for additional connectivity options - Dell 5530DN | User Guide - Page 22
the ISP and plastic tee. Note: Avoid touching the components on the card. 3 Locate the appropriate connector on the system board. Note: If an optional printer hard disk is currently installed, then the printer hard disk must first be removed. To remove the - Dell 5530DN | User Guide - Page 23
, leaving the cable attached to the printer hard disk. To unplug the cable, squeeze the paddle at the plug of the interface cable to disengage the latch before pulling the cable out. b Remove the screws holding the printer hard disk in place. c Remove the printer hard disk by pulling it upward to - Dell 5530DN | User Guide - Page 24
d Remove the thumbscrews that attach the printer hard disk mounting bracket to the printer hard disk, and then remove the bracket. Set the printer hard disk aside. 4 Remove the metal cover from the ISP opening. Additional printer setup 24 - Dell 5530DN | User Guide - Page 25
plastic tee, and then approach the plastic tee so that any overhanging connectors will pass through the ISP opening in the system board cage. Additional printer setup 25 - Dell 5530DN | User Guide - Page 26
7 Lower the ISP toward the plastic tee until the ISP is seated between the guides of the plastic tee. 8 Insert the long thumbscrew and turn it clockwise enough to hold the ISP in place, but do not tighten the thumbscrew at this time. Additional printer setup 26 - Dell 5530DN | User Guide - Page 27
overtighten the thumbscrew. 11 Insert the plug of the ISP interface cable into the receptacle of the system board. Note: The plugs and receptacles are color coded. 12 If a printer hard disk was previously installed, then attach the printer hard disk to the ISP. For more information, see "Installing - Dell 5530DN | User Guide - Page 28
. Installing a printer hard disk The optional printer hard disk can be installed with or without an Internal Solutions Port (ISP). Note: This task requires a flathead screwdriver. CAUTION-SHOCK HAZARD: If you are accessing the system board or installing optional hardware or memory devices sometime - Dell 5530DN | User Guide - Page 29
3 Locate the appropriate connector on the system board. Note: If an optional ISP is currently installed, then the printer hard disk must be installed onto the ISP. To install a printer hard disk onto the ISP: a Using a flathead screwdriver to loosen the screws, remove the thumbscrews that attach the - Dell 5530DN | User Guide - Page 30
c Insert the plug of the printer hard disk interface cable into the receptacle of the ISP. Note: The plugs and receptacles are color coded. To install a printer hard disk directly onto the system board: a Align the standoffs of the printer hard disk with the holes in the system board, and then press - Dell 5530DN | User Guide - Page 31
b Attach the two provided screws to secure the printer hard disk mounting bracket. c Insert the plug of the printer hard disk interface cable into the receptacle of the system board. Note: The plugs and receptacles are color coded. 4 Replace the system board cover and close the system board door. - Dell 5530DN | User Guide - Page 32
drawers. A drawer consists of a tray and a support unit. All drawers are installed the same way. CAUTION-SHOCK HAZARD: If you are accessing the system board or installing optional hardware or memory devices sometime after setting up the printer, then turn the printer off, and unplug the power cord - Dell 5530DN | User Guide - Page 33
Note: Other models may have an internal duplex unit installed in the printer. CAUTION-SHOCK HAZARD: If you are accessing the system board or installing optional hardware or memory devices sometime after setting up the printer, then turn the printer off, and unplug the power cord from the wall outlet - Dell 5530DN | User Guide - Page 34
set up this product or make any electrical or cabling connections, such as the fax feature, power cord, or telephone, during a lightning storm. Connect the printer to the computer using a USB cable or Ethernet cable. Be sure to match the following: • The USB symbol on the cable with the USB symbol - Dell 5530DN | User Guide - Page 35
you installed is not listed, then it is not installed correctly. Remove the option and install it again. • Network setup page-If your printer is a network model and is attached to a network, print a network setup page to verify the network connection. This page also provides important information - Dell 5530DN | User Guide - Page 36
printer software Installing printer software A printer driver is software that lets the computer communicate with the printer. The printer software is typically installed during the initial printer setup. If you need to install the software after setup, follow these instructions: For Windows users - Dell 5530DN | User Guide - Page 37
icon. 5 Follow the instructions on the screen. Updating available options in the printer driver Once the printer software and any options are installed, it may be necessary to manually add the options in the printer driver to make them available for print jobs. For Windows users 1 Click , or click - Dell 5530DN | User Guide - Page 38
802.1X security, see the Networking Guide on the Software and Documentation CD. Installing the printer on a wireless network (Windows) Before you install the printer on a wireless network, make sure that: • An optional wireless card is installed in your printer. • Your wireless network is set up and - Dell 5530DN | User Guide - Page 39
the printer on. Make sure the printer and computer are fully on and ready. Do not connect the USB cable until instructed to do so on the screen 2 Insert the Software and Documentation CD. 3 Click Install. 4 Click Agree. 5 Click Suggested. 6 Click Wireless Network Attach. Additional printer setup - Dell 5530DN | User Guide - Page 40
connect a USB cable between the computer on the wireless network and the printer. Note: After the printer is configured, the software will instruct you to disconnect the temporary USB cable so you can print wirelessly. b If your printer has faxing capabilities, then connect the telephone cable - Dell 5530DN | User Guide - Page 41
application is referred to as Rendezvous in Mac OS X version 10.3, but is now called Bonjour by Apple Computer. 6 From the main page of the Embedded Web Server, navigate to the page where the wireless settings information is stored. Configure the printer for wireless access 1 Type the name of your - Dell 5530DN | User Guide - Page 42
printer wirelessly To print to a network printer, each Macintosh user must install a custom PostScript Printer Description (PPD) file and create a printer in the Print Center or Printer & Fax. 3 Click +. 4 Select the printer from the list. 5 Click Add. In Mac OS X version 10.4 and earlier 1 From - Dell 5530DN | User Guide - Page 43
on a wired network, make sure that: • You have completed the initial setup of the printer. • The printer is connected to your network with the appropriate type of cable. For Windows users 1 Insert the Software and Documentation CD. Wait for the Welcome screen to appear. If the CD does not launch - Dell 5530DN | User Guide - Page 44
computers on a different subnet than the printer. 4 Install the drivers and add the printer. a Install a PPD file on user password, and then click OK. All the necessary software is installed on the computer. 9 Click Restart when installation is complete. b Add the printer: • For IP printing: In Mac - Dell 5530DN | User Guide - Page 45
, connect the cable (to switch to a wired connection) or disconnect the cable (to switch to a wireless connection), and then turn the printer back on again. For Windows users 1 Print a network setup page and make a note of the new IP address. 2 Click , or click Start and then click Run. Additional - Dell 5530DN | User Guide - Page 46
of the printer, then update all of them with the new IP address. 6 Right-click the printer. 7 Click users 1 Print a network setup page and make a note of the new IP address. 2 Locate the printer on a different subnet than the printer. 3 Add the printer: • For IP printing: In Mac OS X version 10.5 or - Dell 5530DN | User Guide - Page 47
+. d Click AppleTalk. e Select the printer from the list. f Click Add. In Mac OS X version 10.4 and earlier a of distance between the printer and computer or when an interface with a better transfer Print a menu settings page. 2 Install the printer driver: a Insert the Software and Documentation CD. - Dell 5530DN | User Guide - Page 48
in the Add a New Port window. Click Add Port to finish adding the port. l Make sure the box next to the selected printer model is checked. m Select any n Click Finish to complete the printer software installation. 3 Set the COM port parameters: After the printer driver is installed, you must set the - Dell 5530DN | User Guide - Page 49
guides in the tray for all trays except the multipurpose feeder. The Paper Size setting for the multipurpose feeder must be set manually. The factory user-defined setting that lets you print on paper sizes that are not preset in the printer Direction Note: The smallest supported Universal size is 70 - Dell 5530DN | User Guide - Page 50
specific height and width measurement for the Universal paper size (in the portrait orientation) allows the printer to support the size, including support in appearance, they require the same process for loading paper. Use these instructions to load paper in either tray: 1 Pull the tray out. Note: - Dell 5530DN | User Guide - Page 51
position for the paper size being loaded. Notes: • Use the size indicators on the bottom of the tray to help position the guides. • For standard paper sizes, lock the length guide. 4 Flex the sheets back and forth to loosen them, and then fan them. Do not fold or crease the paper. Straighten - Dell 5530DN | User Guide - Page 52
on the side of the tray which indicates the maximum height for loading paper. Do not overload the tray. 6 If necessary, adjust the paper guides to lightly touch the sides of the stack, and lock the length guide for the paper sizes indicated on the tray. Loading paper and specialty media 52 - Dell 5530DN | User Guide - Page 53
type previously loaded in the tray, then change the Paper Type setting for the tray from the printer control panel. Loading the 2000-sheet tray 1 Pull the tray out. 2 Pull up and slide the width guide to the correct position for the paper size being loaded. Loading paper and specialty media 53 - Dell 5530DN | User Guide - Page 54
3 Unlock the length guide. 4 Push the length guide release latch to raise the length guide, slide the guide to the correct position for the paper size being loaded, and then lock the guide. Loading paper and specialty media 54 - Dell 5530DN | User Guide - Page 55
5 Flex the sheets back and forth to loosen them, and then fan them. Do not fold or crease the paper. Straighten the edges on a level surface. 6 Load the paper stack: • Print side facedown for single-sided printing • Print side faceup for duplex printing Note: Paper must be loaded differently in the - Dell 5530DN | User Guide - Page 56
Without an optional StapleSmart II Finisher With an optional StapleSmart II Finisher Duplex (two-sided) printing Duplex (two-sided) printing Note: Notice the maximum fill line on the side of the tray which indicates the maximum height for loading paper. Do not overload the tray. 7 Insert the - Dell 5530DN | User Guide - Page 57
multipurpose feeder door. 2 Pull out the extension until it is fully extended. 3 Squeeze and slide the width guide to the far right. 4 Flex the sheets of paper or specialty media back and forth to loosen them, of transparencies. Be careful not to scratch them. Loading paper and specialty media 57 - Dell 5530DN | User Guide - Page 58
Envelopes Transparencies* * Avoid touching the print side of transparencies. Be careful not to scratch them. 5 Load the paper or specialty media. Slide the stack gently into the multipurpose feeder until it comes to a stop. Without an optional StapleSmart II Finisher With an optional StapleSmart - Dell 5530DN | User Guide - Page 59
as shown on the tray. Warning-Potential Damage: Never use envelopes with stamps, clasps, snaps, windows, coated linings, or self-stick adhesives. These envelopes may severely damage the printer. 6 Adjust the width guide to lightly touch the edge of the paper stack. Make sure the paper fits loosely - Dell 5530DN | User Guide - Page 60
stamps, clasps, snaps, windows, coated linings, or self-stick adhesives. These envelopes may severely damage the printer. Note: Do not exceed Adjust the width guide to lightly touch the edge of the paper stack. 7 Lower the envelope weight to touch the paper stack. 8 From the printer control panel, - Dell 5530DN | User Guide - Page 61
guides in each tray except the multipurpose feeder. The printer can sense A4, A5, JIS B5, Letter, Legal, Executive, and Universal paper sizes. The multipurpose feeder and trays using other paper sizes can be linked manually tray. The temperature of the fuser varies according to the specified Paper - Dell 5530DN | User Guide - Page 62
name instead of Custom Type . To change a Custom Type name from the Embedded Web Server: 1 Type the printer IP address into the address field of your Web browser. Note: If you do not know the IP address of the printer, then print a network setup page and locate the IP address in the TCP/IP - Dell 5530DN | User Guide - Page 63
edges. Excessive curl can cause paper feeding problems. Curl can occur after the paper passes through the printer, where it is exposed to high temperatures and can cause feeding problems. Smoothness Paper smoothness directly affects print quality. If paper is too rough, then toner cannot fuse to it - Dell 5530DN | User Guide - Page 64
paper feeding problems and for use with laser printers: • Chemically treated temperature in the printer fuser • Preprinted part forms or documents Selecting paper Using appropriate paper prevents jams and helps ensure trouble are specifically designed by the resin in toner. Inks that are oxidation - Dell 5530DN | User Guide - Page 65
company, we support the use of recycled paper produced specifically for use in laser (electro-photographic) printers. While no • Surface roughness (measured in Sheffield units, impacts print clarity and how well toner fuses to the paper) • Surface friction (determines how easily sheets can be - Dell 5530DN | User Guide - Page 66
provide information on standard and optional paper sources and the types of paper they support. Note: For an unlisted paper size, select the closest larger listed size. Paper sizes supported by the printer Note: An optional 250-sheet Universally Adjustable Tray is available for sizes smaller than - Dell 5530DN | User Guide - Page 67
this size. 3 This size setting formats the page for 216 x 356 mm (8.5 x 14 in.) unless the size is specified by the software application. 4 To support duplexing, the Universal width must be between 148 mm (5.8 in) and 216 mm (8.5 in); Universal length must be between 182 mm (7.2 in) and 356 mm ( - Dell 5530DN | User Guide - Page 68
Envelopes X X X Labels 1 Transparencies 1 Single-sided paper labels designed for laser printers are supported for occasional use: no more than 20 pages of labels a month. Vinyl, pharmacy, and dual-web labels are not supported. Warning-Potential Damage: Printing more than 20 pages of paper - Dell 5530DN | User Guide - Page 69
550 sheets) or High Capacity Output Stacker (1850 sheets) 5-Bin Mailbox (500 sheets)1 StapleSmart II Finisher (500 sheets)2 X X Envelopes X X Labels X X Transparencies X X 1 Supports 60-90 g/m2 (16-24 lb) paper weights. 2 Maximum of 50 sheets of 75 g/m2 (20 lb) paper per stapled packet - Dell 5530DN | User Guide - Page 70
1 From the printer control panel Paper menu, set the Paper Type and Paper Size to match the loaded paper. 2 Send the print job: For Windows users a With a media Tips on using letterhead • Use letterhead designed specifically for laser printers. • Print samples on the letterhead being considered for - Dell 5530DN | User Guide - Page 71
multipurpose feeder" on page 57 Tips on using transparencies To prevent print quality problems, avoid getting fingerprints designed specifically for laser printers. Check damaged in any way - Have windows, holes, perforations, cutouts, or laid finishes • Adjust the width guide to fit the width of the - Dell 5530DN | User Guide - Page 72
web labels are not supported. When printing on labels: • Feed labels from a 250-sheet tray, a 550-sheet tray, or the multipurpose feeder. • Use labels designed specifically for laser printers printer and the cartridge with adhesive, and could void the printer and cartridge and driver edge, problems - Dell 5530DN | User Guide - Page 73
jobs Note: Confidential and Verify print jobs are automatically deleted from memory after they print. Repeat and Reserve jobs continue to be held in the printer until you choose to delete them. For Windows Users 1 With a document open, click File ª Print. 2 Click Properties, Preferences, Options, or - Dell 5530DN | User Guide - Page 74
your job type (Confidential, Repeat, Reserve, or Verify), and then assign a user name. For a confidential job, also enter a four-digit PIN. 4 Click OK or Print, and then go to the printer to release the job. 5 From the printer control panel, press the arrow buttons until Held jobs appears, and then - Dell 5530DN | User Guide - Page 75
) system. Flash drives formatted with NTFS (New Technology File System) or any other file system are not supported. • Before printing an encrypted .pdf file, enter the file password from the printer control panel. • You cannot print files for which you do not have printing permissions. To print from - Dell 5530DN | User Guide - Page 76
in flash memory or on the hard disk. 1 Make sure the printer is on and Ready appears. 2 From the printer control panel to isolate print quality problems. 1 Turn the printer off. 2 Hold down and while turning the printer on. 3 Release Resetting the Printer appears briefly, followed by a clock, and then - Dell 5530DN | User Guide - Page 77
icon appears in the right corner of the taskbar. 1 Double-click the printer icon. A list of print jobs appears in the printer window. 2 Select a job to cancel. 3 From the keyboard, press Delete. For Macintosh users In Mac OS X version 10.5 or later: 1 From the Apple menu, choose System Preferences - Dell 5530DN | User Guide - Page 78
In Mac OS X version 10.4 and earlier: 1 From the Go menu, choose Applications. 2 Double-click Utilities, and then double-click Print Center or Printer Setup Utility. 3 Double-click the printer icon. 4 From the printer window, select the job to cancel. 5 From the icon bar at the top of the window, - Dell 5530DN | User Guide - Page 79
printer is printing. Load them prior to printing, or wait for a prompt to load them. • Do not load too much paper. Make sure the stack height does not exceed the indicated maximum height. • Make sure the guides and weights supported by the printer" on page or twist - Have windows, holes, perforations, - Dell 5530DN | User Guide - Page 80
200-203, 230 231-239 241-245 250 260 271-279 280-282 283 Area Printer Optional external duplex unit Paper trays Multipurpose feeder Envelope feeder Optional output bins StapleSmart II Finisher Staple cartridge 200 and 201 paper jams 1 Push the release latch, and then lower the multipurpose feeder - Dell 5530DN | User Guide - Page 81
-Potential Damage: Do not leave the cartridge exposed to light for extended periods. Warning-Potential Damage: The jammed paper may be covered with unfused toner which can stain garments and skin. 5 Remove the jammed paper. CAUTION-HOT SURFACE: The inside of the printer might be hot. To reduce the - Dell 5530DN | User Guide - Page 82
If the paper is not exiting the printer: 1 Pull down the top rear door. 2 Slowly remove the jammed paper to avoid tearing it. 3 Close the top rear door. 4 Press . 230 paper jam Rear paper jams 1 Remove the standard tray from the printer. Clearing jams 82 - Dell 5530DN | User Guide - Page 83
2 Pull down the bottom rear door. 3 Push the tab down. 4 Remove the jammed paper. 5 Close the bottom rear door. 6 Insert the standard tray. 7 Press . Clearing jams 83 - Dell 5530DN | User Guide - Page 84
Front paper jams 1 Remove the standard tray from the printer. 2 Push the tab down. 3 Remove the jammed paper. 4 Insert the standard tray. 5 Press . 231-239 paper jams (optional external duplex unit) Rear paper jams 1 Push - Dell 5530DN | User Guide - Page 85
3 Close the rear duplex door. 4 Press . Front paper jams 1 Remove the standard tray from the printer. 2 Remove the duplex jam access tray. 3 Raise the recessed duplex bar. 4 Remove the jammed paper. 5 Replace the duplex jam access tray. Clearing jams 85 - Dell 5530DN | User Guide - Page 86
paper, and then insert the tray. 3 Press . 4 If the jam message persists for a 250-sheet or 550-sheet tray, then remove the tray from the printer. 5 Remove the jammed paper, and then insert the tray. 6 Press . 250 paper jam 1 Remove the paper from the multipurpose feeder. Clearing jams 86 - Dell 5530DN | User Guide - Page 87
surface. 3 Load the paper into the multipurpose feeder. 4 Slide the paper guide toward the inside of the tray until it lightly rests against the edge of the printer, and then set it aside. 3 Remove the envelope from the printer. Note: If you cannot remove the envelope, then the print cartridge will - Dell 5530DN | User Guide - Page 88
5 Flex and stack the envelopes. 6 Load the envelopes in the envelope feeder. 7 Adjust the paper guide. 8 Lower the envelope weight. 9 Press . 271-279 paper jams To clear a jam in the output expander, high-capacity output stacker, the 5-bin mailbox, or the - Dell 5530DN | User Guide - Page 89
281 paper jam 1 Clear the jam from the stapler output bin. 2 Press . 282 paper jam To prevent paper jams, the stapler motor does not run when the stapler door is open. 1 Close the stapler door until it clicks into place. 2 Press . Clearing jams 89 - Dell 5530DN | User Guide - Page 90
283 staple jam 1 Press the latch to open the stapler door. 2 Pull the latch of the staple cartridge holder down, and then pull the holder out of the printer. 3 Use the metal tab to lift the staple guard, and then remove any loose staples. Clearing jams 90 - Dell 5530DN | User Guide - Page 91
4 Press down on the staple guard until it snaps into place. 5 Push the cartridge holder firmly back into the stapler unit until the cartridge holder clicks into place. 6 Close the stapler door. 7 Press . Clearing jams 91 - Dell 5530DN | User Guide - Page 92
Network Setup Page or Network Setup Page. 2 Depending on the printer setup, this menu item appears as Standard Network or Network . Print Quality Printing Guide Media Guide Print Defects Menu Map Information Guide Connection Guide Moving Guide Supplies Guide Understanding printer menus 92 - Dell 5530DN | User Guide - Page 93
Manual Paper Manual Env Description Sets a default paper source for all print jobs Notes: • Tray 1 (standard tray) is the factory international factory default setting. Letter is the US factory default setting supported for Oficio, Folio, or Statement paper sizes. • The 2000-sheet tray supports A4 - Dell 5530DN | User Guide - Page 94
Paper is the factory default setting for Tray 1. Custom Type is the factory default setting for all other trays. • If available, a user-defined name will appear contact Customer Support. Note: Only installed trays, drawers, and feeders are listed in this menu. Understanding printer menus 94 - Dell 5530DN | User Guide - Page 95
Specifies the size of the paper being manually loaded Note: A4 is the international factory default setting. Letter is the US factory default setting. * Appears only if Tray Size Sensing is turned off. For more information, contact Customer Support. Note: Only installed trays, drawers, and feeders - Dell 5530DN | User Guide - Page 96
, contact Customer Support. Note: Only installed trays, drawers, and feeders are listed in this menu. Configure MP menu Menu item Configure MP Cassette Manual First Description Determines when the printer selects paper from the multipurpose feeder Notes: • Cassette is the factory default setting - Dell 5530DN | User Guide - Page 97
of the card stock loaded in a specific tray Notes: • Normal is the factory default setting. • Settings appear only if card stock is supported. Specifies the relative texture of the transparencies loaded in a specific tray Note: Normal is the factory default setting. Understanding printer menus 97 - Dell 5530DN | User Guide - Page 98
of the labels loaded in a specific tray Notes: • Normal is the factory default setting. • Single-sided paper labels designed for laser printers are supported for occasional use: no more than 20 pages a month. Vinyl, pharmacy, and dual-web labels are not supported. Bond Texture Smooth Normal Rough - Dell 5530DN | User Guide - Page 99
of the labels loaded in a specific tray Notes: • Normal is the factory default setting. • Single-sided paper labels designed for laser printers are supported for occasional use: no more than 20 pages a month. Vinyl, pharmacy, and dual-web labels are not supported. Specifies the relative weight of - Dell 5530DN | User Guide - Page 100
loaded in a specific tray Notes: • Normal is the factory default setting. • Settings appear only if the custom type is supported. Paper Loading menu one-sided printing is selected from Print Properties in Windows or the Print dialog in Macintosh, a blank page is inserted so that - Dell 5530DN | User Guide - Page 101
either the one- or two-sided orientation depending on the print job. Note: Off is the factory default setting. When Duplex is selected, one-sided jobs can be printed when Preprinted paper is loaded depending on the print job. Note: Off is the factory default setting. Understanding printer menus 101 - Dell 5530DN | User Guide - Page 102
from the Embedded Web Server or MarkVision Professional Notes: • Paper is the factory default setting. • The custom media type must be supported by the selected tray or multipurpose feeder in order to print from that source. • Single-sided paper labels designed for laser printers are supported for - Dell 5530DN | User Guide - Page 103
for laser printers are supported for occasional use: no more than 20 pages a month. Vinyl, pharmacy, and dual-web labels are not supported. Universal Setup menu These menu items are used to specify the height, width, and feed direction of the Universal Paper Size. The Universal Paper Size is a user - Dell 5530DN | User Guide - Page 104
are: Disabled Standard Bin Bin Notes: • Standard Bin is the factory default setting. • Single-sided paper labels designed for laser printers are supported for occasional use: no more than 20 pages a month. Vinyl, pharmacy, and dual-web labels are not supported. Understanding printer menus 104 - Dell 5530DN | User Guide - Page 105
network printers or printers connected to print servers. Prints a list of profiles stored in the printer Prints a report containing NetWare-specific information flash memory card or printer hard disk Notes: • Job Buffer Size must be set to 100%. • The optional flash memory or printer hard disk - Dell 5530DN | User Guide - Page 106
communication following the conventions defined by the NPA protocol Notes: • Auto is the factory default setting. • Changing this setting from the printer control panel and then exiting the menus causes the printer to restart. The menu selection is updated. Understanding printer menus 106 - Dell 5530DN | User Guide - Page 107
to restart. The menu selection is updated. Temporarily stores jobs on the printer hard disk before printing. This menu only appears if a formatted disk is installed. Notes: • Off is the factory default setting. • The On value buffers jobs on the printer hard disk. This menu selection appears only - Dell 5530DN | User Guide - Page 108
network printer settings, such as the TCP/IP address. • The NetWare Setup Page menu item appears only on models that support is selected, then the setting is saved as 10. Allows the printer to print a banner page Note: Off is the factory default setting. TCP/IP menu Use the following menu items to - Dell 5530DN | User Guide - Page 109
the built-in web server (Embedded Web Server). When enabled, the printer can be monitored and managed remotely using a web browser. Note: Yes is the factory default setting. Lets you view or change the current WINS Server Address Lets you view or change the current DNS Server Address Understanding - Dell 5530DN | User Guide - Page 110
setting Note: These settings can be changed only from the Embedded Web Server. Enables DHCPv6 in the printer Note: On is the factory default setting. Wireless menu Use the following menu items to view or configure the wireless internal print server settings. Note: This menu is available only for - Dell 5530DN | User Guide - Page 111
Lets you view the encryption method for the wireless connection. "Disabled" indicates that the wireless network is not encrypted. AppleTalk menu This support Note: On is the factory default setting. Shows the assigned AppleTalk name Note: The name can be changed only from the Embedded Web Server - Dell 5530DN | User Guide - Page 112
support Note: Off is the factory default setting. Lets you view the assigned LexLink nickname Note: The LexLink nickname can be changed only from the Embedded Web uses the default printer language specified in the Setup menu if the PS SmartSwitch setting is Off. Sets the printer to automatically - Dell 5530DN | User Guide - Page 113
exiting the menus causes the printer to restart. The menu selection is updated. Job Buffering Off On Auto Temporarily stores jobs on the printer hard disk before printing Notes: • Off is the factory default setting. • The On setting buffers jobs on the printer hard disk. • The Auto setting buffers - Dell 5530DN | User Guide - Page 114
factory default setting. • Changing this setting from the printer control panel and then exiting the menus causes the printer to restart. The menu selection is updated . • The maximum size allowed depends on the amount of memory in the printer, the size of the other link buffers, and whether Resource - Dell 5530DN | User Guide - Page 115
Fastbytes Honor Init On Off Parallel Mode 2 On Off Mac Binary PS On Off Auto Parallel With ENA ENA Address ENA Netmask ENA Gateway Description Temporarily stores jobs on the printer hard disk before printing Notes: • Off is the factory default setting. • The Off setting does not buffer print - Dell 5530DN | User Guide - Page 116
control panel and then exiting the menus causes the printer to restart. The menu selection is updated. Serial Buffer Disabled Auto 3K to Sets the size of the serial input buffer Notes: • Auto is the factory default setting. • The Disabled setting turns off job buffering - Dell 5530DN | User Guide - Page 117
Data Bits 7 8 Description Temporarily stores jobs on the printer hard disk before printing Notes: • Off is the factory default setting. • The Off setting does not buffer print jobs to the hard disk. • The On setting buffers jobs on the printer hard disk. • The Auto setting buffers print jobs only - Dell 5530DN | User Guide - Page 118
by the printer Sets the printer to use SSL for increased security when connecting to the SMTP server Notes: • Disabled is the factory default setting for Use SSL. • When the Negotiate setting is used, your SMTP server determines if SSL will be used. Specifies the type of user authentication required - Dell 5530DN | User Guide - Page 119
Settings range from 0-60 minutes. 5 minutes is the factory default setting. 0 indicates the printer does not impose a lockout time. • "Login timeout" specifies how long the remote interface remains idle before automatically logging the user off. Settings range from 1-900 seconds. 300 seconds is the - Dell 5530DN | User Guide - Page 120
data on the printer hard disk is preserved, such as downloaded fonts, macros, and held jobs. Automatic Wiping marks all disk space used by a previous job and does not permit the file system to reuse this space until it has been sanitized. Only Automatic Wiping enables users to activate disk - Dell 5530DN | User Guide - Page 121
from the printer hard disk. All permanent data on the printer hard disk is preserved, such as downloaded fonts, macros, and held jobs. Manual Wiping overwrites printer hard disk is installed. • "Do not start now" is the default setting. • If the Disk Wiping access control is activated, then a user - Dell 5530DN | User Guide - Page 122
user to export the security log Notes: • To export the log from the printer control panel, a flash drive must be attached to the printer. • From the Embedded Web Server, the log can be downloaded to a computer. Specifies whether audit logs are deleted Note: Delete Now is the factory default - Dell 5530DN | User Guide - Page 123
Protocol, which synchronizes the clocks of devices on a network Note: On is the factory default setting. Settings menu General Settings menu Menu item Display Language English Francais Deutsch the display Note: All languages may not be available for all printers. Understanding printer menus 123 - Dell 5530DN | User Guide - Page 124
. Reduces the amount of noise produced by the printer Notes: • Off is the factory default setting. • On configures the printer to produce as little noise as possible. Instructs the printer to run the setup wizard Notes: • Yes is the factory default setting. • After completing the setup wizard by - Dell 5530DN | User Guide - Page 125
the amount of time the printer waits for user intervention before it holds jobs that require unavailable resources and continues to print other jobs in the print queue Notes: • 30 seconds is the factory default setting. • This menu item only appears when a printer hard disk is installed. Sets the - Dell 5530DN | User Guide - Page 126
reprints jammed pages Notes: • Auto is the factory default setting. The printer reprints jammed pages unless the memory required to hold the pages is needed for other printer tasks. • On sets the printer to always reprint jammed pages. • Off sets the printer to never reprint jammed pages. Lets the - Dell 5530DN | User Guide - Page 127
setting. Do Not Restore keeps the user-defined settings. • Restore Now returns all printer settings to the factory default settings except Network/Ports menu settings. All downloads stored in RAM are deleted. Downloads stored in flash memory or on a printer hard disk are not affected. Sets a pre - Dell 5530DN | User Guide - Page 128
storage location for downloads Notes: • RAM is the factory default setting. • Storing downloads in flash memory or on a printer hard disk places them in permanent storage. Downloads remain in flash memory or on the printer hard disk even when the printer is turned off. • Storing downloads in RAM is - Dell 5530DN | User Guide - Page 129
is the factory default setting. Off sets the printer to retain the downloads only until memory is needed. Downloads are deleted in order to process print jobs. • The On setting retains the downloads during language changes and printer resets. If the printer runs out of memory, 38 Memory Full appears - Dell 5530DN | User Guide - Page 130
menu setting. Specifies whether blank separator sheets are inserted Notes: • None is the factory default setting. • Between Copies inserts a blank sheet between each copy of a Auto is the factory default setting. The printer chooses between portrait and landscape. Understanding printer menus 130 - Dell 5530DN | User Guide - Page 131
Directions Toner Darkness 1-10 Description Prints a border around each page image when using N-up (pages-sides) Note: None is the factory default the printed output resolution Note: 600 dpi is the factory default setting. The printer driver default is 1200 IQ. Enhances the printed quality of small - Dell 5530DN | User Guide - Page 132
Fine Lines using the Embedded Web Server, type the network printer IP address in a browser window. Adjusts the gray value of printed output Note: Auto is the factory default setting. Adjusts or darkens printed output and conserves toner Notes: • 0 is the factory default setting. • A negative value - Dell 5530DN | User Guide - Page 133
LCD Brightness 1-10 Description Removes downloads from the printer hard disk, including all held printer off or reset the printer. Provides an estimate of the percentage coverage of black on a page. The estimate is printed on a separate page at the end of each print job. Note: Off is the factory - Dell 5530DN | User Guide - Page 134
Prints a page containing the PostScript error Note: Off is the factory default setting. Establishes the font search order Notes: • Resident is the factory default setting. • A formatted flash memory option card or printer hard disk must be installed in the printer and operating properly for this - Dell 5530DN | User Guide - Page 135
Notes: • 10U PC-8 is the US factory default setting. • 12U PC-850 is the international factory default setting. • A symbol set is a set of alphabetic and numeric characters, punctuation, and special symbols. Symbol sets support the different languages or specific programs such as math symbols for - Dell 5530DN | User Guide - Page 136
Tray Off None 0-199 Assign Manual Paper Off None 0-199 Assign Man Env Off None 0-199 Tray Renumber View Factory Def MPF Default = 8 T1 Default = 2 MEnv Default = 3 Description Sets the printer to print on A4-size paper Notes: • 198 mm is the factory default setting. • The 203-mm setting sets - Dell 5530DN | User Guide - Page 137
can be increased in 1-point increments. Scales the default font for HTML documents Notes: • 100% is the factory default setting. • Scaling can be increased in 1% increments. Sets the page orientation for HTML documents Note: Portrait is the factory default setting. Understanding printer menus 137 - Dell 5530DN | User Guide - Page 138
setting. • When Auto Fit is set to On, Scaling is automatically set to Best Fit. Sets the image orientation Note: Portrait is the factory default setting. Description Specifies a default number of copies for each print job Note: 1 is the factory default setting. Understanding printer menus 138 - Dell 5530DN | User Guide - Page 139
Menu item Paper Source Tray MP Feeder Manual Paper Manual Env Collate Off (1,1,1,2,2,2) On (1,2,1,2,1,2) Sides (Duplex) 2 the orientation of a multiple-page sheet Notes: • Auto is the factory default setting. The printer chooses between portrait and landscape. • Long Edge uses landscape. • Short - Dell 5530DN | User Guide - Page 140
factory guides Provides information about solving print quality issues Provides information about loading paper and other speciality media Provides a list of the paper sizes supported in trays, drawers, and feeders Provides information about resolving print defects Provides a list of the printer - Dell 5530DN | User Guide - Page 141
Menu item Connection Guide Moving Guide Description Provides information about connecting the printer locally (USB) or to a network Provides instructions for safely moving the printer Understanding printer menus 141 - Dell 5530DN | User Guide - Page 142
Understanding printer messages When Manual Feeder appears on the display, it refers to the multipurpose feeder. List of status and error messages Activating Menu Changes Wait for the message to clear. Busy Wait for the message to clear. Cancel not available Wait for the message to - Dell 5530DN | User Guide - Page 143
the error occurs again: 1 Turn the printer off. 2 Unplug the power cord from the wall outlet. 3 Remove the tray. 4 Contact Customer Support. • Press to clear the message and print without using the tray. Clearing job accounting statistics Wait for the message to clear. Close door or insert cartridge - Dell 5530DN | User Guide - Page 144
recovery x/y XX% DO NOT POWER OFF Wait for the message to clear. Warning-Potential Damage: Do not power off while the printer is attempting to recover the printer hard disk. Disk recovery takes place in several phases. The percentage completed during each phase appears on the display. Understanding - Dell 5530DN | User Guide - Page 145
Warning-Potential Damage: Do not power off while the printer is formatting the flash memory. Hex Trace Ready The printer is in the Ready state, and Hex Trace is active. You can use Hex Trace to troubleshoot printer problems. Insert staple cartridge Try one or more of the following: • Insert a staple - Dell 5530DN | User Guide - Page 146
the specified bin. 4 Connect the power cord to a properly grounded outlet. 5 Restart the printer. • Cancel the current job. Install duplex Try one or more of the following: • Install the duplex unit: 1 Turn the printer off. 2 Unplug the power cord from the wall outlet. 3 Install the duplex unit - Dell 5530DN | User Guide - Page 147
. • Cancel the current job. Install MICR Cartridge The printer does not have a MICR cartridge installed. Install a MICR cartridge to continue printing. Invalid Engine Code You need to download valid engine code for the printer. For more information, contact customer support. Note: Engine code may be - Dell 5530DN | User Guide - Page 148
the specified staple cartridge in the finisher. • Press the arrow buttons until Continue appears, and then press to clear the message and continue printing. • Cancel the print job. Maintenance Replace the maintenance items and, if necessary, reset the printer maintenance counter. For information - Dell 5530DN | User Guide - Page 149
is the active communication link, where , indicates the active interface is connected to the printer through channel y on PCI connector x. If x equals 0, then the standard network interface is active. Note: The current interface displays on the menus settings page. Wait for the message to - Dell 5530DN | User Guide - Page 150
the information retrieval process. Printing Wait for the message to clear. Printing from USB drive DO NOT REMOVE Warning-Potential Damage: Do not turn the printer off or remove the flash drive while this message is displayed. Wait for the message to clear. Programming disk DO NOT POWER OFF Wait for - Dell 5530DN | User Guide - Page 151
. 5 Connect the power cord to a properly grounded outlet. 6 Restart the printer. If the error occurs again: 1 Turn the printer off. 2 Unplug the power cord from the wall outlet. 3 Remove the specified bin. 4 Contact Customer Support. • Press to clear the message and print without using the specified - Dell 5530DN | User Guide - Page 152
5 Connect the power cord to a properly grounded outlet. 6 Restart the printer. If the error occurs again: 1 Turn the printer off. 2 Unplug the power cord from the wall outlet. 3 Remove the envelope feeder. 4 Contact Customer Support. • Press to clear the message and print without using the envelope - Dell 5530DN | User Guide - Page 153
. Resetting without replacing may affect print quality. You selected No from the "Verify PC unit replaced" screen. Wait for the message to clear. Restoring Factory Defaults Wait for the message to clear. When factory default settings are restored: • All downloaded resources in the printer memory are - Dell 5530DN | User Guide - Page 154
maintenance needed The printer needs to have routine maintenance done. Order a maintenance kit, which contains all the items necessary to replace the pick rollers, the charge roll, the transfer roller, and the fuser. Securely clearing disk space The printer hard cartridge into printer printer - Dell 5530DN | User Guide - Page 155
to access any held jobs • See your system support person if you need a password number to enter a specific printer feature, setting, or menu that is blocked from your use without the number. Toner low Try one or more of the following: • Replace the print cartridge. • Press to clear the message and - Dell 5530DN | User Guide - Page 156
cartridge Remove the print cartridge, and then install a supported one. 31 Replace defective cartridge Remove the defective print cartridge, and then install a new one. 32 Cartridge part length and width guides and make sure the paper is properly loaded in the tray. • For Windows users, check the - Dell 5530DN | User Guide - Page 157
35 Insufficient memory to support Resource Save feature Try one or more of the following: • clear the message. 37 Insufficient memory, some Held Jobs will not be restored The printer was unable to restore some or all of the confidential or held jobs on the printer hard disk. Press the arrow buttons - Dell 5530DN | User Guide - Page 158
press • Cancel the current print job. • Install additional printer memory. to clear the message and continue printing. 42.xy Cartridge region mismatch Install a print cartridge that matches the region number of the printer. x indicates the value of the printer region. y indicates the value of the - Dell 5530DN | User Guide - Page 159
the arrow buttons until Continue appears, and then press • Turn the printer off and then back on to reset the printer. • Upgrade (flash) the network firmware in the printer or print server. to continue printing. 54 Standard network software error Try one or more of the following: • Press the arrow - Dell 5530DN | User Guide - Page 160
to clear the message. 57 Configuration change, some held jobs were not restored Since the time the jobs were stored on the printer hard disk something has changed in the printer to invalidate the held jobs. Possible changes include: • The printer firmware has been updated. • Paper input, output, or - Dell 5530DN | User Guide - Page 161
extra disks. 4 Connect the power cord to a properly grounded outlet. 5 Turn the printer back on. 58 Too many flash options installed Too many optional flash memory cards or too many optional firmware cards are installed on the printer. Try one or more of the following: • Press to clear the message - Dell 5530DN | User Guide - Page 162
printer hard disk. to clear the message and continue 80 Routine maintenance needed The printer needs to have routine maintenance done. Order a maintenance kit, which contains all the items necessary to replace the pick rollers, the charge roll, the transfer roller, and the fuser. Understanding - Dell 5530DN | User Guide - Page 163
1 Replace the print cartridge. 2 Press to clear the message. 200-282 Paper jam 1 Clear the paper path. 2 After clearing the paper path, press to continue printing. 1565 Emulation error, load emulation option The printer automatically clears the message in 30 seconds and then disables the download - Dell 5530DN | User Guide - Page 164
cloth to clean the interior may cause damage to your printer. 5 Make sure the paper support and standard exit bin are dry before beginning a new There are some settings you can change from the printer control panel that will help you conserve toner and paper. For more information, see "Supplies - Dell 5530DN | User Guide - Page 165
the print cartridge. 2 Firmly shake the cartridge side-to-side and front-to-back several times to redistribute toner. 3 Reinsert the cartridge and continue printing. Note: Repeat this procedure multiple times until the print remains faded, and then replace the cartridge. Maintaining the printer 165 - Dell 5530DN | User Guide - Page 166
: Before moving the printer, follow these guidelines to avoid personal injury or printer damage: • Turn the printer off using the power support the dimensions of the options. • Keep the printer in an upright position. • Avoid severe jarring movements. Shipping the printer When shipping the printer - Dell 5530DN | User Guide - Page 167
can view paper tray settings, the level of toner in the print cartridge, the percentage of life remaining in the maintenance kit, and capacity measurements of certain printer parts. To view the device status: 1 Type the printer IP address in the address field of your Web browser. Note: If you do not - Dell 5530DN | User Guide - Page 168
factory default is 30 minutes. To increase or decrease the number of minutes before the printer enters Power Saver mode, do one of the following: Using the Embedded Web Server 1 Type the printer number of minutes before the printer enters Power Saver mode, and then press . Administrative support 168 - Dell 5530DN | User Guide - Page 169
: Restoring factory defaults returns most printer settings to the original factory default setting. Exceptions include the display language, custom sizes and messages, and Network/Port menu settings. All downloads stored in RAM are deleted. Downloads stored in flash memory or on a printer hard disk - Dell 5530DN | User Guide - Page 170
the problem. Printer control panel display is blank or displays only diamonds The printer self test failed. Turn the printer off, wait about 10 seconds, and then turn the printer back on. If Performing Self Test and Ready do not appear, turn the printer off and contact Customer Support. Embedded Web - Dell 5530DN | User Guide - Page 171
Error message about reading USB drive appears Make sure the USB drive is supported. For information regarding tested and approved USB flash memory devices, contact the place where you purchased your printer system support person to make sure the network is functioning correctly. Troubleshooting 171 - Dell 5530DN | User Guide - Page 172
error or invalid data. • Delete the print job, and then print it again. • For PDF documents, recreate the PDF and then print it again. MAKE SURE THE PRINTER HAS SUFFICIENT MEMORY Free up additional printer memory . 6 Press the arrow buttons until Off appears, and then press . Troubleshooting 172 - Dell 5530DN | User Guide - Page 173
the correct type setting: • For Windows users, specify the type from Print Properties. • For Macintosh users, specify the type from the Print dialog. Incorrect characters print MAKE SURE THE PRINTER IS NOT IN HEX TRACE MODE complexity of images, and the number of pages in the job. Troubleshooting 173 - Dell 5530DN | User Guide - Page 174
MAKE SURE THE PRINTER HAS ENOUGH MEMORY Add printer memory or an optional hard disk. Unexpected page breaks occur Increase the Print Timeout value: 1 From the printer control panel, press . 2 Press the arrow buttons until Settings appears, and then press . 3 Press the arrow buttons until Setup Menu - Dell 5530DN | User Guide - Page 175
see the comprehensive User's Guide on the Publications CD that came with your printer. MAKE SURE THE LIST OF OPTIONS IN THE PRINTER DRIVER IS UP TO is among the options listed in the printer driver. For more information, see "Updating available options in the printer driver" on page 37. 2000-sheet - Dell 5530DN | User Guide - Page 176
RESET THE PRINTER Turn the printer off, wait about 10 seconds, and then turn the printer on. MAKE SURE THE ENVELOPES ARE LOADED CORRECTLY 1 Adjust the envelope support Windows users, specify the settings from Print Properties. • For Macintosh users it exits the printer and enters the the printer or - Dell 5530DN | User Guide - Page 177
card Make sure the memory card is securely connected to the printer system board. Flash memory card Make sure the flash memory card is securely connected to the printer system board. Hard disk with adapter Make sure the hard disk is securely connected to the printer system board. Internal Solutions - Dell 5530DN | User Guide - Page 178
CHECK THE PAPER GUIDES Move the guides in the tray to the correct positions for the paper size help you solve print quality problems. If these suggestions still do not correct the problem, then call for service. You may have a printer part that requires adjustment or replacement. Troubleshooting 178 - Dell 5530DN | User Guide - Page 179
material is properly removed. Reinstall the print cartridge. THE TONER MAY BE LOW When 88 Cartridge low appears, order a new print cartridge. If the problem continues, the printer may need to be serviced. For more information, contact Customer Support. Clipped images These are possible solutions - Dell 5530DN | User Guide - Page 180
Print dialog. Gray background CHECK THE TONER DARKNESS SETTING Select a lighter Toner Darkness setting: • From the printer control panel, change the setting from the Quality menu. • For Windows users, change the setting from Print Properties. • For Macintosh users, change the setting from the Print - Dell 5530DN | User Guide - Page 181
printer control panel, check the Paper Size setting from the Paper menu. 2 Before sending the job to print, specify the correct size setting: • For Windows users, specify the size from Print Properties. • For Macintosh users • Store paper in its original wrapper until you use it. Troubleshooting 181 - Dell 5530DN | User Guide - Page 182
Windows users, specify the type from Print Properties. • For Macintosh users, specify the type from the Print dialog. CHECK THE PAPER Avoid textured paper with rough finishes. THE TONER MAY BE LOW When 88 Cartridge low appears or when the print becomes faded, replace the print cartridge. THE FUSER - Dell 5530DN | User Guide - Page 183
the job to print, specify the correct type setting: • For Windows users, specify the type from Print Properties. • For Macintosh users, specify the type from the Print dialog. THE PRINT CARTRIDGE MAY BE DEFECTIVE Replace the print cartridge. Print is too light These are possible solutions. Try one - Dell 5530DN | User Guide - Page 184
type setting: • For Windows users, specify the type from Print Properties. • For Macintosh users, specify the type from the Print dialog. THE TONER IS LOW When 88 Cartridge Low appears, order a new print cartridge. THE PRINT CARTRIDGE MAY BE DEFECTIVE Replace the print cartridge. Repeating defects - Dell 5530DN | User Guide - Page 185
that meets the printer specifications. Solid black or TONER IS DISTRIBUTED EVENLY IN THE PRINT CARTRIDGE Remove the print cartridge and shake it from side to side to redistribute the toner, and then reinstall it. THE PRINT CARTRIDGE MAY BE DEFECTIVE OR LOW ON TONER Replace the used print cartridge - Dell 5530DN | User Guide - Page 186
OR LOW ON TONER Replace the used print cartridge with a new one. If the problem continues, the printer may need to be serviced. For more information, contact Customer Support. Streaked horizontal lines These are the possible solutions. Try one or more of the following: THE TONER IS SMEARED Select - Dell 5530DN | User Guide - Page 187
or more of the following: THE PRINT CARTRIDGE MAY BE DEFECTIVE Replace the print cartridge. THE CHARGE ROLLS MAY BE DEFECTIVE Replace the charge rolls. THERE IS TONER IN THE PAPER PATH Clean any toner from the paper path. If the problem persists, then contact Customer Support. Troubleshooting 187 - Dell 5530DN | User Guide - Page 188
the tray. Toner specks These are possible solutions. Try one or more of the following: THE PRINT CARTRIDGE MAY BE DEFECTIVE Replace the print cartridge. THERE IS TONER IN THE PAPER PATH Clean any toner from the paper path. If the problem persists, then contact Customer Support. Troubleshooting 188 - Dell 5530DN | User Guide - Page 189
setting: • For Windows users, specify the type from Print Properties. • For Macintosh users, specify the type from the Print dialog. Contacting Customer Support When you call Customer Support, describe the problem you are experiencing, the message on the display, and the troubleshooting steps you - Dell 5530DN | User Guide - Page 190
4552, 4553, 4864, 5530 Model(s): 01A, 21A, 23A, 41A, 43A, 630, d03, dn, dn1, dn2, inaccuracies or typographical errors. Changes are periodically a Class B digital device, pursuant to Part 15 of the FCC Rules. Operation is turning the equipment off and on, the user is encouraged to try to correct the - Dell 5530DN | User Guide - Page 191
your point of purchase or service representative for additional suggestions. The user's authority to operate this equipment. Note: To assure compliance with FCC regulations on electromagnetic interference for a Class B computing device, use a properly shielded and grounded cable such as Lexmark part - Dell 5530DN | User Guide - Page 192
in the wavelength of 655-675 nanometers. The laser system and printer are designed so there is never any human access to laser radiation above a Class I level during normal operation, user maintenance, or prescribed service condition. Laser advisory label A laser notice label may be affixed to this - Dell 5530DN | User Guide - Page 193
product is not used for a specified period of time, called the Power Saver Timeout. Factory default Power Saver Timeout for this product (in minutes): 30; 10 (basic models with by the Director of Manufacturing and Technical Support, Lexmark International, Inc., S.A., Boigny, France. Notices 193 - Dell 5530DN | User Guide - Page 194
wireless products This section contains the following regulatory information pertaining to wireless products that contain transmitters, for example, but not limited to, wireless users service, this device is intended to be operated indoors and away from windows Canada's Web site specifications - Dell 5530DN | User Guide - Page 195
érence radio au service faisant l'objet vous pouvez consulter sur le site Web de Santé Canada www.hc-sc users Support, Lexmark International, S. A., Boigny, France. Refer to the table at the end of the Notices section for further compliance information. Products equipped with 2.4GHz Wireless - Dell 5530DN | User Guide - Page 196
use only. A declaration of conformity with the requirements of the directives is available from the Director of Manufacturing and Technical Support, Lexmark International, S. A., Boigny, France. Refer to the table at the end of the Notices section for further compliance information. Česky Spole - Dell 5530DN | User Guide - Page 197
čili direktive 1999/5/ES. Svenska Härmed intygar Lexmark International, Inc. att denna produkt står Software Program is delivered to the original end-user. This limited warranty applies only to Software Licensor Reseller or Distributor. Licensor will replace the Software Program should it be - Dell 5530DN | User Guide - Page 198
maintenance, or content of, such software applications and/or internet web Software Limited Warranty gives you specific legal rights. You may also limit the number of authorized users to the number specified in Program, in whole or in part, in any manner that has the time of download. Use of the Freeware - Dell 5530DN | User Guide - Page 199
Prior to the transfer, the end-user receiving the transferred Software Program must the purposes of inter-operability, error correction, and security testing. If Agreement applies to updates or supplements to the information you provide in relation to support services performed with respect to the - Dell 5530DN | User Guide - Page 200
signed by you and Licensor relating to your Use of the Software Program). To the extent any Licensor policies or programs for support services conflict with the terms of this License Agreement, the terms of this License Agreement shall control. MICROSOFT CORPORATION NOTICES 1 This product may - Dell 5530DN | User Guide - Page 201
device status on Embedded Web Server 167 cleaning exterior of the printer 164 Clearing job accounting statistics 143 Close door or insert cartridge 143 Close finisher side door 143 Confidential print jobs 73 printing for Macintosh users 73 printing for Windows users 73 Confidential Print menu - Dell 5530DN | User Guide - Page 202
71 labels 72 letterhead 70 transparencies 71 H hard disk with adapter troubleshooting 177 held jobs 73 printing for Macintosh users 73 printing for Windows users 73 Help menu 140 Hex Trace ready 145 HTML menu 137 I Image menu 138 Insert staple cartridge 145 Insert Tray 146 Install bin 146 - Dell 5530DN | User Guide - Page 203
O options duplex unit 33 fax card 15 firmware card 19 firmware cards 15 flash memory card 19 internal 15 Internal Solutions Port 21 memory card 18 memory cards 15 networking 15 paper drawers 32 ports 15 printer hard disk 28 ordering print cartridges 165 Overflow bin full 149 P paper characteristics - Dell 5530DN | User Guide - Page 204
panel 13 factory defaults, restoring 169 printer hard disk installing 28 printer messages 1565 Emulation error, load emulation option 163 200-282 Paper jam 163 281 paper jam 89 282 paper jam 89 30 Invalid refill, change cartridge 156 31 Replace defective cartridge 156 32 Cartridge part number - Dell 5530DN | User Guide - Page 205
paper from standard output bin 152 Replace wiper 153 Resetting active bin 153 Resetting the printer 153 Resetting without replacing may affect print quality. 153 Restore Held Jobs? 153 Restoring Factory Defaults 153 Restoring Held Jobs(s) x/y 153 Routine maintenance needed 154 Securely clearing disk - Dell 5530DN | User Guide - Page 206
73 printing for Macintosh users 73 printing for Windows users 73 Resetting active bin 153 Resetting the printer 153 Resetting without replacing may affect print quality. 153 Restore Held Jobs? 153 Restoring Factory Defaults 153 Restoring Held Jobs(s) x/y 153 Routine maintenance needed 154 S safety - Dell 5530DN | User Guide - Page 207
jobs 73 printing for Macintosh users 73 printing for Windows users 73 View supplies 156 viewing reports 168 W Waiting 156 Windows wireless network installation 38 wired network setup using Windows 43 wired networking using Macintosh 43 Wireless menu 110 wireless network configuration information 38
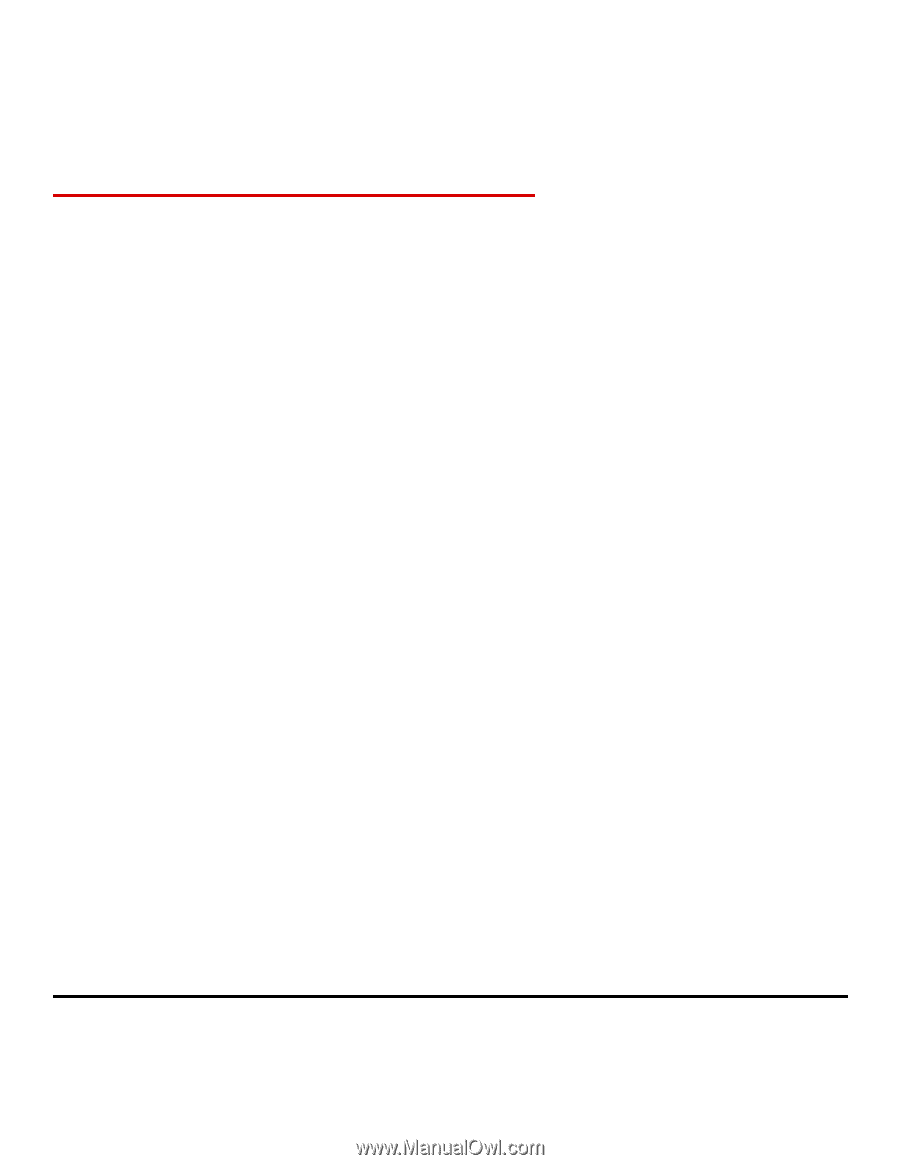
Mono Laser Printer
User's Guide
Important:
If your printer has a touch screen, see the
User’s Guide
on the
Publications
CD for information on using your printer.
Machine type(s):
4062, 4551, 4552, 4553, 4864, 5530
Model(s):
01A, 21A, 23A, 41A, 43A, 630, d03, dn, dn1, dn2, dn3, gd1, gd2, gm1, md1, mn1, n01, n02, n03, xn2