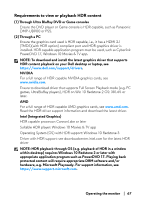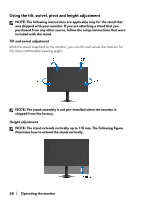Dell Alienware 27 Gaming AW2724DM Alienware AW2724DM Monitor Users Guide - Page 66
Setting the maximum resolution, Screen Resolution
 |
View all Dell Alienware 27 Gaming AW2724DM manuals
Add to My Manuals
Save this manual to your list of manuals |
Page 66 highlights
Setting the maximum resolution NOTE: The steps may vary slightly depending on the version of Windows you have. To set the maximum resolution for the monitor: In Windows 8.1: 1. For Windows 8.1, select the Desktop tile to switch to classic desktop. 2. Right-click on the desktop and click Screen resolution. 3. If you have more than one monitor connected, ensure that you select AW2724DM. 4. Click the Screen Resolution dropdown list and select 2560 x 1440. 5. Click OK. In Windows 10 and Windows 11: 1. Right-click on the desktop and click Display settings. 2. If you have more than one monitor connected, ensure to select AW2724DM. 3. Click the Display Resolution dropdown list and select 2560 x 1440. 4. Click Keep changes. If you do not see 2560 x 1440 as an option, you must update your graphics driver to the latest version. Depending on your computer, complete one of the following procedures: If you have a Dell desktop or a laptop: • Go to www.dell.com/support, enter your service tag, and download the latest driver for your graphics card. If you are using a non-Dell computer (laptop or desktop): • Go to the support site for your non-Dell computer and download the latest graphic card drivers. • Go to the graphics card's website and download the latest graphic card drivers. 66 | Operating the monitor