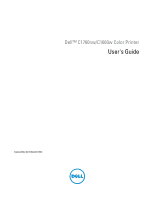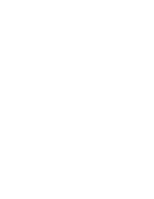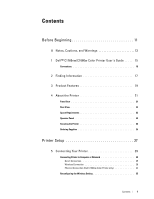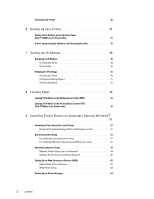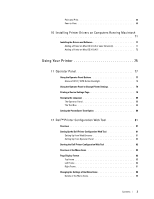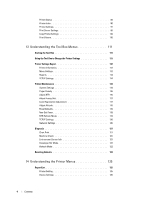Dell C1760NW Dell Users Guide
Dell C1760NW Manual
 |
View all Dell C1760NW manuals
Add to My Manuals
Save this manual to your list of manuals |
Dell C1760NW manual content summary:
- Dell C1760NW | Dell Users Guide - Page 1
Dell™ C1760nw/C1660w Color Printer User's Guide Regulatory Model: Dell C1760nw/Dell C1660w - Dell C1760NW | Dell Users Guide - Page 2
- Dell C1760NW | Dell Users Guide - Page 3
23 Securing the Printer 24 Ordering Supplies 25 Printer Setup 27 5 Connecting Your Printer 29 Connecting Printer to Computer or Network 29 Direct Connection 29 Wireless Connection 30 Ethernet Connection (Dell C1760nw Color Printer only 34 Reconfiguring the Wireless Setting 35 - Dell C1760NW | Dell Users Guide - Page 4
Print Media in the Priority Sheet Inserter (PSI) (Dell C1760nw Color Printer only 48 9 Installing Printer Drivers on Computers Running Windows® 51 Identifying Printer Driver Pre-install Status 51 Changing the firewall settings before installing your printer 51 Direct Connection Setup - Dell C1760NW | Dell Users Guide - Page 5
Point and Print 66 Peer-to-Peer 68 10 Installing Printer Drivers on Computers Running Macintosh 71 Installing the Drivers and Software 71 Adding a Printer on Mac OS X 10.5 or Later Version(s 71 Adding a Printer on Mac OS X 10.4.11 72 Using Your Printer 75 11 Operator Panel 77 Using - Dell C1760NW | Dell Users Guide - Page 6
Reset Defaults 119 Non-Dell Toner 119 BTR Refresh Mode 119 TCP/IP Settings 120 Network Settings 120 Diagnosis 121 Chart Print 121 Machine Check 121 Environment Sensor Info 122 Developer Stir Mode 122 Refresh Mode 122 Resetting Defaults 123 14 Understanding the Printer Menus - Dell C1760NW | Dell Users Guide - Page 7
Job History 125 Error History 125 Color Test Page 125 Printing a Report/List Using the Operator Panel 125 Printing a Report/List Using the Tool Box 126 Admin Menu 126 Network 126 USB Settings 131 System Settings 131 Maintenance 133 Secure Settings 138 Panel Language 140 Panel - Dell C1760NW | Dell Users Guide - Page 8
Sheet Inserter (PSI) (Dell C1760nw Color Printer only) 165 Using the Output Tray Extension 166 Printing 167 17 Printing 169 Tips for Successful Printing 169 Tips on Storing Print Media 169 Avoiding Paper Jams 169 Sending a Job to Print 169 Canceling a Print Job 170 Canceling From - Dell C1760NW | Dell Users Guide - Page 9
188 Replacing Toner Cartridges 188 Removing the Toner Cartridges 188 Installing a Toner Cartridge 190 Cleaning Inside the Printer 192 Cleaning the Color Toner Density (CTD) Sensor 195 Adjusting Color Registration 196 Performing Auto Correct 196 Printing the Color Registration - Dell C1760NW | Dell Users Guide - Page 10
Paper Jams From the Back of the Printer 204 Clearing Paper Jams From the Output Tray 206 Troubleshooting 209 23 Troubleshooting 211 Basic Printer Problems 211 Display Problems 211 Printing Problems 211 Print Quality Problems 213 The output is too light 213 Toner smears or print - Dell C1760NW | Dell Users Guide - Page 11
Other Problems 225 Contacting Service 225 Appendix 227 B Appendix 229 Dell Technical Support Policy 229 Online Services 229 Warranty and Return Policy 230 Recycling Information 230 Contacting Dell 230 Index 231 Template Last Updated - 2/7/2007 Contents 9 - Dell C1760NW | Dell Users Guide - Page 12
10 Contents Template Last Updated - 2/7/2007 - Dell C1760NW | Dell Users Guide - Page 13
Before Beginning Notes, Cautions, and Warnings 13 1 Dell™ C1760nw/C1660w Color Printer User's Guide 15 2 Finding Information 17 3 Product Features 19 4 About the Printer 21 11 - Dell C1760NW | Dell Users Guide - Page 14
12 - Dell C1760NW | Dell Users Guide - Page 15
in this text: Dell and the DELL logo are trademarks of Dell Inc.; Microsoft, Windows, Windows Server, Windows Vista, and Internet Explorer are either trademarks or registered trademarks of Microsoft Corporation in the United States and/or other countries. Macintosh and Mac OS are trademarks of Apple - Dell C1760NW | Dell Users Guide - Page 16
14 Notes, Cautions, and Warnings - Dell C1760NW | Dell Users Guide - Page 17
™ C1760nw/C1660w Color Printer User's Guide Click the links to the left for information on the features, options, and operation of your Dell C1760nw/C1660w Color Printer. For information on other documentation included with your Dell C1760nw/C1660w Color Printer, see "Finding Information" on page 17 - Dell C1760NW | Dell Users Guide - Page 18
16 Dell™ C1760nw/C1660w Color Printer User's Guide - Dell C1760NW | Dell Users Guide - Page 19
The images used in this manual are those of the Dell™ C1760nw Color Printer unless otherwise mentioned. What are you looking for? • Drivers for my printer • My User's Guide Find it here Software and Documentation disc How to use my printer The Software and Documentation disc contains setup video - Dell C1760NW | Dell Users Guide - Page 20
to set up my printer Find it here Setup diagram Troubleshooting Express Service Code and Service Tag "Troubleshooting" on page 211 Service Tag xxxxxxx Express Service Code 000 000 000 00 • Latest drivers for my printer • Answers to technical service and support questions • Documentation for my - Dell C1760NW | Dell Users Guide - Page 21
Priority Sheet Inserter (PSI) (Dell C1760nw Color Printer only)" on page 159. Printing through Wireless Connection (Wireless Print) Printing multiple pages on a single sheet of paper (Multiple Up) The Wireless LAN feature on your printer allows you to install the printer at any location, and - Dell C1760NW | Dell Users Guide - Page 22
20 Product Features - Dell C1760NW | Dell Users Guide - Page 23
The images used in this manual are those of the Dell C1760nw Color Printer unless otherwise mentioned. Front View 7 1 2 3 4 12 11 10 9 8 7 6 5 1 Operator Panel 3 Output Tray Extension 5 Toner Access Cover 7 Paper Width Guides 9 Front Cover 11 Length Guide 2 Output Tray 4 Print Head Cleaning - Dell C1760NW | Dell Users Guide - Page 24
Rear View 11 10 9 8 7 6 1 Power Connector 3 USB Port 5 Security Slot 7 Transfer Roller 9 Paper Feed Roller 11 Levers 1 2 3 4 5 2 Rear Cover Release Handle 4 Ethernet Port (Dell C1760nw Color Printer only) 6 Rear Cover 8 Paper Chute 10 Transfer Belt 22 About the Printer - Dell C1760NW | Dell Users Guide - Page 25
mm/11.6 inches 300 mm/11.8 inches 307 mm/12.1 inches 329.5 mm/13 inches CAUTION: To avoid irregular screen image or malfunctioning of your printer, avoid placing the printer in direct sunlight with the front cover opened. Operator Panel For more information on the operator panel, see "Operator - Dell C1760NW | Dell Users Guide - Page 26
Securing the Printer To protect your printer from theft, you can use the optional Kensington lock. Attach the Kensington lock to the security slot on your printer. Security slot For details, see the operating instructions supplied with the Kensington lock. 24 About the Printer - Dell C1760NW | Dell Users Guide - Page 27
toner for your printer. You can also order toner cartridges by the following method: 1 Click Start → All Programs → Dell Printers → Additional Color Laser Software → Dell Supplies Management System. The Dell Supplies Management System window appears. 2 Select your printer from the Select Printer - Dell C1760NW | Dell Users Guide - Page 28
26 About the Printer - Dell C1760NW | Dell Users Guide - Page 29
Printer Setup 5 Connecting Your Printer 29 6 Setting Up Your Printer 37 7 Setting the IP Address 39 8 Loading Paper 43 9 Installing Printer Drivers on Computers Running Windows® ...51 10 Installing Printer Drivers on Computers Running Macintosh ...71 27 - Dell C1760NW | Dell Users Guide - Page 30
28 - Dell C1760NW | Dell Users Guide - Page 31
requirements: Connection type USB Wireless Ethernet Connection specifications USB 2.0 compatible IEEE 802.11b/802.11g/802.11n 10 Base-T/100 Base-TX compatible (Dell C1760nw Color Printer only) NOTE: The images used in this manual are those of the Dell™ C1760nw Color Printer unless otherwise - Dell C1760NW | Dell Users Guide - Page 32
-PBC (Operator Panel Menu)*1 WPS-PIN*2 Auto SSID Setup Manual SSID Setup *1 WPS-PBC (Wi-Fi Protected Setup-Push Button Configuration) is a method to authenticate and register devices required for wireless con figuration, by starting WPS-PBC on the printer with the (Wi-Fi | WPS) button or operator - Dell C1760NW | Dell Users Guide - Page 33
the printer is rebooted, wireless LAN connection setting is completed. WPS-PBC (Operator Panel Menu) You can start WPS-PBC (Wi-Fi Protected Setup-Push Button Configuration) from the operator panel. NOTE: WPS-PBC is available only when the wireless LAN access point (Registrar) or router supports WPS - Dell C1760NW | Dell Users Guide - Page 34
access point (Registrar) or router, refer to the manual supplied with the product. 9 When the WPS operation is successful and the printer is rebooted, wireless LAN connection setting is completed. Auto SSID Setup NOTE: A Password is required to enter Admin Menu when Panel Lock Set is set to Enable - Dell C1760NW | Dell Users Guide - Page 35
button. 4 Press the button until Wireless Setup appears, and then press the (Set) button. 5 Press the button until Manual Setup appears, and then press the (Set) button. 6 Enter the SSID, and then press the (Set) button. 7 Select the network mode from Infrastructure and Ad-hoc depending on - Dell C1760NW | Dell Users Guide - Page 36
, and turn it on again to apply the settings. Wireless LAN connection setting is complete. Ethernet Connection (Dell C1760nw Color Printer only) To connect the printer to a network: 1 Ensure that the printer, computer and any other connected devices have been turned off and all cables have been - Dell C1760NW | Dell Users Guide - Page 37
are available when the network mode is set to infrastructure in "Wireless Connection" on page 30. 1 Check the IP address of the printer. For details about how to check the IP address of the printer, see "Verifying the IP Settings" on page 41. 2 Launch the Dell Printer Configuration Web Tool by - Dell C1760NW | Dell Users Guide - Page 38
not use extension cords or power strips. WARNING: The printer should not be connected to an Uninterruptible Power Supply (UPS) system. 1 Connect the power cable to the power connector on the back of your printer (see "Rear View" on page 22). 2 Connect the other end of the cable to the power source - Dell C1760NW | Dell Users Guide - Page 39
Initial Settings on the Operator Panel (Dell™ C1660w Color Printer Only) You need to set the printer language and whether to enable wireless LAN when you turn on the printer for the first time. When you turn the printer on, the wizard screen to perform the initial setup appears on the operator panel - Dell C1760NW | Dell Users Guide - Page 40
start Dell Printer Setup. 2 Double-click the Dell C1760/C1660 Installer icon, and follow the on-screen instructions to connect the computer and the printer. NOTE: If the Software and Documentation disc does not automatically launch, try the following steps. For Windows® XP, Windows Vista®, Windows - Dell C1760NW | Dell Users Guide - Page 41
your operator panel, see "Operator Panel" on page 77. NOTE: A Password is required to enter Admin Menu when Panel Lock Set is set to Enable. In this case, enter the password you specified, and press the (Set) button. 1 Turn on the printer. The Ready to Print message appears on the operator panel - Dell C1760NW | Dell Users Guide - Page 42
IPv6 Mode for network printing, the Tool Box cannot be used to assign an IP address. 1 Click Start → All Programs → Dell Printers → Dell C1760nw Color Printer or Dell C1660w Color Printer → Tool Box. NOTE: The Select Printer dialog box opens in this step, when multiple printer drivers are installed - Dell C1760NW | Dell Users Guide - Page 43
the system settings report under Wired Network or Wireless Network. If the IP address shows 0.0.0.0 (the factory default), an IP address has not been assigned. To assign one for your printer, see "Assigning an IP Address" on page 39. The Ping Command Ping the printer and verify that it responds. For - Dell C1760NW | Dell Users Guide - Page 44
42 Setting the IP Address - Dell C1760NW | Dell Users Guide - Page 45
) is available for Dell™ C1760nw Color Printer only. NOTE: The images used in this manual are those of the Dell C1760nw Color Printer unless otherwise mentioned. NOTE: To avoid paper jams, do not remove the priority sheet inserter while a printing is in progress. NOTE: Use only laser print media. Do - Dell C1760NW | Dell Users Guide - Page 46
3 Remove the instruction sheet attached to the PSI with adhesive tape. NOTE: Read the instruction sheet before you use the PSI. 4 Pull the length guide forward until it stops. 5 Pull the MPF extension forward until it stops. 44 Loading Paper - Dell C1760NW | Dell Users Guide - Page 47
the paper width guides to their maximum. 7 Before loading the print media, flex the sheets back and forth, and then fan them. Straighten the edges of the stack on a level surface. 8 Load print media on the MPF with the top edge first and with the recommended print side facing up. Loading Paper 45 - Dell C1760NW | Dell Users Guide - Page 48
until they rest lightly against the edges of the stack of print media. 10 Slide the length guide towards the printer until it touches the print media. NOTE: Depending on the size of print media, first slide the length guide backward until it stops, and then slide the MPF extension until it touches - Dell C1760NW | Dell Users Guide - Page 49
Insert the PSI into the printer and then align the PSI to the marking on the paper tray. 12 Select the paper type from the printer driver if the loaded print media is not standard plain paper. If a user-specified print media is loaded in the MPF, you must specify the paper size setting by using the - Dell C1760NW | Dell Users Guide - Page 50
Media in the Priority Sheet Inserter (PSI) (Dell C1760nw Color Printer only) 1 Open the front cover. 2 Slide the PSI forward, and then align the PSI to the marking on the paper tray. 3 Before loading the print media, flex the sheets back and forth, and then fan them. Straighten the edges of the - Dell C1760NW | Dell Users Guide - Page 51
first and with the recommended print side facing up. 5 Adjust the width guides until they rest lightly against the edges of the stack of print media. 6 Select the paper type from the printer driver if the loaded print media is not standard plain paper. If a user-specified print media is loaded in - Dell C1760NW | Dell Users Guide - Page 52
50 Loading Paper - Dell C1760NW | Dell Users Guide - Page 53
Printer Drivers on Computers Running Windows® NOTE: The images used in this manual are those of the Dell™ C1760nw Color Printer unless otherwise mentioned. Identifying Printer Driver Pre-install Status Before installing the printer driver on your computer, check the IP address of your printer - Dell C1760NW | Dell Users Guide - Page 54
to your computer or a print server using a USB. If your printer is attached to a network and not your computer, see "Network Connection Setup" on page 54. For installing XML Paper Specification (XPS) printer driver NOTE: Download and install the XPS printer driver at support.dell.com. NOTE: The XPS - Dell C1760NW | Dell Users Guide - Page 55
the driver installation is completed, click Print a test page to print a test page. To use this printer as the default printer, select the Set as the default printer check box. 14 Click Finish. Windows 8, Windows 8 64-bit Edition, or Windows Server 2012 1 Extract the zip file you downloaded to your - Dell C1760NW | Dell Users Guide - Page 56
. Click Next. 10 As the driver installation is completed, click Print a test page to print a test page. To use this printer as the default printer, select the Set as the default printer check box. 11 Click Finish. Network Connection Setup Network Printer Setup on a Local Network For installing host - Dell C1760NW | Dell Users Guide - Page 57
. If necessary, click Print Test Page to print a test page. For installing XML Paper Specification (XPS) printer driver NOTE: Download and install the XPS printer driver at support.dell.com. NOTE: The XPS driver is supported on the following operating systems: Windows Vista, Windows Vista 64-bit - Dell C1760NW | Dell Users Guide - Page 58
. 11 Click Next. Installation starts. 12 As the driver installation is completed, click Print a test page to print a test page. To use this printer as the default printer, select the Set as the default printer check box. 13 Click Finish. 56 Installing Printer Drivers on Computers Running Windows® - Dell C1760NW | Dell Users Guide - Page 59
the driver installation is completed, click Print a test page to print a test page. To use this printer as the default printer, select the Set as the default printer check box. 13 Click Finish. Windows 8, Windows 8 64-bit Edition, or Windows Server 2012 1 Extract the zip file you downloaded to your - Dell C1760NW | Dell Users Guide - Page 60
is not available when the printer is directly connected to a computer or a print server. To launch the Dell Printer Configuration Web Tool, type the printer's IP address in your web browser. The printer configuration appears on the screen. You can set up the Dell Printer Configuration Web Tool to - Dell C1760NW | Dell Users Guide - Page 61
settings. 6 Check the File and Printer Sharing check box. Home/Work (Private) or Public check box is automatically selected according to your settings. If File and Printer Sharing Properties dialog box appears, click OK. 7 Click OK. Installing Printer Drivers on Computers Running Windows® 59 - Dell C1760NW | Dell Users Guide - Page 62
Windows Server 2008 R2: 1 Click Start → Control Panel. 2 Select User Accounts. 3 Click User Accounts. 4 Click Change User Account Control Settings. 5 Move the slider to the bottom, and then click OK. 6 Click Yes. 7 Restart the computer. 60 Installing Printer Drivers on Computers Running Windows - Dell C1760NW | Dell Users Guide - Page 63
bottom, and then click OK. 6 Click Yes in User Account Control dialog box. 7 Restart the computer. Enable Network Discovery and File Sharing for all Public Networks NOTE: This step is required when you use Windows Vista, Windows Vista 64-bit Edition, Windows 7, Windows 7 64-bit Edition, Windows - Dell C1760NW | Dell Users Guide - Page 64
The Dell Printer Setup file launches automatically. 2 Click Install Printer Driver and Software. The Choose an installation type screen appears. 3 Select Network Installation, and then click Next. 4 Select Remote Installation, and then click Next. 5 Enter the Administrator user name and password of - Dell C1760NW | Dell Users Guide - Page 65
Connection Setup" on page 54 for details. NOTE: Installing WSD printer for Windows 8, Windows Server 2008, Windows Server 2008 R2, and Windows Server 2012 is available only with the Add Printer wizard. Installing a Printer Driver Using the Add Printer Wizard 1 For Windows Vista, Windows 7, Windows - Dell C1760NW | Dell Users Guide - Page 66
's IP address manually, follow the instructions below. For Windows Server 2008 R2, to create a WSD printer, you must be a member of Administrators group. 1. Click The printer that I want isn't listed. 2. Select Add a printer using a TCP/IP address or hostname and click Next. 3. Select Web Services - Dell C1760NW | Dell Users Guide - Page 67
in the Share name text box. 5 Click Additional Drivers and select the operating systems of all network clients using this printer. 6 Click Apply, and then click OK. For Windows 8, Windows 8 64-bit Edition, Windows Server 2012 1 Right-click the bottom left corner of the screen, and then click Control - Dell C1760NW | Dell Users Guide - Page 68
and Print Point and Print is a Microsoft Windows technology that allows you to connect to a remote printer. This feature automatically downloads and installs the printer driver. For Windows XP, Windows XP 64-bit Edition, Windows Server 2003, Windows Server 2003 x64 Edition 1 On the Windows desktop - Dell C1760NW | Dell Users Guide - Page 69
. b Right-click the printer you just created and select Printer properties. c On the General tab, click Print Test Page. When a test page is printed successfully, installation is complete. For Windows 8, Windows 8 64-bit Edition, Windows Server 2012 1 Point to the bottom right corner of the - Dell C1760NW | Dell Users Guide - Page 70
the driver is available. 6 Select Yes if you want this printer to be set as the default printer, and then click Next. If you want to verify installation, click Yes to print a test page. 7 Click Finish. When a test page prints successfully, installation is complete. For Windows Vista, Windows - Dell C1760NW | Dell Users Guide - Page 71
where the driver is available. 5 Select Yes if you want this printer to be set as the default printer, and then click Next. 6 If you want to verify installation, click Print a test page. 7 Click Finish. When a test page is printed successfully, installation is complete. For Windows 7, Windows 7 64 - Dell C1760NW | Dell Users Guide - Page 72
be set as the default printer, and then click Next. 7 If you want to verify installation, click Print a test page. 8 Click Finish. When a test page is printed successfully, installation is complete. For Windows 8, Windows 8 64-bit Edition, Windows Server 2012 1 Right-click the bottom left corner of - Dell C1760NW | Dell Users Guide - Page 73
and the network. If you use wireless connection, ensure that wireless connection is configured properly on your Macintosh computer and printer. 3 Open the System Preferences, and click Print & Fax (Print & Scan for Mac OS X 10.7). 4 Click the Plus (+) sign, and click Default (Click the Plus (+) sign - Dell C1760NW | Dell Users Guide - Page 74
printing is set up using IP printing, the queue name is displayed as blank. You do not need to specify it. 8 Click Add. Adding a Printer on Mac OS X 10.4.11 When Using a USB Connection 1 Turn on the printer. 2 Connect the USB cable between the printer and Macintosh computer. 3 Start Printer Setup - Dell C1760NW | Dell Users Guide - Page 75
you use wireless connection, ensure that wireless connection is configured properly on your Macintosh computer and printer. 3 Start Printer Setup Utility. NOTE: You can find Printer Setup Utility in the Utilities folder in Applications. 4 Click Add. 5 Click IP Printer in the Printer Browser dialog - Dell C1760NW | Dell Users Guide - Page 76
74 Installing Printer Drivers on Computers Running Macintosh - Dell C1760NW | Dell Users Guide - Page 77
Using Your Printer 11 Operator Panel 77 12 Dell™ Printer Configuration Web Tool 81 13 Understanding the Tool Box Menus 111 14 Understanding the Printer Menus 125 15 Print Media Guidelines 143 16 Loading Print Media 151 75 - Dell C1760NW | Dell Users Guide - Page 78
76 - Dell C1760NW | Dell Users Guide - Page 79
• Switches to the Menu mode from the Print mode. • Switches to the Print mode from the Menu mode. 7 buttons • Scrolls through menus or items in the Menu mode. To enter numbers or passwords, press these buttons. 8 • (Wi-Fi | WPS) button Starts Wi-Fi Protected Setup® (Push Button Configuration - Dell C1760NW | Dell Users Guide - Page 80
-Fi settings is not available when an Ethernet cable is connected to the printer. Disable - - Enable The printer enters Sleep/Deep Sleep mode - Enable Wireless link established Blinking Enable normal Searching for wireless LAN access point or router Blinking Enable slowly Searching - Dell C1760NW | Dell Users Guide - Page 81
new values, press the button. (Cancel) Driver settings may have precedence over changes previously made. In such case, change the defaults of the operator panel. Printing a Device Settings Page The device settings page shows current settings for the printer menus. For details about how to - Dell C1760NW | Dell Users Guide - Page 82
Printers → Dell C1660w Color Printer or Dell C1760nw Color Printer → Tool Box. NOTE: For details about starting the Tool Box, see "Starting the Tool Box" on page 111. The Tool Box opens. 2 Click the Printer Maintenance tab. 3 Select System Settings from the list at the left side of the page. The - Dell C1760NW | Dell Users Guide - Page 83
: The images used in this manual are those of the Dell C1760nw Color Printer unless otherwise mentioned. Overview NOTE: This web tool is available only when the printer is connected to a network. One of the features of the Dell Printer Configuration Web Tool is the E-Mail Alert Setup, which sends - Dell C1760NW | Dell Users Guide - Page 84
IP Address of the printer to Non-Proxy 1 Select Internet Options from the Tools menu. 2 Click LAN Settings under Local Area Network (LAN) settings in the Connections nnn.nnn/> (the IP address of your printer) in the URL entry field of the browser to activate the Dell Printer Configuration Web Tool. - Dell C1760NW | Dell Users Guide - Page 85
about how to find your printer's IP address, see "Verifying the IP Settings" on page 41. Overview of the Menu Items Use the Dell Printer Configuration Web Tool for: Printer Status Use the Printer Status menu to get feedback on the printer status. When a toner cartridge is running low, click the - Dell C1760NW | Dell Users Guide - Page 86
on the network by entering the IP address of each printer. NOTE: You must log in as an administrator to use this feature. Print Volume Use the Print Volume option to check the number of pages printed for each paper size. Printer Information Use the Printer Information menu to display the information - Dell C1760NW | Dell Users Guide - Page 87
Print Server Settings page. Displays the condition of the printer. If an error occurs, the error code and message are displayed. For example, 077-090:Paper jam. Open... Shows the bitmap image of the printer. The Printer Status menu appears in the right frame when you click the image. Dell™ Printer - Dell C1760NW | Dell Users Guide - Page 88
Links to the Print Volume menu. Links to the Printer Status menu. Links to the Print Server Settings menu. Links to the Security menu. Links to the Dell Support website. Links to the Dell web page. Links to the Dell support page web address: support.dell.com 86 Dell™ Printer Configuration Web Tool - Dell C1760NW | Dell Users Guide - Page 89
of the Menu Items" on page 88. Buttons in the Right Frame 1 Refresh button 2 Apply New Settings button 3 Restore Settings button Receives the current printer configuration and updates the latest information in the right frame. Submits new settings made on the Dell Printer Configuration Web Tool to - Dell C1760NW | Dell Users Guide - Page 90
Secure Settings" "Paper Density" "Adjust BTR" "Adjust Fusing Unit" "Auto Registration Adjustment" "Color Registration Adjustments" "Clean Developer" "BTR Refresh" "Maintenance Chart" "Reset Defaults" "Non-Dell Toner" "Adjust Altitude" "Web Link Customization" 88 Dell™ Printer Configuration Web Tool - Dell C1760NW | Dell Users Guide - Page 91
" "Print Server Setup Page" "E-Mail Alert Setup Page" "Print Server Settings" "Basic Information" "Port Settings" "TCP/IP" "E-Mail Alert" "Bonjour (mDNS)" "SNMP" "Wireless LAN"*1 "Reset Print Server" "Security" "Set Password" "IP Filter (IPv4)" "Copy Printer Settings" "Copy Printer - Dell C1760NW | Dell Users Guide - Page 92
page can also be displayed by clicking Printer Information in the left frame. Values: Dell Service Tag Number Express Service Code Asset Tag Number Printer Serial Number Memory Capacity Processor Speed Printer Revision Levels Firmware Version Network Firmware Version Displays Dell's service - Dell C1760NW | Dell Users Guide - Page 93
. Default Paper Size Displays the default paper size. Disable printing with larger Displays whether to disable printing if the paper size set in the paper size printer driver and the paper size set in the tray of the printer does not match (the paper set in the tray is larger). Dell™ Printer - Dell C1760NW | Dell Users Guide - Page 94
. Displays whether to automatically adjust color registration. Displays the altitude of the location where the printer is installed. Displays whether to execute counter measures for curling/separating discharge of the paper. Displays whether to use toner cartridge of another manufacturer. Displays - Dell C1760NW | Dell Users Guide - Page 95
paper size does not have to match). Auto Log Print Specifies if a job history needs to be printed after every 10 jobs. Low Toner Alert Msg Alerts you if the toner is low. Panel Language Used to set the language on the operator panel. *1 Enter 5 in Sleep to put the printer in the Sleep mode - Dell C1760NW | Dell Users Guide - Page 96
to enable download of software updates. Printer Maintenance The Printer Maintenance tab contains the Paper Density, Adjust BTR, Adjust Fusing Unit, Auto Registration Adjustment, Color Registration Adjustments, Clean Developer, BTR Refresh, Maintenance Chart, Reset Defaults, Non-Dell Toner, Adjust - Dell C1760NW | Dell Users Guide - Page 97
negative values. To increase the temperature, set positive values. The default settings may not give the best output on all paper types. When the printed paper has curled, try to decrease the temperature. When the toner does not fuse on the paper properly, try to increase the temperature. NOTE: The - Dell C1760NW | Dell Users Guide - Page 98
toner cartridge. Click Start to clean the toner in the cyan toner cartridge. Click Start to clean the toner in the black toner cartridge. BTR Refresh Purpose: To specify whether to automatically execute counter measures for curling/separating discharge of the paper. 96 Dell™ Printer Configuration - Dell C1760NW | Dell Users Guide - Page 99
non-Dell-brand toner cartridges may make some printer features unusable, reduce print quality and decrease the reliability of your printer. Dell recommends only new Dell-brand toner cartridges for your printer. Dell does not provide warranty coverage for problems caused by using accessories, parts - Dell C1760NW | Dell Users Guide - Page 100
the name that identifies the network. Displays the network type from either the Ad-Hoc or Infrastructure mode. Displays the MAC address of the wireless printer setting. Displays the channel number of the connection. Displays the quality of the connection. 98 Dell™ Printer Configuration Web Tool - Dell C1760NW | Dell Users Guide - Page 101
Connections Connection Time-Out Displays the IP mode. Displays the host name. IP Address Mode Displays the IP address mode. IP Address Displays the IP the number of connections received simultaneously by the client. Displays the connection time-out period. Dell™ Printer Configuration Web Tool - Dell C1760NW | Dell Users Guide - Page 102
item is available only when the printer is connected with a wireless network. *3 This item is displayed when IPv4 or Dual Stack Mode is selected. *4 This item is displayed when IPv6 or Dual Stack Mode is selected. *5 This item is displayed only when Use Manual Address is Enable. *6 This item is - Dell C1760NW | Dell Users Guide - Page 103
status for service calls. Print Server Settings The Print Server Settings tab contains the Basic Information, Port Settings, TCP/IP, E-Mail Alert, Bonjour (mDNS), SNMP, Wireless LAN, and Reset Print Server pages. Basic Information Purpose: To configure the basic information of the printer. NOTE - Dell C1760NW | Dell Users Guide - Page 104
. 100Base-TX Half-Duplex Selects 100Base-TX Half-Duplex as the default value. 100Base-TX Full-Duplex Selects 100Base-TX Full-Duplex as the default value. Current Ethernet Settings Displays the current settings of Ethernet. MAC Address Displays the MAC address of the printer. Port Status LPD - Dell C1760NW | Dell Users Guide - Page 105
printer. Values: TCP/IP Settings DNS LPD Port9100 IP Mode Host Name IPv4 IPv6 DNS Domain Name IPv4 IPv6 Connection Time-Out IP Filter (IPv4) Port Number Connection Time-Out IP Filter (IPv4) Specifies the IP mode. Specifies the host name. IP Address Mode Selects the IP address mode. Manual IP - Dell C1760NW | Dell Users Guide - Page 106
characters. Re-enter POP User Password*1 Enter the POP3 account password again to confirm. Reply Address Designates the reply e-mail address sent with each e-mail alert. SMTP Server Connection Displays the status of the SMTP server connection. 104 Dell™ Printer Configuration Web Tool - Dell C1760NW | Dell Users Guide - Page 107
consumables. Paper Handling Alerts Specifies whether to receive an e-mail alert for paper handling. Service Call Specifies whether to receive an e-mail alert for service calls. be displayed on the screen. The default Read/Write Community is private. Dell™ Printer Configuration Web Tool 105 - Dell C1760NW | Dell Users Guide - Page 108
enter Trap Address. Trap Address Specifies the IP address and IP socket in the following format: • IPv4 Specifies the IP address and IP socket in the nnn.nnn.nnn.nnn: Trap. *1 The default value can be changed by using Dell Printer Configuration Web Tool. 106 Dell™ Printer Configuration Web Tool - Dell C1760NW | Dell Users Guide - Page 109
from either Ad-Hoc or Infrastructure. Displays the MAC address of the wireless network setting of the printer. Displays the channel number of the wireless connection of the printer. Displays the quality of the wireless network connection of the printer. Select the security method from the list - Dell C1760NW | Dell Users Guide - Page 110
only when the Infrastructure mode is selected for Network Type. Reset Print Server Purpose: To initialize NVM (non-volatile memory) for the network feature and reboot the printer. You can also initialize NVM of the printer from Reset Defaults in the Printer Settings menu. Values: Initialize - Dell C1760NW | Dell Users Guide - Page 111
the setup parameters of the printer from the Dell Printer Configuration Web Tool. This page can also be displayed by clicking Set Password in the left frame. NOTE: If you forgot your password, initialize NVM (non-volatile memory) to restore the password to the default (NULL). See "Reset Print - Dell C1760NW | Dell Users Guide - Page 112
: Use the Print Volume menu to verify the number of printed pages. Values: Printer Page Count Paper Used Displays the total number of pages printed since the printer was shipped from the factory. Displays the number of pages printed for each paper size. 110 Dell™ Printer Configuration Web Tool - Dell C1760NW | Dell Users Guide - Page 113
the password you specified, and click OK to apply the settings. Starting the Tool Box Click Start → All Programs → Dell Printers → Dell C1760nw Color Printer or Dell C1660w Color Printer → Tool Box. NOTE: The Select Printer window appears in this step, when multiple printer drivers are installed - Dell C1760NW | Dell Users Guide - Page 114
the information of your printer. Values: Dell Service Tag Number Express Service Code Printer Serial Number Printer Type Asset Tag Number Memory Capacity Processor Speed Firmware Version Network Firmware Version MCU Firmware Version Printing Speed (Color) Printing Speed (Monochrome) Displays the - Dell C1760NW | Dell Users Guide - Page 115
color registration. Adjust Altitude Displays the altitude of the location where the printer is installed. Non-Dell Toner Displays whether to use toner cartridge of another manufacturer. BTR Refresh Mode Displays whether to execute counter measures for curling/separating discharge of the paper - Dell C1760NW | Dell Users Guide - Page 116
Settings, Paper Density, Adjust BTR, Adjust Fusing Unit, Color Registration Adjustment, Adjust Altitude, Reset Defaults, Non-Dell Toner, BTR Refresh Mode, TCP/IP Settings, and Network Settings pages. System Settings Purpose: To configure the power saving mode, time-out time, job log auto print, mm - Dell C1760NW | Dell Users Guide - Page 117
the Sleep mode when it receives data from the computer. You can also return the printer to the standby mode by pressing any button on the operator panel. *2 Auto-Off Timer feature is available only in certain regions. *3 Disable printing with larger paper size is available only in the Dell Printer - Dell C1760NW | Dell Users Guide - Page 118
printer to apply new settings to apply the changes. Adjust BTR Purpose: To specify the optimum voltage settings for printing for the transfer roller (BTR). To decrease the voltage, set negative values. To increase, set positive values. The default settings may not give the best output on all paper - Dell C1760NW | Dell Users Guide - Page 119
Auto Registration Adjustment is set to On, the printer prints the color registration chart and adjusts the color registration by using the chart. Color registration adjustments need to be made during the initial setup of the printer or when the printer is moved to a different location. Values: Auto - Dell C1760NW | Dell Users Guide - Page 120
(paper feed direction) color photo conductor varies with barometric pressure. Adjustments are performed by specifying the altitude of the location where the printer is being used. NOTE: An incorrect altitude adjustment setting leads to poor printing quality, incorrect indication of remaining toner - Dell C1760NW | Dell Users Guide - Page 121
non-Dell™-brand toner cartridges may make some printer features unusable, reduce print quality and decrease the reliability of your printer. Dell recommends only new Dell-brand toner cartridges for your printer. Dell does not provide warranty coverage for problems caused by using accessories, parts - Dell C1760NW | Dell Users Guide - Page 122
Settings Purpose: To display the server settings of the Dell Printer Configuration Web Tool. NOTE: When the printer is connected to the USB port, this setting cannot be displayed. Values: Print Server Settings Display Display of Dell Off Configuration Web Tool On Apply New Settings Restart - Dell C1760NW | Dell Users Guide - Page 123
Chart Print, Machine Check, Environment Sensor Info, Developer Stir Mode, and Refresh Mode pages. Chart Print Purpose: To print various charts that can be used for diagnosing your printer. Values: Paper Size A4 Letter Ghost Configuration Chart 4 Colors Configuration Chart Alignment Chart Drum - Dell C1760NW | Dell Users Guide - Page 124
replace it before the end of its life, or to stir the toner in a new toner cartridge. NOTE: Using the Refresh Mode consumes extra toner. Values: Yellow Magenta Cyan Black Click to clean the toner in the yellow toner cartridge. Click to clean the toner in the magenta toner cartridge. Click to clean - Dell C1760NW | Dell Users Guide - Page 125
Click Start → All Programs → Dell Printers → Dell C1760nw Color Printer or Dell C1660w Color Printer → Tool Box. NOTE: For details about starting the Tool Box, see "Starting the Tool Box" on page 111. The Tool Box opens. 2 Click the Printer Maintenance tab. 3 Select Reset Defaults from the list at - Dell C1760NW | Dell Users Guide - Page 126
124 Understanding the Tool Box Menus - Dell C1760NW | Dell Users Guide - Page 127
the Admin Menu menus can be limited. This prevents unauthorized users from using the operator panel to inadvertently change the default menu settings that has been set by the administrator. However, you can select settings for individual print jobs using the printer driver. Print settings selected - Dell C1760NW | Dell Users Guide - Page 128
Printing a Report/List Using the Tool Box 1 Click Start → All Programs → Dell Printers → Dell C1760nw Color Printer or Dell C1660w Color Printer → Tool Box. NOTE: The Select Printer window appears in this step, when multiple printer drivers are installed on your computer. In this case, click Dell - Dell C1760NW | Dell Users Guide - Page 129
Disable Enables the wireless connection. Disables the wireless connection. NOTE: For Dell C1760nw Color Printer, the factory default is Enable. For Dell C1660w Color Printer, the factory default is Disable. NOTE: When you use the USB connection and do not use the wireless connection, you need to - Dell C1760NW | Dell Users Guide - Page 130
to 26 hexadecimal characters can be entered. Transmit Key Specifies the transmit key from WEP Key 1*, WEP Key 2, WEP Key 3, and WEP Key 4. NOTE: For Dell C1760nw Color Printer, this item is displayed when the Ethernet cable is disconnected and Wireless LAN is set to Enable. 128 Understanding the - Dell C1760NW | Dell Users Guide - Page 131
reset to their default values. NOTE: For Dell C1760nw Color Printer, this item is displayed when the Ethernet cable is disconnected and Wireless LAN is set to Enable. NOTE: For Dell C1660w Color Printer, this item is displayed only when Wireless LAN is set to Enable. TCP/IP Purpose: To configure - Dell C1760NW | Dell Users Guide - Page 132
Web Tool embedded in the printer. Disables an access to Dell Printer Configuration Web Tool embedded in the printer. Enables the Bonjour (mDNS). Disables the Bonjour (mDNS). IP Filter Purpose: To block data received from certain IP addresses through the wired or wireless network. You can set up - Dell C1760NW | Dell Users Guide - Page 133
marked by an asterisk (*) are the factory default menu settings. PowerSaver Time Purpose: To specify the time for transition to power saver mode. Values: Sleep 5min.* Available Range: 5-30min. Specifies the time taken by the printer before it enters Sleep mode after it finishes a job. Deep - Dell C1760NW | Dell Users Guide - Page 134
inch(") NOTE: The default for mm/inch varies depending on country-specific factory default. Def. Paper Size Purpose: To specify the default paper size. Values: A4 Letter NOTE: The default for Def. Paper Size varies depending on country-specific factory default. 132 Understanding the Printer Menus - Dell C1760NW | Dell Users Guide - Page 135
show the alert message when the toner is low. Power On Wizard (Dell C1660w Color Printer only) Purpose: To perform initial setup for the printer. Values: No* Does not perform the initial setup for the printer. Yes Performs the initial setup for the printer. Maintenance Use the Maintenance menu - Dell C1760NW | Dell Users Guide - Page 136
printing for the transfer roller (BTR). To decrease the voltage, set negative values. To increase the voltage, set positive values. The default settings may not give the best output on all paper types. If you see mottles on the print +3 0* Available Range: -3 - +3 134 Understanding the Printer Menus - Dell C1760NW | Dell Users Guide - Page 137
negative values. To increase the temperature, set positive values. The default settings may not give the best output on all paper types. When the printed paper has curled, try to decrease the temperature. When the toner does not fuse on the paper properly, try to increase the temperature. NOTE: The - Dell C1760NW | Dell Users Guide - Page 138
Reg Adj Purpose: To specify whether to manually adjust color registration. Color registration adjustments need to be made during the initial setup of the printer or when the printer is moved to a different location. NOTE: The Color Reg Adj feature can be configured when Auto Reg Adj is set to - Dell C1760NW | Dell Users Guide - Page 139
for proper alignment of the print image on the paper. Prints a chart to check the light fatigue of the drum cartridge. Reset Defaults Purpose: To initialize NVM (non-volatile memory) for system parameters. After executing this function and rebooting the printer, all the menu parameters, except - Dell C1760NW | Dell Users Guide - Page 140
non-Dell-brand toner cartridges may make some printer features unusable, reduce print quality and decrease the reliability of your printer. Dell recommends only new Dell-brand toner cartridges for your printer. Dell does not provide warranty coverage for problems caused by using accessories, parts - Dell C1760NW | Dell Users Guide - Page 141
. Available Range: 1 - 10times NOTE: This item is available only when Panel Lock Set is set to Enable. S/W Download Purpose: To enable or disable download of firmware updates. Values: Enable* Disable Enables firmware updates. Disables firmware updates. Understanding the Printer Menus 139 - Dell C1760NW | Dell Users Guide - Page 142
Function This feature prevents unauthorized users from changing settings made by the administrator. However, you can select settings for individual print jobs using the printer driver. Enabling the Panel Lock 1 Press the (Menu) button. 2 Press the button until Admin Menu appears, and then press - Dell C1760NW | Dell Users Guide - Page 143
rebooting the printer, all the menu parameters are reset to their default values. The following menu parameters are exceptions and are not reset. • Network settings • Panel Lock settings and password • Login Error settings • USB Port settings NOTE: A Password is required to enter the Admin Menu menu - Dell C1760NW | Dell Users Guide - Page 144
142 Understanding the Printer Menus - Dell C1760NW | Dell Users Guide - Page 145
the Multipurpose Feeder (MPF)" on page 151 and "Loading Print Media in the Priority Sheet Inserter (PSI) (Dell C1760nw Color Printer only)" on page 159 for detailed loading instructions. Paper Characteristics The following paper characteristics affect print quality and reliability. It is recommended - Dell C1760NW | Dell Users Guide - Page 146
have chosen is acceptable for laser printers. NOTE: Always print several samples before buying large quantities of any type of print media. When choosing any print media, you should consider the weight, fiber content, and color. Unacceptable Paper The following paper types are not recommended for - Dell C1760NW | Dell Users Guide - Page 147
meet these requirements; latex inks might not. If you are in doubt, contact your paper supplier. Printing on Letterhead Check with the manufacturer or vendor to determine whether the pre-printed letterhead you have selected is acceptable for laser printers. Page orientation is important when - Dell C1760NW | Dell Users Guide - Page 148
Sheet Inserter (PSI) (Dell C1760nw Color Printer only)" on page 159 for instructions on loading an envelope. When printing on envelopes: • Use only high-quality envelopes that are designed for use in laser printers. • Set the print media source to MPF or PSI. Set the paper type to Envelope, and - Dell C1760NW | Dell Users Guide - Page 149
Otherwise a jam occurs in the printer and contaminate your printer and your cartridges with adhesive. As a result, could void your printer and cartridge warranties. Storing Print Media For proper print media storage, the following guidelines help avoid media feeding problems and uneven print quality - Dell C1760NW | Dell Users Guide - Page 150
Print Media and Specifications This section provides information on supported paper sizes, types, and specification. Supported Paper Sizes the administrator user can set the custom size from the printer driver. *4 Be sure to fully insert the envelope until it stops. Otherwise, print media - Dell C1760NW | Dell Users Guide - Page 151
Specifications Paper type Plain Paper Plain Thick Paper Covers Coated Label Envelopes Recycled 60-90 91-105 106-163 106-163 60-105 Weight (gsm) Priority Sheet Inserter (PSI) Y* Y Y Y Y Y Y Y Y Y Y Y Remarks Inkjet printer paper cannot be used. Inkjet printer paper cannot be used. - Print Media - Dell C1760NW | Dell Users Guide - Page 152
150 Print Media Guidelines - Dell C1760NW | Dell Users Guide - Page 153
print media properly helps prevent jams and ensures trouble-free printing. Before loading print media, identify the recommended print side of the print media. This information is usually on the print media package. NOTE: The images used in this manual are those of the Dell™ C1760nw Color Printer - Dell C1760NW | Dell Users Guide - Page 154
2 Pull the PSI out. 3 Pull the length guide forward until it stops. 4 Pull the MPF extension forward until it stops. 152 Loading Print Media - Dell C1760NW | Dell Users Guide - Page 155
the paper width guides to their maximum. 6 Before loading the print media, flex the sheets back and forth, and then fan them. Straighten the edges of the stack on a level surface. 7 Load print media on the MPF with the top edge first and with the recommended print side facing up. Loading Print Media - Dell C1760NW | Dell Users Guide - Page 156
until they rest lightly against the edges of the stack of print media. 9 Slide the length guide towards the printer until it touches the print media. NOTE: Depending on the size of print media, first slide the length guide backward until it stops, and then slide the MPF extension until it touches - Dell C1760NW | Dell Users Guide - Page 157
10 Insert the PSI into the printer and then align the PSI to the marking on the paper tray. Loading Print Media 155 - Dell C1760NW | Dell Users Guide - Page 158
on envelopes, be sure to specify the envelope setting on the printer driver. If not specified, the print image will be rotated 180 degrees. When Loading Envelope #10, DL, or Monarch Load envelopes with the side to be printed on facing up, the flap side facing down, and the flap turned to the right - Dell C1760NW | Dell Users Guide - Page 159
When Loading C5 Load envelopes with the side to be printed on facing up, with the flap open. CAUTION: Never use envelopes with windows, or coated linings. These lead to paper jams and can cause damage to the printer. NOTE: If you do not load envelopes in the MPF right after they have been removed - Dell C1760NW | Dell Users Guide - Page 160
) or less. NOTE: To confirm the correct orientation of each print media such as envelopes, see the instruction on the Envelope/Paper Setup Navigator on the printer driver. Loading Letterhead Load the letterhead in the printer with the print side facing up. Ensure that the title on the letterhead - Dell C1760NW | Dell Users Guide - Page 161
Media in the Priority Sheet Inserter (PSI) (Dell C1760nw Color Printer only) NOTE: To avoid paper jams, do not remove the PSI while printing is in progress. NOTE: Use only laser print media. Do not use ink jet paper in this printer. 1 Open the front cover. 2 Slide the PSI forward, and then align - Dell C1760NW | Dell Users Guide - Page 162
first and with the recommended print side facing up. 6 Adjust the width guides until they rest lightly against the edges of the stack of print media. 7 Select the paper type from the printer driver if the loaded print media is not standard plain paper. If a user-specified print media is loaded in - Dell C1760NW | Dell Users Guide - Page 163
on envelopes, be sure to specify the envelope setting on the printer driver. If not specified, the print image will be rotated 180 degrees. When Loading Envelope #10, DL, or Monarch Load an envelope with the side to be printed on facing up, the flap side facing down, and the flap turned to the right - Dell C1760NW | Dell Users Guide - Page 164
When Loading C5 Load envelopes with the side to be printed on facing up, with the flap open. CAUTION: Never use envelopes with windows, or coated linings. These lead to paper jams and can cause damage to the printer. NOTE: If you do not load envelopes in the PSI right after they have been removed - Dell C1760NW | Dell Users Guide - Page 165
) or less. NOTE: To confirm the correct orientation of each print media such as envelopes, see the instruction on the Envelope/Paper Setup Navigator on the printer driver. Loading Letterhead Load the letterhead in the printer with the print side facing up. Ensure that the title on the letterhead - Dell C1760NW | Dell Users Guide - Page 166
When Manual Duplex Printing NOTE: When printing on curled paper, straighten the paper and then insert it into the feeder. When you start manual duplex printing, the instruction window appears. Note that the window cannot be reopened once it is closed. Do not close the window until duplex printing - Dell C1760NW | Dell Users Guide - Page 167
When Using the Priority Sheet Inserter (PSI) (Dell C1760nw Color Printer only) 1 First print the even pages (rear sides). For a six page document, rear sides are printed in the order of page 6, page 4, then page 2. The orange LED lights and the message appears on the operator panel when the even - Dell C1760NW | Dell Users Guide - Page 168
Using the Output Tray Extension The output tray extension is designed to prevent print media from falling from the printer after the print job is complete. Before printing a document, ensure that the output tray extension is fully extended. 166 Loading Print Media - Dell C1760NW | Dell Users Guide - Page 169
Printing 17 Printing 169 167 - Dell C1760NW | Dell Users Guide - Page 170
168 - Dell C1760NW | Dell Users Guide - Page 171
Priority Sheet Inserter (PSI) (Dell C1760nw Color Printer only)" on page 159 • "Avoiding Jams" on page 201 If you experience a jam, see "Jam" on page 223 for instructions. Sending a Job to Print To support all of the printer features, use the printer driver. When you choose Print from an application - Dell C1760NW | Dell Users Guide - Page 172
you selected when you sent the job for print, and then select See what's printing. 3 Select the printer driver. A list of print jobs appears in the printer window. 4 Select the job you want to cancel. 5 Press on the keyboard. Printing a Report Page By using the Report/List menu, you can - Dell C1760NW | Dell Users Guide - Page 173
Know Your Printer 18 Understanding Your Printer Software 173 19 Understanding Printer Messages 177 20 Specifications 181 171 - Dell C1760NW | Dell Users Guide - Page 174
172 - Dell C1760NW | Dell Users Guide - Page 175
: The images used in this manual are those of the Dell™ C1760nw Color Printer unless otherwise mentioned. Windows® Printer Status Window The Printer Status window alerts you when there is a warning or when an error occurs, for example, when a paper jam occurs or toner is running low. By default - Dell C1760NW | Dell Users Guide - Page 176
the Quick Launch Utility window: 1 Click Start → All Programs → Dell Printers → Additional Color Laser Software → Quick Launch Utility. The Quick Launch Utility dialog box opens. 2 The Quick Launch Utility window provides three buttons; Status Window, Tool Box, and Troubleshooting. To exit, click - Dell C1760NW | Dell Users Guide - Page 177
: When the printer is connected via USB cable, you cannot check the status of the printer during a print job. 2 Printer Status Image Area Displays the image of printer condition. • Estimated Toner Level image Displays the estimated toner level of each color if the printer is functioning properly - Dell C1760NW | Dell Users Guide - Page 178
when the cursor is over the Status Monitor window. Printer Status Update Interval SNMP Community Name Service Tag button done button Displays a list of available printer names in the drop-down list. The first printer displayed in this list is set as default. You can update the interval of the - Dell C1760NW | Dell Users Guide - Page 179
. See "Contacting Dell" on page 230. Turn off the printer, and then on again. If this does not solve the problem, contact Dell. See "Contacting Dell" on page 230. Press the (Set) button to cancel the current print job. See "Canceling a Print Job" on page 170. Understanding Printer Messages 177 - Dell C1760NW | Dell Users Guide - Page 180
. See "Clearing Paper Jams From the Output Tray" on page 206. Check and clear the paper path. See "Clearing Jams" on page 201. Clean the CTD sensor. See "Cleaning the Color Toner Density (CTD) Sensor" on page 195. Replace the specified toner cartridge soon. Order a new consumable from www.dell.com - Dell C1760NW | Dell Users Guide - Page 181
the toner cartridge, print quality problems may occur. Order a new consumable from www.dell.com/supplies See "Replacing Toner Cartridges" on page 188. Re-install the specified toner cartridge. See "Installing a Toner Cartridge" on page 190. Replace the specified toner cartridge with the supported - Dell C1760NW | Dell Users Guide - Page 182
180 Understanding Printer Messages - Dell C1760NW | Dell Users Guide - Page 183
NOTE: The images used in this manual are those of the Dell™ C1760nw Color Printer unless otherwise mentioned. Operating System Compatibility Your Dell C1760nw/C1660w Color Printer is compatible with Microsoft® Windows® XP, Windows XP 64-bit Edition, Windows Vista®, Windows Vista 64-bit - Dell C1760NW | Dell Users Guide - Page 184
, Windows Server 2008, Windows Server 2008 64-bit Edition, Windows Server 2008 R2, Windows Server 2012, Mac OS X Version 10.4.11, 10.5, 10.6, and 10.7. Standard local: USB 2.0 Standard network: 10Base-T/100Base-TX Ethernet (Dell C1760nw Color Printer only) IEEE 802.11b/802.11g/ 802.11n(Wireless - Dell C1760NW | Dell Users Guide - Page 185
Cables Your interconnection cable must meet the following requirements: Connection type 1 USB Connection specifications and symbols USB 2.0 2 Ethernet 10 Base-T/100 Base-TX (Dell C1760nw Color Printer only) 1 2 Specifications 183 - Dell C1760NW | Dell Users Guide - Page 186
184 Specifications - Dell C1760NW | Dell Users Guide - Page 187
Maintaining Your Printer 21 Maintaining Your Printer 187 22 Clearing Jams 201 185 - Dell C1760NW | Dell Users Guide - Page 188
186 - Dell C1760NW | Dell Users Guide - Page 189
in your printer driver to conserve toner cartridge and paper. Supply Toner cartridge Print media Setting Function Toner Saver in the This drop-down menu allows the users to select a print mode that uses less toner. Others tab of the printer When this feature is used, the image quality will - Dell C1760NW | Dell Users Guide - Page 190
by phone, see "Contacting Dell" on page 230. It is recommended that you use Dell toner cartridges for your printer. Dell does not provide warranty coverage for problems caused by using accessories, parts, or components not supplied by Dell. WARNING: Never throw used toner cartridges into fire. The - Dell C1760NW | Dell Users Guide - Page 191
2 Pinch the cartridge firmly as shown in the illustration. WARNING: Always pull the cartridge out slowly so that you do not spill any toner. 3 Pull the toner cartridge out. Maintaining Your Printer 189 - Dell C1760NW | Dell Users Guide - Page 192
Installing a Toner Cartridge 1 Unpack a new toner cartridge of the desired color and shake it five to six times to distribute the toner evenly. NOTE: Ensure that the color of the new toner cartridge matches that on the handle before replacing it. NOTE: Handle the toner cartridge carefully to avoid - Dell C1760NW | Dell Users Guide - Page 193
3 Adjust the toner cartridge to the associated cartridge holder, and then insert it firmly by pressing near the center of the label until the cartridge clicks. 4 Close the toner access cover. Maintaining Your Printer 191 - Dell C1760NW | Dell Users Guide - Page 194
Cleaning Inside the Printer WARNING: To prevent electric shock, always turn off the printer and disconnect the power cable from the grounded outlet before performing maintenance. 1 Confirm that the printer is not in operation, and open the toner access cover. 2 Pinch the cartridge firmly as shown in - Dell C1760NW | Dell Users Guide - Page 195
5 Pull the cleaning rod out. 6 Insert the cleaning rod fully into the hole beside the arrow on the printer until its tip reaches the interior of the printer as illustrated below, and then pull it out. 7 Repeat the same procedure for the other three holes. 8 Insert the cleaning rod back to its - Dell C1760NW | Dell Users Guide - Page 196
9 Replace the black cartridge by adjusting it to the associated cartridge holder, and then insert it firmly by pressing near the center of the label until the cartridge clicks. 10 Replace the other three cartridges as well. 11 Close the toner access cover. 194 Maintaining Your Printer - Dell C1760NW | Dell Users Guide - Page 197
Cleaning the Color Toner Density (CTD) Sensor Clean the CTD sensor only when an alert for the CTD sensor is shown on the Status Monitor or operator panel. 1 Ensure that the printer is turned off. 2 Push the rear cover release handle and open the rear cover. 3 Clean the CTD sensor inside the printer - Dell C1760NW | Dell Users Guide - Page 198
All Programs → Dell Printers → Dell C1760nw Color Printer or Dell C1660w Color Printer → Tool Box. NOTE: The Select Printer window appears in this step, when multiple printer drivers are installed on your computer. In this case, click Dell C1760nw Color Printer or Dell C1660w Color Printer listed in - Dell C1760NW | Dell Users Guide - Page 199
All Programs → Dell Printers → Dell C1760nw Color Printer or Dell C1660w Color Printer → Tool Box. NOTE: The Select Printer window appears in this step, when multiple printer drivers are installed on your computer. In this case, click Dell C1760nw Color Printer or Dell C1660w Color Printer listed in - Dell C1760NW | Dell Users Guide - Page 200
All Programs → Dell Printers → Dell C1760nw Color Printer or Dell C1660w Color Printer → Tool Box. NOTE: The Select Printer window appears in this step, when multiple printer drivers are installed on your computer. In this case, click Dell C1760nw Color Printer or Dell C1660w Color Printer listed in - Dell C1760NW | Dell Users Guide - Page 201
the values for every color until the lines at 0 are the straightest. If a line is not the straightest at 0, determine the value and adjust the printer again. CAUTION: After printing the color registration chart, do not turn off the printer until the printer motor has stopped running. Maintaining - Dell C1760NW | Dell Users Guide - Page 202
200 Maintaining Your Printer - Dell C1760NW | Dell Users Guide - Page 203
paper jams. See "Print Media Guidelines" on page 143 for more information. NOTE: The images used in this manual are those of the Dell™ C1760nw Color Printer unless otherwise mentioned. NOTE: Priority Sheet Inserter (PSI) is available only for Dell C1760nw Color Printer. NOTE: Before buying large - Dell C1760NW | Dell Users Guide - Page 204
Identifying the Location of Paper Jams WARNING: Do not attempt to clear any jams using tools or instruments. This may permanently damage the printer. The following illustration shows where paper jams may occur along the print media path. 1 2 3 4 6 5 1 Output Tray 2 Fusing Unit 3 Levers 4 Rear - Dell C1760NW | Dell Users Guide - Page 205
follow the safety instructions in the Important Information. NOTE: PSI is available only for Dell C1760nw Color Printer. NOTE: To resolve the error displayed on the operator panel, you must clear all print media from the print media path. 1 Pull the PSI out. 2 Remove any jammed paper from the - Dell C1760NW | Dell Users Guide - Page 206
follow the safety instructions in the Important Information. WARNING: To prevent electric shock, always turn off the printer and disconnect the power cable from the grounded outlet before performing maintenance. WARNING: To avoid burns, do not clear paper jams immediately after printing. The fusing - Dell C1760NW | Dell Users Guide - Page 207
3 Remove any jammed paper from the back of the printer. 4 Lower the levers to their original position. 5 Close the rear cover. Clearing Jams 205 - Dell C1760NW | Dell Users Guide - Page 208
follow the safety instructions in the Important Information. WARNING: To prevent electric shock, always turn off the printer and disconnect the power cable from the grounded outlet before performing maintenance. WARNING: To avoid burns, do not clear paper jams immediately after printing. The fusing - Dell C1760NW | Dell Users Guide - Page 209
the (Cancel) button for 2 seconds. The message Clearing jammed paper is displayed and the jammed paper is ejected along with a paper fed from the MPF or PSI. NOTE: After using this feature, the print job in progress is canceled. NOTE: To use this feature, paper must be loaded in the MPF or PSI - Dell C1760NW | Dell Users Guide - Page 210
208 Clearing Jams - Dell C1760NW | Dell Users Guide - Page 211
Troubleshooting 23 Troubleshooting 211 209 - Dell C1760NW | Dell Users Guide - Page 212
210 - Dell C1760NW | Dell Users Guide - Page 213
in the printer. Press the return to Ready to Print. (Menu) button to Verify that you are using the correct printer driver. Ensure that you are using the correct Ethernet cable (Dell C1760nw Color Printer only) or USB cable and that it is securely connected to the printer. Troubleshooting 211 - Dell C1760NW | Dell Users Guide - Page 214
page 161. Increase the setting for Time-Out in the Printer Settings menu in the Dell Printer Configuration Web Tool. Turn the print media stack over in the PSI and MPF. Select Flip on Short Edge or Flip on Long Edge from the Duplex menu on the General tab in the printer driver. 212 Troubleshooting - Dell C1760NW | Dell Users Guide - Page 215
each toner cartridge. a Check the toner level in the Status tab in the Status Monitor. b Replace the toner cartridges as necessary. Is the problem recovered? 2 Verify that the print media is not damp and the correct print media is The task is complete. used. See "Supported Paper Types" on page 149 - Dell C1760NW | Dell Users Guide - Page 216
printer driver. For example, change the plain paper to thick. a On the General tab in Printing Preferences of the printer driver, change the Paper Type setting. Is the problem recovered? 2 Verify that the correct print media is being used. See "Supported Paper The task is complete. Types" on page - Dell C1760NW | Dell Users Guide - Page 217
. Toner Cartridge" on page 190. Is the problem recovered? 2 If you use non-Dell brand toner cartridges, install Dell brand toner cartridges. The task is complete. Is the problem recovered? 3 Clean up the fusing unit. The task is complete. a Load one sheet of paper on the MPF, and then print - Dell C1760NW | Dell Users Guide - Page 218
this trouble comes out, contact Dell. Vertical blanks Action 1 Clean inside the printer and performing test print. a Clean inside the printer by using the cleaning rod. See "Cleaning Inside the Printer" on page 192. b Click Print Test Page in Printer properties of the printer driver. Is the problem - Dell C1760NW | Dell Users Guide - Page 219
. d Click close box to exit Tool Box. Is the problem recovered? 4 If you use non-recommended print media, use the print media recommended for the printer. The task is complete. Is the problem recovered? No Go to action 2. Go to action 3. Go to action 4. Contact Dell. Troubleshooting 217 - Dell C1760NW | Dell Users Guide - Page 220
whole page printed light? 2 Start Developer Stir Mode. a Launch the Tool Box, click Developer Stir Mode on the Diagnosis tab. b Click Start. Is the problem recovered? Yes Contact Dell. The task is complete. No Go to action 2. Contact Dell. Bead-Carry-Out (BCO) Action Yes 1 If the printer is - Dell C1760NW | Dell Users Guide - Page 221
2. Contact Dell. Wrinkled/Stained paper Action Yes 1 Verify that the correct print media is being used. See "Supported Paper The task is complete. Sizes" on page 148 and "Print Media Guidelines" on page 143. If not, use the print media recommended for the printer. Is the problem recovered - Dell C1760NW | Dell Users Guide - Page 222
#10, DL, or Monarch" on page 156. Is the problem recovered? 4a Load the envelope in the problem recovered? No Contact Dell. Color registration is out of alignment Action 1 Execute auto color registration adjustment. a Launch the Tool Box, and click Color Registration Adjustment on the Printer - Dell C1760NW | Dell Users Guide - Page 223
"Cleaning the Color Toner Density (CTD) Sensor" on page 195. b Launch the Tool Box, and click Color Registration Adjustment on the Printer Maintenance tab. c Clear the On check box for Auto Registration Adjustment. d Click Start next to Auto Correct. Is the problem recovered? 3 Print the Color - Dell C1760NW | Dell Users Guide - Page 224
, see "Understanding the Printer Menus" on page 125 and "Dell™ Printer Configuration Web Tool" on page 81. Action Yes 1 Locate the cause of the problem by removing the toner cartridges. Go to action 2. a Remove the toner cartridges. See "Replacing Toner Cartridges" on page 188. b Launch the - Dell C1760NW | Dell Users Guide - Page 225
Configuration Web Tool, see "Understanding the Printer Menus" on page 125 and "Dell™ Printer Configuration Web Tool" on page 81. Misfeed jam Action 1 Remove the paper from the PSI, and then ensure that papers are properly inserted on the MPF. Is the problem recovered? Yes The task is complete - Dell C1760NW | Dell Users Guide - Page 226
. The task is complete. Contact Dell. Problem Action Cannot setup wireless connection. Ensure that the Ethernet cable (Dell C1760nw Color Printer only) and USB cable are disconnected from the printer. Ensure that Wireless LAN is set to Enable. See "Wireless LAN" on page 127. Try disabling the - Dell C1760NW | Dell Users Guide - Page 227
Contacting Service When you call for printer service, be prepared to describe the problem you are experiencing or the error message on the display. You need to know the model of your printer type and serial number. See the label located inside the side door of your printer. Troubleshooting 225 - Dell C1760NW | Dell Users Guide - Page 228
226 Troubleshooting - Dell C1760NW | Dell Users Guide - Page 229
Appendix Appendix 229 Index 231 227 - Dell C1760NW | Dell Users Guide - Page 230
228 - Dell C1760NW | Dell Users Guide - Page 231
customer in the troubleshooting process and provides for restoration of the operating system, software program and hardware drivers to the original default configuration as shipped from Dell, as well as the verification of appropriate functionality of the printer and all Dell-installed hardware. In - Dell C1760NW | Dell Users Guide - Page 232
(Canada only) • Anonymous file transfer protocol (FTP) ftp.dell.com Log in as user: anonymous, and use your e-mail address as your password. • Electronic Support Service [email protected] [email protected] [email protected] (Latin America and Caribbean countries only) apsupport - Dell C1760NW | Dell Users Guide - Page 233
137 BTR Refresh Mode, 119 C C5, 148 Cable, 183 Cancel button, 77 Canceling a print job, 170 Carbonless copy paper, 144 CCP, 144 Change Password, 139 Chart, 137 Chart Print, 121 Clean Developer, 96, 136 Cleaning Inside the Printer, 192 Cleaning the Color Toner Density (CTD) Sensor, 195 - Dell C1760NW | Dell Users Guide - Page 234
Paper Size, 132 Default Paper Size, 91, 93 Dell Printer Configuration Web Tool, 81 Dell Service Tag Number, 90 Dell Supplies Management System, 173 Dell technical support policy, 229 Details, 90 Determining Values, 197 Developer Stir Mode, 122 Device Settings, 93, 125 Device Settings page - Dell C1760NW | Dell Users Guide - Page 235
Login Error - Attempts, 92 Low Toner Alert Msg, 92-93 Low Toner Msg, 133 LPD, 99, 102-103, 130 M MAC Address, 102, 107 Machine Check, 121 Maintaining Your Printer, 187 Maintenance, 133 Maintenance Chart, 97 Manual duplex printing, 164 Manual SSID Setup, 33 Memory, 181 Memory Capacity - Dell C1760NW | Dell Users Guide - Page 236
LAN, 130 Reset Wireless, 129 TCP/IP, 129 Network Connection Setup, 54 Network Firmware Version, 90 Network Settings, 120 Network Type, 107 No carbon required, 144 No. of Sheets, 91 Non-Dell Toner, 92, 97, 119, 138 O OCR, 144 Online Help, 84, 86 Online Services, 229 Operating System - Dell C1760NW | Dell Users Guide - Page 237
, 87 Refresh Mode, 122 Regular, 92 Relative humidity, 182 Removing toner cartridge, 188 Report Page, 170 Reports, 93, 114 Reset Defaults, 97, 119, 137 Reset Print Server, 108 Restart Printer, 108 Restore Settings button, 87 Return policy, 230 Right frame, 87 S S/W Download, 139 Safety - Dell C1760NW | Dell Users Guide - Page 238
preprinted media and letterhead, 145 Selecting pre-punched paper, 146 Sending print job, 169 Service code, 18 Service Tag, 18, 133 Set button, 77 Set Password, 84, 86, 109 Setting the IP Address, 39 Setting Up Printer, 37 Setup diagram, 18 Shared Printing, 64 SNMP, 100, 102, 105 SNMP UDP - Dell C1760NW | Dell Users Guide - Page 239
WPS Setup, 129 WPS-PBC, 31 WPS-PIN, 32 WSD, 62, 99, 102, 104, 130 Appendix 237 - Dell C1760NW | Dell Users Guide - Page 240
238 Appendix
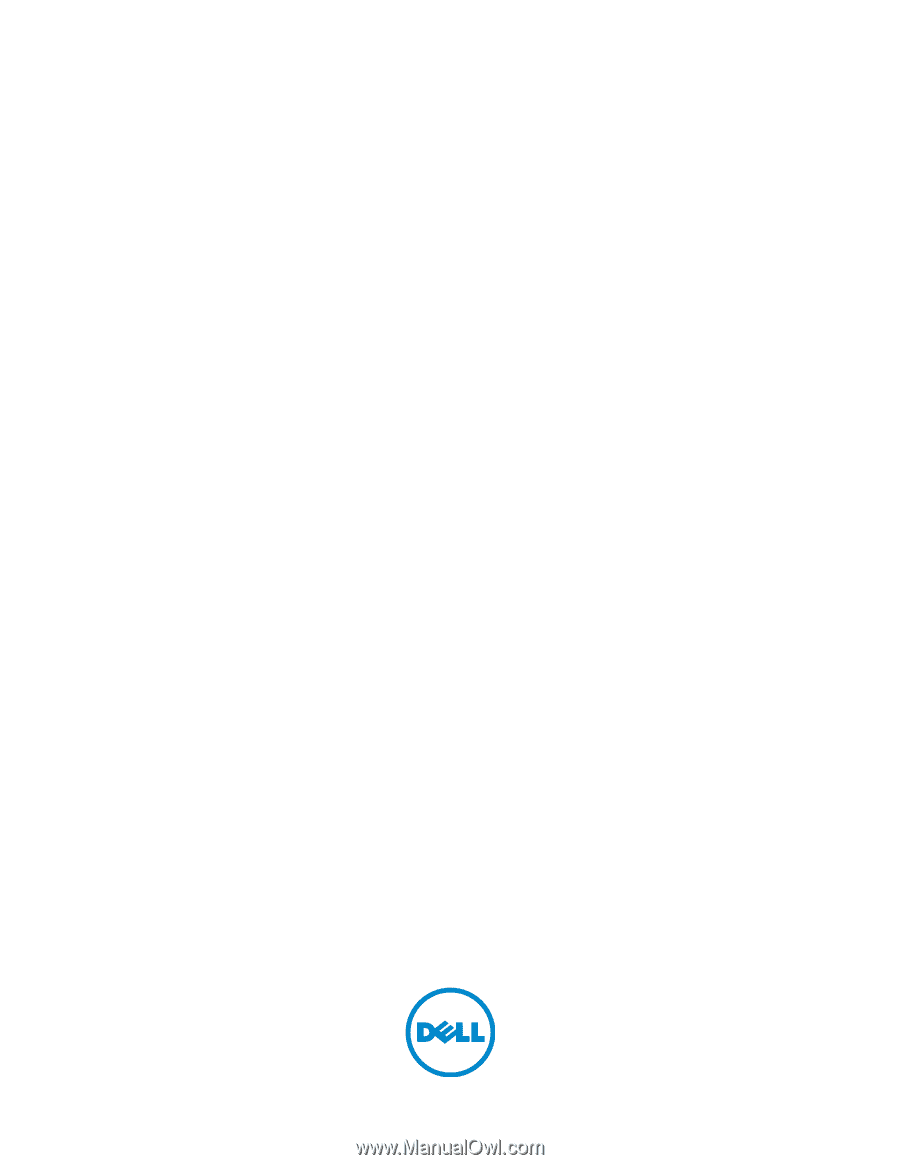
Dell™ C1760nw/C1660w Color Printer
User's Guide
Regulatory Model: Dell C1760nw/Dell C1660w