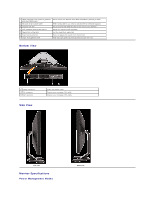Dell E228WFP User Guide
Dell E228WFP - 22" LCD Monitor Manual
 |
UPC - 890552631216
View all Dell E228WFP manuals
Add to My Manuals
Save this manual to your list of manuals |
Dell E228WFP manual content summary:
- Dell E228WFP | User Guide - Page 1
Setting Up Your Monitor Connecting Your Monitor Using the Front Panel Using the OSD Setting the Optimal Resolution Using the Dell Soundbar (Optional) Solving Problems Troubleshooting Your Monitor General Problems Product Specific Problems Troubleshooting Your Soundbar Appendix FCC Identification - Dell E228WFP | User Guide - Page 2
Monitor Dell™ E228WFP Flat Panel Monitor User's Guide Front View Back View Bottom View Side View Monitor Specifications LCD Monitor Quality & Pixel Policy Caring for your Monitor Front View 1. Input source select button 2. OSD menu / select button 3. Brightness & Contrast / Down (-) button 4. Auto - Dell E228WFP | User Guide - Page 3
for technical support. Use a security lock with the slot to help secure your monitor. Attach the optional Dell Soundbar. List the regulatory approvals. Press to release the stand from the monitor. Help organize cables by placing them through the hole. Bottom View 1 Power connector 2 DVI connector - Dell E228WFP | User Guide - Page 4
's DPM™ compliance display card or software installed in your PC, the monitor can automatically reduce its power consumption when not in use. This is referred to as 'Power Save Mode'*. If input from keyboard, mouse, or other input devices is detected by the computer, the monitor automatically 'wakes - Dell E228WFP | User Guide - Page 5
Luminance output Contrast ratio Faceplate coating Backlight Response Time Resolution Horizontal scan range Vertical scan range Optimal preset resolution Highest preset resolution Video display capabilities(DVI HD playback) Active matrix - TFT LCD 22 inches (22-inch viewable image size) 473.76 mm - Dell E228WFP | User Guide - Page 6
Display Modes Display impedance with HDCP support Separate horizontal and vertical monitor 16.10 inches (409.10 mm) 20.12 inches (511.14 mm) 5.87 inches (149.16 mm) 13.13 inches (333.54 mm) 20.12 inches (511.14 mm) 2.56 inches (65.00 mm) 11.92 inches (302.83 mm) 12.20 inches (309.93 mm) 5.90 inches - Dell E228WFP | User Guide - Page 7
5 fixed pixels is considered normal and within competitive standards. For more information, see Dell Support site at: support.dell.com Caring for Your Monitor CAUTION: Read and follow the safety instructions before cleaning the monitor. CAUTION: Before cleaning the monitor, unplug the monitor power - Dell E228WFP | User Guide - Page 8
Back to Contents Page Appendix Dell™ E228WFP Flat Panel Monitor FCC Identification Information CAUTION: Safety Instruction Contacting Dell FCC Identification Information FCC Notice (U.S. Only) FCC Class B This equipment generates, uses, and can radiate radio frequency energy and, if not installed - Dell E228WFP | User Guide - Page 9
™, Dell PowerConnect™, and Dell PowerVault™ City Code: 11 Technical Support Services Sales Aruba Online Support Technical Support, Customer Service, Sales Australia (Sydney) International Access Code: 0011 Country Code: 61 City Code: 2 Online Support Technical Support Technical Support for XPS - Dell E228WFP | User Guide - Page 10
Code: 2 Online Support Sales and Customer Support Online Support Technical Support E-mail Customer Service E-mail Technical Support Fax Technical Support - XPS computers only 08 20 24 05 30 17 08 20 24 05 30 16 08 20 24 05 30 17 08 20 24 05 30 00 www.dell.com/bs [email protected] toll-free - Dell E228WFP | User Guide - Page 11
(Helsinki) International Access Code: 990 Country Code: 358 City Code: 9 Online Support Technical Support Customer Service Switchboard Fax Sales under 500 employees Sales over 500 employees Online Support Technical Support for XPS computers only Home and Small Business toll-free: 800 858 2969 toll - Dell E228WFP | User Guide - Page 12
, Sales Online Support Technical Support, Customer Service, Sales Online Support Hong Kong International Access Code: 001 Country Code: 852 India Technical Support - XPS computers only Technical Support - Dimension and Inspiron Technical Support - OptiPlex, Latitude, and Dell Precision Technical - Dell E228WFP | User Guide - Page 13
Customer Service, Sales (dial from within Jamaica only) Online Support Technical Support - XPS computers only Technical Support outside of Japan - XPS computers only Technical Support - Dimension and Inspiron Technical Support outside of Japan - Dimension and Inspiron Technical Support - Dell - Dell E228WFP | User Guide - Page 14
: 64 Online Support Technical Support for XPS computers only Technical Support, Customer Service, Sales Nicaragua Norway (Lysaker) Online Support Technical Support, Customer Service, Sales Online Support Technical Support for XPS computers only or 001-866-851-1754 [email protected] toll - Dell E228WFP | User Guide - Page 15
Code: 65 Online Support Technical Support - XPS computers only Technical Support - Dimension, Inspiron, and Electronics and Accessories Technical Support - OptiPlex, Latitude, and Dell Precision Technical Support - PowerApp, PowerEdge, PowerConnect, and PowerVault Customer Service Transaction Sales - Dell E228WFP | User Guide - Page 16
Small Business 0848 802 202 City Code: 22 Customer Service - Corporate Main 0848 821 721 0848 335 599 Fax 022 799 01 90 Sales 022 799 01 01 Online Support support.ap.dell.com support.dell.com.cn/email Taiwan Technical Support - XPS computers only toll-free: 0080 186 3085 International - Dell E228WFP | User Guide - Page 17
Corporate/Preferred Accounts/PCA (1000+ employees) Other Dell Products General Home and Small Business Fax Online Support Technical Support, Customer Service, Sales Dell Services for the Deaf, Hard-of-Hearing, or Speech-Impaired Fax Technical Support XPS Home and Home Office Portable and Desktop - Dell E228WFP | User Guide - Page 18
Back to Contents Page Setting Up Your Monitor Dell™ E228WFP Flat Panel Monitor If you have a Dell™ desktop with no internet access 1. Right-click on the desktop and click Properties. 2. Select the Settings tab. 3. Select Advanced. if you are using Windows XP, click the Adapter tab. 4. Identify your - Dell E228WFP | User Guide - Page 19
Back to Contents Page Setting Up Your Monitor Dell™ E228WFP Flat Panel Monitor If you have a Dell™ desktop or a Dell™ portable computer with internet access 1. Go to http://support.dell.com, enter your service tag, and download the latest driver for your graphics card. 2. After installing the - Dell E228WFP | User Guide - Page 20
Back to Contents Page Setting Up Your Monitor Dell™ E228WFP Flat Panel Monitor If you have non Dell™ desktop, portable computer, or graphic installing the drivers for your Graphics Adapter, attempt to set the resolution to1680x1050 again. NOTE: If you are unable to set the resolution to 1680x1050 - Dell E228WFP | User Guide - Page 21
Page Setting Up Your Monitor Dell™ E228WFP Flat Panel Monitor Important instructions and graphic drivers to set the display resolution to 1680X1050 (Optimal) For optimal display performance while using the Microsoft Windows® operating systems, set the display resolution to 1680 x 1050 pixels - Dell E228WFP | User Guide - Page 22
Dell™ E228WFP Flat Panel Color Monitor User Guide Important instructions and graphic drivers to set the display resolution to 1680x1050 (Optimal) Information in this document is subject to change without notice. © 2006 Dell Inc. All rights reserved. Reproduction in any manner whatsoever without the - Dell E228WFP | User Guide - Page 23
Dell™ E228WFP Flat Panel Monitor User's Guide Connecting Your Monitor Using the Front Panel Using the OSD Menu Setting the Optimal Resolution Using the Dell Soundbar (Optional) Connecting Your Monitor CAUTION: Before you begin any of the procedures in this section, follow the safety instructions - Dell E228WFP | User Guide - Page 24
Input Select button to select between two different video signals that may be connected to your monitor. Description of auto- sync detect: If both VGA and DVI cables are connected to one PC, this monitor will display an image automatically just as long as a video signal is present in either VGA or - Dell E228WFP | User Guide - Page 25
the monitor automatically saves those changes. The changes are also saved if you change the settings and then wait for the OSD menu to disappear. 1. Push the MENU button to open the OSD menu and display the main menu. Main Menu for Auto Detect Analog (VGA) Input Main Menu for Auto Detect Digital - Dell E228WFP | User Guide - Page 26
NOTE: Auto Adjust, the table below for a complete list of all the options available for the monitor. 3. Push the MENU button once to activate the highlighted option. 4. Push to exit the Main menu. Brightness/Contrast Brightness adjusts the luminance of the backlight. Adjust Brightness first - Dell E228WFP | User Guide - Page 27
recognizes your monitor on startup, the Auto Adjustment function optimizes the display settings for us setup. Select to activate automatic setup and adjustment. The following dialog appears on a black screen as the monitor self Auto Adjust In Progress Auto Adjustment allows the monitor to self - Dell E228WFP | User Guide - Page 28
PC RGB and HD YPbPr ( HD YPbPr is suitable for HD video playback over DVI. PC RGB PC graphics display over DVI.). l Blue Preset is selected to obtain a bluish tint. This color setting is typically used for text based applications (spreadsheets, p editors, etc.). l Red Preset is selected to obtain - Dell E228WFP | User Guide - Page 29
. Language NOTE: You can also lock or unlock the OSD by pushing and holding the Menu button for 15 seconds. Select to have the OSD display in one of five languages (English, French, Spanish, German, or Japanese). NOTE: The change only affects the OSD. It has no effect on any software - Dell E228WFP | User Guide - Page 30
settings. Color settings monitor is out of synchronization. 1: Auto Detect (Analog Input) or Cannot Display This Video Mode Optimum resolution 1680 x1050 60Hz 2: Analog Input or Cannot Display This Video Mode Optimum resolution 1680 x1050 60Hz 1: Auto Detect (Digital Input) Cannot Display - Dell E228WFP | User Guide - Page 31
the support site for your computer and download the latest graphic drivers. ¡ Go to your graphics card website and download the latest graphic drivers. Using the Dell Soundbar (Optional) The Dell SoundBar is a stereo two channel system adaptable to mount on Dell Flat Panel Displays. The SoundBar has - Dell E228WFP | User Guide - Page 32
the two slots with the two tabs along the bottom rear of the monitor. 2. Slide the Soundbar to the left until it snaps into the place. 3. Connect the soundbar with the power brick. 4. Plug the power cables of the power brick into a nearby outlet. 5. Insert the lime green mini stereo plug from the - Dell E228WFP | User Guide - Page 33
Page Solving Problems Dell™ E228WFP Flat Panel Monitor User's Guide Troubleshooting Your Monitor General Problems Product Specific Problems Troubleshooting Your Soundbar CAUTION: Before you begin any of the procedures in this section, follow the safety instructions. Troubleshooting Your Monitor Self - Dell E228WFP | User Guide - Page 34
Safety Related Issues Visible signs of smoke or sparks l Do not perform any troubleshooting steps. l Monitor needs to be replaced. Intermittent Problems Monitor malfunctions on and off l Ensure monitor is in proper video mode. l Ensure video cable connection to computer and to the flat panel is - Dell E228WFP | User Guide - Page 35
by your warranty. l Under "Auto Detect" mode if one of the DVI or VGA signal is lost(or cable disconnected) the display will automatically switch to the other input source where a signal exist. Product Specific Problems SPECIFIC SYMPTOMS Screen image is too small Cannot adjust the monitor with the - Dell E228WFP | User Guide - Page 36
Contents Page Using Your Monitor Stand Dell™ E228WFP Flat Panel Monitor User's Guide Attaching the Stand Organizing Your Cables Using the Tilt Removing the Stand Attaching the Stand NOTE: Stand is detached when the monitor is shipped from the factory. 1. Place the stand on a flat surface. 2. Fit the - Dell E228WFP | User Guide - Page 37
Removing the Stand After placing the monitor panel on a soft cloth or cushion, press and hold the stand removal button, and then remove the stand. NOTE: To prevent scratches on the LCD screen while removing the stand, ensure that the monitor is placed on a clean surface. Back to Contents Page

Dell™ E228WFP Flat Panel Monitor User's Guide
Notes, Notices, and Cautions
Information in this document is subject to change without notice.
© 2006 Dell Inc. All rights reserved.
Reproduction in any manner whatsoever without the written permission of Dell Inc.
is strictly forbidden.
Trademarks used in this text:
Dell
, the
DELL
logo,
Inspiron
,
Dell Precision
,
Dimension
,
OptiPlex
,
Latitude, PowerEdge, PowerVault, PowerApp, and Dell OpenManage
are trademarks of Dell
Inc;
Microsoft, Windows,
and
Windows NT
are registered trademarks of Microsoft Corporation;
Adobe
is a trademark of Adobe Systems Incorporated, which may be registered in
certain jurisdictions.
ENERGY STAR
is a registered trademark of the U.S. Environmental Protection Agency. As an ENERGY STAR partner, Dell Inc. has determined that this product
meets the ENERGY STAR guidelines for energy efficiency.
Other trademarks and trade names may be used in this document to refer to either the entities claiming the marks and names or their products. Dell Inc. disclaims any
proprietary interest in trademarks and trade names other than its own.
Model E228WFP
November
2006 Rev. A00
About Your Monitor
Front View
Back View
Side View
Bottom View
Monitor Specifications
Caring for your Monitor
Using Your Monitor Stand
Attaching the Stand
Organizing Your Cables
Using the Tilt
Removing the Stand
Setting Up Your Monitor
Connecting Your Monitor
Using the Front Panel
Using the OSD
Setting the Optimal Resolution
Using the Dell Soundbar (Optional)
Solving Problems
Troubleshooting Your Monitor
General Problems
Product Specific Problems
Troubleshooting Your Soundbar
Appendix
FCC Identification Information
Safety Information
Contacting Dell
NOTE:
A NOTE indicates important information that helps you make better use of your computer.
NOTICE:
A NOTICE indicates either potential damage to hardware or loss of data and tells you how to avoid the problem.
CAUTION:
A CAUTION indicates a potential for property damage, personal injury, or death.