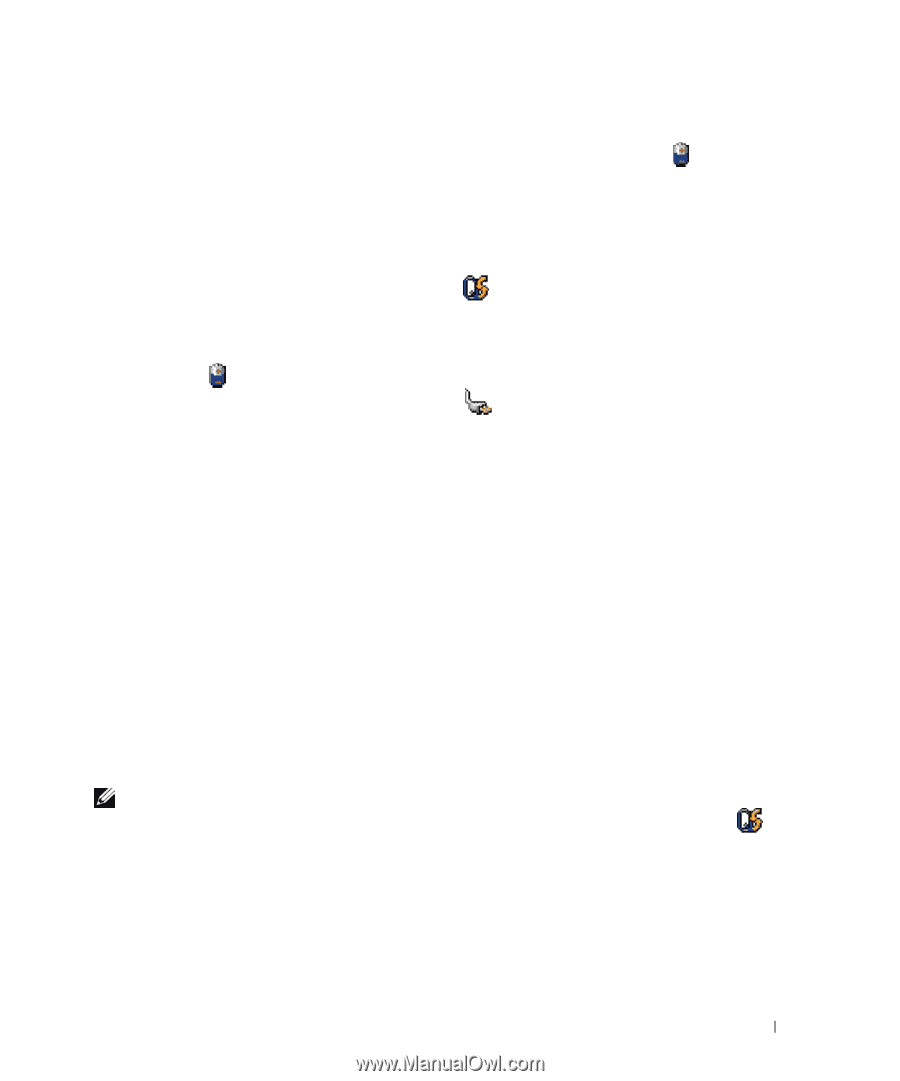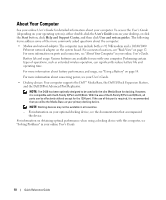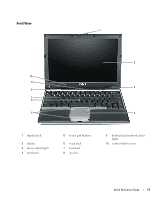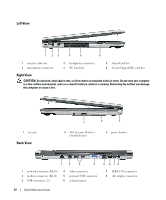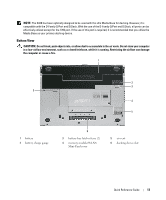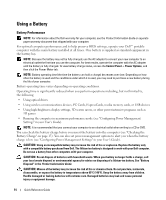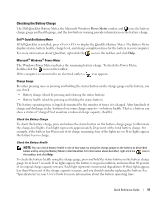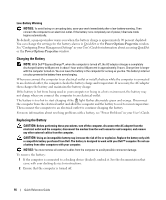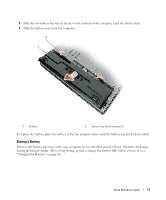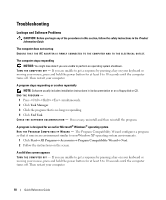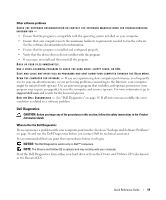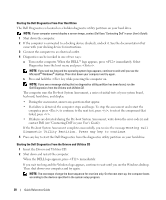Dell Latitude D420 Quick Reference Guide - Page 15
Checking the Battery Charge, Dell™ QuickSet Battery Meter, Microsoft, Windows, Power Meter - battery not charging
 |
UPC - 853248003278
View all Dell Latitude D420 manuals
Add to My Manuals
Save this manual to your list of manuals |
Page 15 highlights
Checking the Battery Charge The Dell QuickSet Battery Meter, the Microsoft Windows Power Meter window and icon, the battery charge gauge and health gauge, and the low-battery warning provide information on the battery charge. Dell™ QuickSet Battery Meter If Dell QuickSet is installed, press to display the QuickSet Battery Meter. The Battery Meter displays status, battery health, charge level, and charge completion time for the battery in your computer. For more information about QuickSet, right-click the icon in the taskbar, and click Help. Microsoft® Windows® Power Meter The Windows Power Meter indicates the remaining battery charge. To check the Power Meter, double-click the icon on the taskbar. If the computer is connected to an electrical outlet, a icon appears. Charge Gauge By either pressing once or pressing and holding the status button on the charge gauge on the battery, you can check: • Battery charge (check by pressing and releasing the status button) • Battery health (check by pressing and holding the status button) The battery operating time is largely determined by the number of times it is charged. After hundreds of charge and discharge cycles, batteries lose some charge capacity-or battery health. That is, a battery can show a status of "charged" but maintain a reduced charge capacity (health). Check the Battery Charge To check the battery charge, press and release the status button on the battery charge gauge to illuminate the charge-level lights. Each light represents approximately 20 percent of the total battery charge. For example, if the battery has 80 percent of its charge remaining, four of the lights are on. If no lights appear, the battery has no charge. Check the Battery Health NOTE: You can check battery health in one of two ways: by using the charge gauge on the battery as described below and by using the Battery Meter in Dell QuickSet. For information about QuickSet, right-click the icon in the taskbar, and click Help. To check the battery health using the charge gauge, press and hold the status button on the battery charge gauge for at least 3 seconds. If no lights appear, the battery is in good condition, and more than 80 percent of its original charge capacity remains. Each light represents incremental degradation. If three lights appear, less than 60 percent of the charge capacity remains, and you should consider replacing the battery. See "Specifications" in your User's Guide for more information about the battery operating time. Quick Reference Guide 15